اعتبارا من الفيديو ، يمكنك التقاط صورة. كيفية حفظ صورة من مقطع فيديو
- اعتبارا من الفيديو ، يمكنك التقاط صورة. كيفية حفظ صورة من مقطع فيديو يوم جيد لجميع أصدقائي والقراء...
- عرض في لاعب
- VLC Media Player
- مشغل الوسائط الكلاسيكي
- يوتيوب
- كيفية التقاط لقطة في سوني فيغاس
- حفظ الإطار من خلال
- كيفية التقاط صورة من الفيديو باستخدام مشغل VLC
- كيفية التقاط صورة من مقطع فيديو باستخدام Media Player Classic
- كيفية حفظ إطار الفيديو في برنامج GOMPlayer
- كيفية حفظ إطار من الفيديو في برنامج KMPlayer
اعتبارا من الفيديو ، يمكنك التقاط صورة. كيفية حفظ صورة من مقطع فيديو

يوم جيد لجميع أصدقائي والقراء الأعزاء. ليس سرا أنني الآن. لذا ، فأنت بحاجة لوضع الصورة الرئيسية (الرئيسية) على مشاركاتك. وإذا كان هذا مقطع فيديو ، فيجب تعيين المعاينة كإطار من هذا الفيديو. غالبًا ما يتعين علي أخذ لقطات شاشة من مقطع فيديو (ليس فقط في إطار المشروع) ، وهنا أعتقد أن هذه الميزة يمكن أن تكون مفيدة للكثيرين.
لقد جمعت لك بعضًا من أفضل الطرق في رأيي حول كيفية قص إطار من مقطع فيديو ، بحيث يمكنك في المستقبل استخدام هذا الإطار لأي غرض. مثل الفكرة؟ ثم لنبدأ!
قطة
وبالمناسبة ، إذا كنت ترغب في التقاط لقطة من جزء من مقطع فيديو ، فإنني أنصحك باستخدام برنامج تابع لجهة خارجية ، بدلاً من لصق الطلاء. يمكنك أن تأخذ أي برنامج ، على سبيل المثال ، Lightshot أو Joxi. حول Lightshot يمكن أن تقرأ في نفس المقالة. تحتاج فقط لتحديد المنطقة المطلوبة وحفظها.
عرض في لاعب
جعل لقطات الشاشة موضوعًا عالميًا ، ويبدو أن هذا الإجراء كثير الكئيب وغير مريح بالنسبة للكثيرين. لذلك ، إذا كنت تفضل مشاهدة مقاطع الفيديو (الأفلام) من خلال المشغلات على جهاز كمبيوتر ، فسأبين لك أيضًا كيفية تحقيق أهدافنا وعزل الإطار. على سبيل المثال ، سأعرض هذا الإجراء على اثنين من مشغلات الفيديو الأكثر شعبية.
VLC Media Player
كثيرا جدا لاعب جيد ، والتي اكتسبت شعبيتنا في الآونة الأخيرة نسبيا. داخل هناك وظيفة لقطة الخاصة به.

كل شيء. بعد ذلك ، يمكنك الانتقال إلى المجلد الذي حددته في الإعدادات والاستمتاع بالصورة التي قمت بإنشائها من الفيديو. فقط؟ أسهل في أي مكان)
مشغل الوسائط الكلاسيكي
أعلم أن الكثير من الناس يستخدمون مشغل الوسائط الكلاسيكية. في الواقع ، هذا لاعب رائع للغاية وعادة ما يأتي مع حزمة الترميز K-Lite (ولكن بشكل عام يتم تنزيله بشكل منفصل). حسنا دعنا نذهب أفضل إلى أكثر لذيذ.
ليست هناك حاجة لإنشاء أي أدلة ، حيث سيتم حفظ لقطات الشاشة في الواقع ، أي أنت نفسك سوف تختار المسار عند الحفظ.
للقيام بذلك ، قم بتشغيل الفيلم على مشغل الوسائط claccic وحدد القائمة "ملف" - "حفظ الصورة". حتى أسرع سوف تستخدم مجموعة من ALT + I. كل شيء. ولا حركات غير ضرورية. الصورة جاهزة.
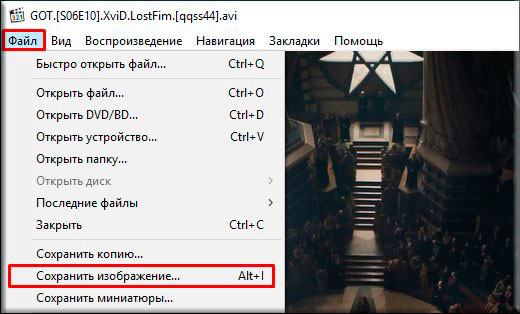
يوتيوب
حسنًا ، منذ أن بدأت الحديث عن دراستي في برنامج الماجستير للمشاريع الاجتماعية ، سأخبرك عن كيفية عمل لقطات شاشة سريعة في YouTube من خلال Google Chrome.
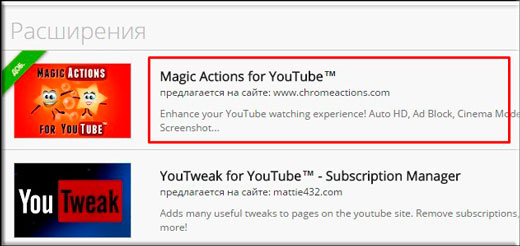
حسنا ، كل شيء تقريبا. تعرف على عدد الطرق المختلفة ، وهذا ليس كل شيء. لذلك ، أعتقد أنه الآن مع هذا ، يجب ألا تواجه أي مشاكل.
حسنًا ، هذا كل ما أردت أن أخبرك به في مقالي اليوم. إذا أعجبك المقال ، فتأكد من الاشتراك في تحديثات مدونتي ، حتى تكون دائمًا على دراية بكل ما هو مثير للاهتمام. وبالطبع أنا دائما في انتظارك مرة أخرى على صفحات موقعي. حظا سعيدا لك وداعا!
مع خالص التقدير ، ديمتري كوستين.
إطار التجميد هو إطار ثابت يظل على الشاشة لفترة من الوقت. في الواقع ، يتم ذلك بكل بساطة ، وبالتالي ، فإن درس تحرير الفيديو هذا في Sony Vegas سوف يعلمك القيام بذلك دون أي جهد إضافي.
كيفية التقاط لقطة في سوني فيغاس
1. قم ببدء تشغيل محرر الفيديو ونقل الفيديو الذي تريد إنشاء صورة ثابتة فيه على الجدول الزمني. تحتاج أولاً إلى إعداد معاينة. في الجزء العلوي من نافذة معاينة الفيديو ، ابحث عن زر القائمة المنسدلة جودة المعاينة ، حيث اختر أفضل -> الحجم الكامل.
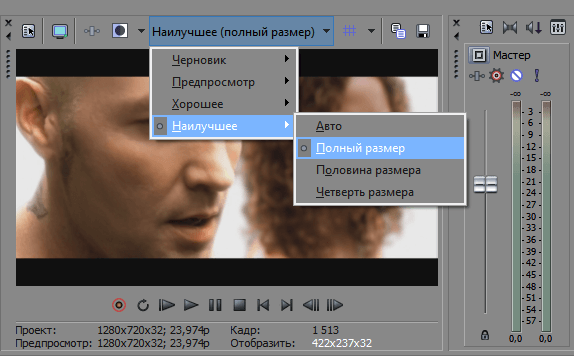
2. ثم في الإطار الزمني ، انقل شريط التمرير إلى الإطار الذي تريد جعله ثابتًا ، ثم في نافذة المعاينة ، انقر فوق الزر في شكل قرص مرن. لذلك يمكنك أخذ لقطة وحفظ الإطار بتنسيق * .jpg.
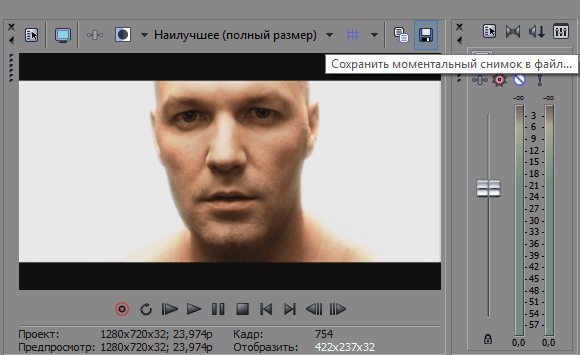
3. حدد مكان حفظ الملف. الآن يمكن العثور على إطارنا في علامة التبويب "جميع ملفات الوسائط".
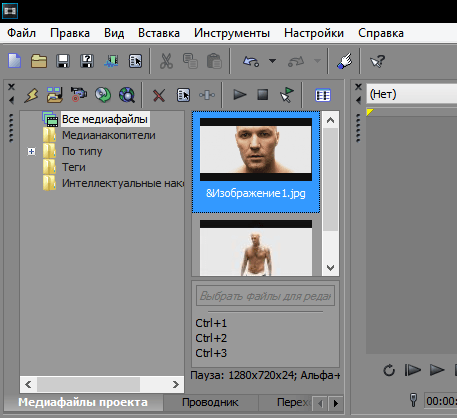
4. الآن يمكنك قص الفيديو إلى جزأين باستخدام مفتاح "S" في المكان الذي أخذنا فيه الإطار ، وأدخل الصورة المحفوظة هناك. وبالتالي ، بمساعدة إجراءات بسيطة ، حصلنا على تأثير "إطار التجميد".
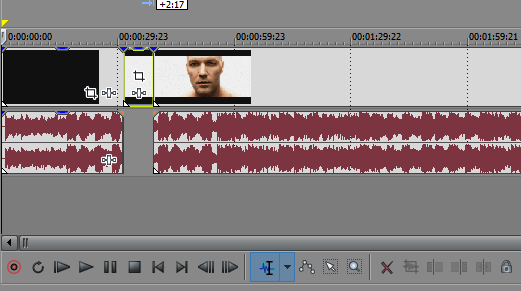
هذا كل شئ! كما ترون ، فإن إجراء لقطة سريعة في Sony Vegas أمر بسيط للغاية. يمكنك تشغيل الخيال وخلق جميلة أشرطة فيديو مثيرة للاهتمام باستخدام هذا التأثير.
في بعض الأحيان تريد إيقاف لحظة من مقطع فيديو. تأطير والتمتع الصورة كل يوم. أو حتى تعيين كخلفية لسطح المكتب. A صورة جميلة وفي الاجتماعية. الشبكات سوف تبلي بلاء حسنا. في هذه المقالة ، سوف تتعلم كيفية حفظ صورة بسهولة من فيديو باستخدام مشغل بسيط.
لا يمكننا التبديل باستمرار إلى وضع الصورة والعودة عند التصوير. في هذه الحالة ، نفتقد الكثير من اللحظات المثيرة للاهتمام ، بل وأكثر من ذلك إذا كانت الكاميرا مثبتة على حامل ثلاثي القوائم ، ونحن على بعد ثلاثة أمتار من الكاميرا.
افترض أننا يمكن أن نأخذ لقطة من شاشة الشاشة في غضون ثوانٍ. ثم الصق في أي محرر صور ورؤيته هناك. كل هذا يتم بنقرة واحدة على زر "لقطة الشاشة" أو "PrintScreen" في الركن الأيمن العلوي من لوحة المفاتيح. من كما. ولكن مع الفيديو ، هذه الطريقة ليست مطية. حاولت انقاذ مع لاعبين مختلفين . جاءت الصورة سوداء تماما أو مشوهة. بالإضافة إلى ذلك ، كان كل هذا مشغل إطار مرئي على الصورة.
لم أكن أرغب في البحث عن طريق الإنترنت بحثًا عن برنامج خاص ، نظرًا لأنك لن تستخدمه على أي حال. وليس من الضروري أن القمامة الكمبيوتر مع القمامة الزائدة. لهذا الغرض ، سوف نستخدم برنامجًا سيكون مفيدًا لنا في المستقبل للاستماع إلى الموسيقى ومشاهدة الأفلام. نعم ، هذا هو مشغل الوسائط ، حيث توجد وظيفة لالتقاط إطار من الفيديو.
حفظ الإطار من خلال
ميديا بلاير كلاسيك
في معظم الحالات ، يعد هذا اللاعب تطبيقًا قياسيًا في نظام التشغيل النوافذ. ولن تكون هناك حاجة لتنزيله من الإنترنت. حدد ملف الفيديو وانقر فوقه بزر الفأرة الأيمن. في النافذة التي تظهر ، حدد "تشغيل في MPC". إذا لم يكن هناك مثل هذا العنصر ، فانقر فوق "فتح باستخدام" واختر "الوسائط" لاعب كلاسيكي ". بالضغط على المفتاح الأيسر ، ابدأ الفيلم.
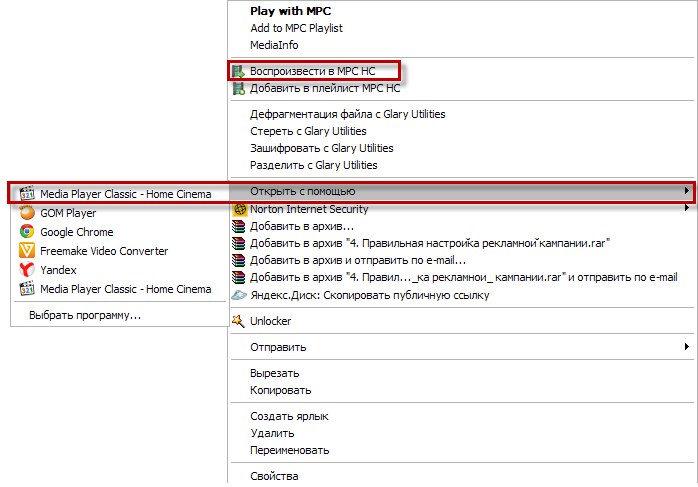
يتم تشغيل الفيديو ، وفي الوقت نفسه نحن ننتظر اللحظة التي يكون من الضروري فيها التوقف مؤقتًا لاستخراج الصورة في ملف منفصل.
اقرأ المزيد:
بعد ذلك في شريط أدوات المشغل في علامة التبويب "ملف (ملف)" ، نحن نبحث عن "حفظ الصورة (حفظ الصورة)". بالمناسبة ، في مقابل هذه الوظيفة ، سترى تركيبة المفاتيح Alt + I. هذه هي مفاتيح الاختصار لهذه الميزة "".
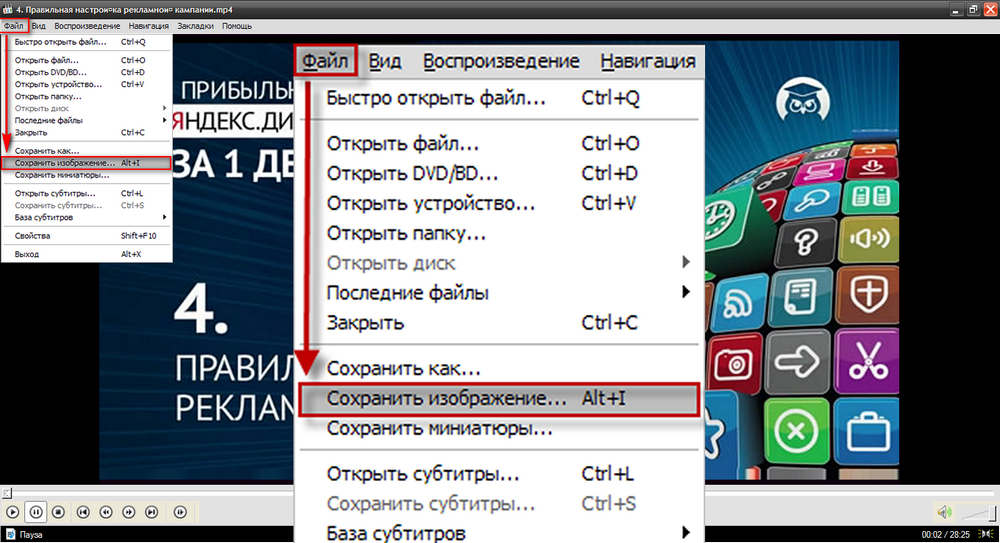
انقر فوق حفظ. عند الحفظ ، سنحصل على اختيار تنسيقات الصور. فقط في حالة ، احفظ إطارين بتنسيقات مختلفة (JPG و PNG) والحقيقة هي أن بعض برامج تحرير الصور قد لا ترى تنسيق صورة أو آخر.
من هناك ، الصورة الناتجة ، افتح برنامج الرسام (ابدأ - كل البرامج - الملحقات - الرسام) واضغط على تركيبة المفاتيح Ctrl + V. ستظهر الصورة في نافذة المحرر ، وسيكون عليك فقط حفظ الإطار الناتج.
إذا كنت لا ترغب في العبث باستخدام محرر الرسوم ، وكان لديك Light Alloy مثبتًا (إن لم يكن كذلك ، فقم بتنزيله على الموقع الرسمي www.light-alloy.ru ) ، افتح الفيديو باستخدام هذا البرنامج وإيقاف التشغيل مؤقتًا. الآن اضغط على المفتاح F12. سيتم حفظ الإطار كصورة ، وسيظهر المسار إلى المجلد الذي حفظ فيه البرنامج الإطار المقطوع على الشاشة. في إعدادات البرنامج ، يمكنك اختيار المجلد الذي يجب حفظ الإطارات فيه.
على الإنترنت ، يمكنك العثور على صور متحركة مضحكة مصنوعة من مقاطع الفيديو. ليس من الصعب للغاية قطع مثل هذه الرسوم المتحركة ؛ إنه يكفي لحفظ جزء من الملف المصدر كسلسلة من الإطارات وتجميعها في برنامج يمكنه العمل مع الصور المتحركة.
سوف تحتاج
- - برنامج VirtualDub ؛
- - برنامج فوتوشوب.
تعليمات
لإنشاء تسلسل من الإطارات ، افتح الملف الذي تريد قص الرسوم المتحركة به في VirtualDub باستخدام Ctrl + O أو باستخدام أمر فتح ملف الفيديو من قائمة "ملف".
ابحث عن الإطار الذي تبدأ منه الفقرة التي تهتم بها. يمكن القيام بذلك عن طريق تشغيل الفيديو باستخدام زر التشغيل. إذا كان الملف طويلاً ، استخدم الماوس لتحريك شريط التمرير ، والذي يمكن رؤيته تحت نافذة المعاينة. يمكنك تحريك إطار للأمام أو للخلف باستخدام مفاتيح الأسهم.
عيّن بداية المقطع باستخدام خيار تعيين التحديد start من قائمة "تحرير". الترجيع الفيديو حتى نهاية المقطع كنت مهتما وتحديد نهاية المنطقة المحددة باستخدام خيار تعيين نهاية التحديد من نفس القائمة.
احفظ المقطع المحدد كصور منفصلة. يمكنك القيام بذلك باستخدام خيار تسلسل الصور من مجموعة التصدير في قائمة "ملف". حدد المجلد الذي سيذهب إليه تسلسل الصور بالكامل وتنسيق الملفات المحفوظة. إذا كنت تريد التحكم في ضغط الإطار ، فحدد تنسيق jpeg. يمكن ضبط درجة ضغط الصورة في نفس النافذة باستخدام شريط التمرير. ستبدأ عملية حفظ الإطارات بعد النقر فوق الزر "موافق".
إذا لم تقم بتعيين إعدادات أخرى ، فسيتم حفظ الإطارات برقم تسلسل في اسم الملف. افتح الملف الأول من التسلسل المحفوظ في محرر Photoshop.
افتح لوحة الرسوم المتحركة مع خيار الرسوم المتحركة من قائمة النافذة. ستظهر اللوحة مع الإطار الأول الموجود بالفعل. أضف إطارًا ثانيًا عن طريق الضغط على زر مضاعفة الأخير ، والذي يشبه الورقة ذات الزاوية المنحنية.
وضع خيار من قائمة "ملف" لصق في وثيقة مفتوحة الإطار التالي بالترتيب. ستلاحظ أن الصورة في الإطار الثاني للوحة الرسوم المتحركة قد تغيرت. أضف إطارًا آخر إلى الرسوم المتحركة ووضع الصورة التالية بالترتيب في المستند باستخدام خيار "المكان". بهذه الطريقة ، أدخل جميع الإطارات المحفوظة.
اضبط مدة الإطارات في الرسوم المتحركة. للقيام بذلك ، حدد الإطار الأول ، ثم اضغط على مفتاح Shift ، وانقر فوق الإطار الأخير. انقر فوق السهم الموجود أسفل أي إطار وحدد مدة الإطار من القائمة أو أدخل قيمة عشوائية.
إذا كنت ترغب في ذلك ، فيمكنك اقتصاص الرسوم المتحركة عن طريق قطع الإضافات باستخدام أداة القطع. يساعدك خيار Image Size من قائمة Image على تغيير الأبعاد الخطية للصورة.
يتم حفظ الرسوم المتحركة المقطوعة من الفيديو مع خيار "حفظ للويب" من قائمة "ملف".
مقاطع الفيديو ذات الصلة
مصادر:
- دروس في إنشاء الرسوم المتحركة في Photoshop
ليس دائمًا ، تصوير أي شيء ، يمكنك التقاط الإطار الذي تريد الحصول عليه بالضبط. في كثير من الأحيان ، عندما تنظر إلى صورة على جهاز كمبيوتر ، فإنك تبدأ في إدراك أن جميع الصور لا تتطلب سوى جزء محدد. أيضًا ، هناك حاجة في بعض الأحيان إلى جزء من الصورة إذا كنت تريد إنشاء صورة شخصية منها شبكة اجتماعية أو المنتدى ، أو نوع من الكولاج. في هذه المقالة ، ستتعلم كيفية قص جزء من صورة عادية باستخدام برامج مختلفة.
تعليمات
الخيار الأسهل هو الاستخدام برنامج أدوبي فوتوشوب. افتح البرنامج وقم بتحميل الصورة التي تريد اقتصاصها. على شريط الأدوات ، ابحث عن أداة Crop ، والتي يبدو رمزها كإطار أسود. استخدم زر الماوس الأيسر لتحديد جزء مستطيل في الصورة ، ضعه على العين أو حدد الأبعاد المطلوبة في اللوحة العلوية ، واضغط على Enter. احفظ الصورة الجديدة تحت أي اسم.
أيضًا ، يمكن الحصول على جزء من الصورة عن طريق قص صورة من الفيديو. للقيام بذلك ، افتح الفيديو على شريط القصة المصورة وحدد الإطار المطلوب على شاشة العرض. تحت الشاشة ، انقر فوق رمز الكاميرا (Capture) - سيتم حفظ الإطار المحدد بتنسيق jpeg وسيتم تخصيص اسم له تلقائيًا مع وقت وتاريخ اليوم الحالي.
لقص صورة في Corel Photo Paint ، قم بتحميل صورة ، ثم حدد قسم "الصورة" في القائمة ، ثم في Cutout Lab. في النافذة التي تظهر ، استخدم الماوس لتحديد الجزء المطلوب من الصورة المحددة - استخدم المفتاح الأيسر لرسم خط الحد للجزء ، وبمفتاح يمين يمحو الخطوط ضع دائرة حول الجزء المرغوب فيه ، املأ المنطقة الناتجة وانقر فوق "موافق". حفظ الصورة قطع.
ثم افتح ، إذا لزم الأمر ، صورة أخرى تريد لصق القطعة التي قمت بقصها للتو. قم بتحجيمها بنفس الحجم والنسب ، الصق الجزء في المكان الصحيح للصورة ، وقم بتصدير الملف الناتج وحفظه إلى jpeg.
مصادر:
- قطع على الصورة
أحيانًا تريد حفظ بعض اللحظات المضحكة التي لا تنسى من الفيلم . هناك عدد كبير من محرري البرامج الذين يسمحون لك بذلك دون صعوبة كبيرة. سوف يساعدون في حفظ جزء معين أو إطار من الفيلم بتنسيق فيديو أو صورة.
سوف تحتاج
- - برنامج لالتقاط الفيديو أو الصور (VirtualDub ، Fraps) أو مشغل وسائط مع الوظيفة المقابلة.
تعليمات
إذا كنت تريد حفظ جزء معين من الفيلم كفيديو ، فإن محرر Virtual Dub سيساعد. هذا برنامج مجاني يسمح لك بقص نقطة معينة ، أو العكس ، احفظها كملف منفصل. للقيام بذلك ، افتح الفيديو الصحيح من خلال العنصر المقابل في القائمة ("ملف" - "فتح ملف فيديو"). ثم أعد ترتيب شريط تمرير التقدم إلى الموضع المطلوب (في الإطار الأولي) واضغط على زر "الصفحة الرئيسية" على لوحة المفاتيح. ثم ، باستخدام الأسهم أو المؤشر ، ينتقل شريط التمرير إلى موضع النهاية حيث يتم الضغط على زر "إنهاء". يتم حفظ الجزء المحدد باستخدام مفتاح F7. كما يتيح لك Virtual Dub حفظ إطار واحد محدد ، لذلك تحتاج إلى ضبط شريط التمرير واضغط على مفتاحي Ctrl و 1 بالطريقة نفسها ، وبعد ذلك تظهر الصورة في الحافظة. يمكن إدراجه في الرسام القياسي أو أي محرر رسومات آخر ، وحفظه بالتنسيق المطلوب.
ليس من النادر أثناء مشاهدة مقطع الفيديو حفظ إطار من الفيديو ، أو يقولون أيضًا أنهم يقومون بإنشاء صورة من الفيديو. في هذه المقالة سوف نناقش كيف يتم ذلك باستخدام مثال أربعة شعبية.
كيفية التقاط صورة من الفيديو باستخدام مشغل VLC
VLC لاعب - أحد أكثر مشغلات الفيديو شيوعًا في الوقت الحالي. اكتسب VLC Player شعبيته بفضل واجهته البسيطة ودعم جميع الوظائف الضرورية. من بين هذه الوظائف هو إنشاء صور من الفيديو. من أجل التقاط صورة من الفيديو باستخدام لاعب VLC تحتاج إلى فتح القائمة المنسدلة "فيديو" وتحديد "لقطة".
بعد ذلك ، سيقوم البرنامج بحفظ الإطار الحالي كصورة منفصلة. للراحة ، يمكنك إيقاف الفيديو مؤقتًا ثم استخدام هذه الميزة. ستكون جميع الإطارات المحفوظة في المجلد C: \ Users \ Username \ Pictures. يمكنك أيضا العثور عليها في مكتبة "الصور".
كيفية التقاط صورة من مقطع فيديو باستخدام Media Player Classic
ميديا بلاير كلاسيك هو الآخر جدا فيديو شعبي لاعب. إذا كنت تستخدمه ، فلكي تلتقط صورة من الفيديو ، تحتاج إلى فتح القائمة المنسدلة "ملف" وتحديد العنصر "حفظ الصورة".
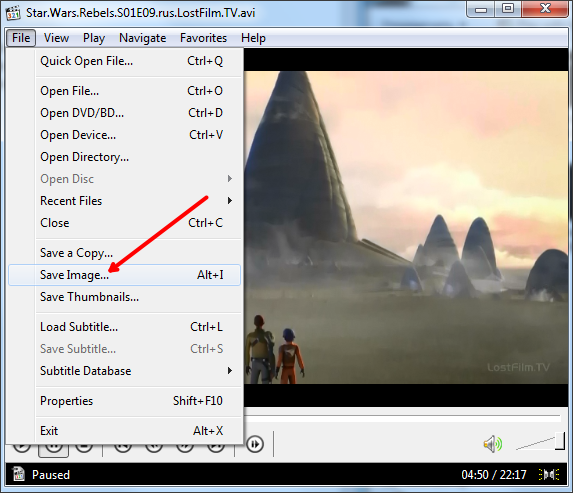
بعد ذلك ، ستظهر نافذة تحتاج فيها إلى تحديد المجلد لحفظ هذا الإطار. تجدر الإشارة أيضًا إلى أنه في Media Player Classic يمكنك حفظ الإطارات باستخدام تركيبة المفاتيح ALT + I ، دون فتح قائمة "ملف".
بالإضافة إلى حفظ إطار واحد ، يمكنك في Media Player Classic إنشاء إطارات من الفيديو. للقيام بذلك ، افتح قائمة "ملف" واختر "حفظ الصور المصغرة".
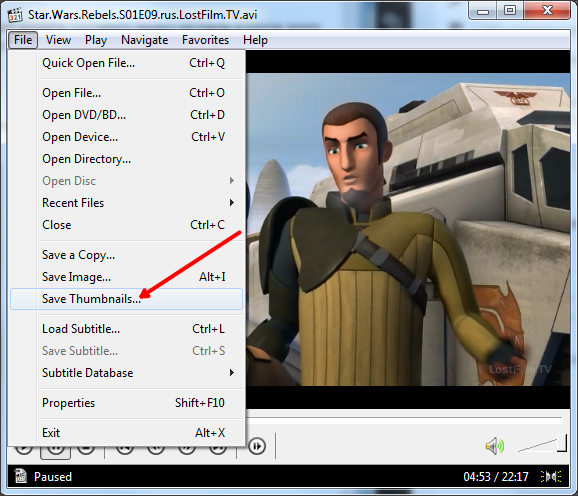
والنتيجة هي صورة كما في لقطة الشاشة (أدناه).
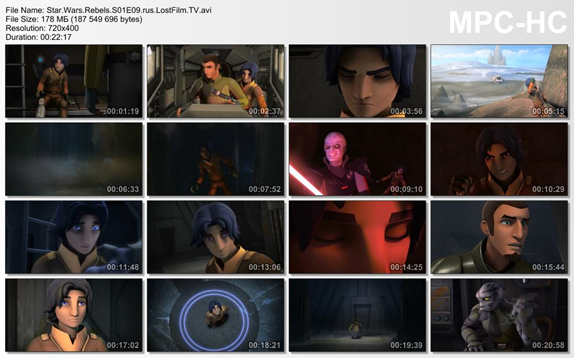
في هذه الصورة ، يعرض اسم ملف الفيديو وحجمه ومدته ودقة الوضوح. تحت هذه المعلومات يتم قطع الإطارات من الفيديو مع عرض الوقت.
كيفية حفظ إطار الفيديو في برنامج GOMPlayer
إذا كنت تستخدم مشغل وسائط GOMPlayer ، فمن أجل حفظ صورة من الفيديو ، تحتاج إلى النقر بزر الماوس الأيمن على الفيديو نفسه وتحديد العنصر "فيديو - حفظ الإطار الحالي" في القائمة التي تظهر. أيضًا لهذا يمكنك استخدام مجموعة المفاتيح CTRL + E.
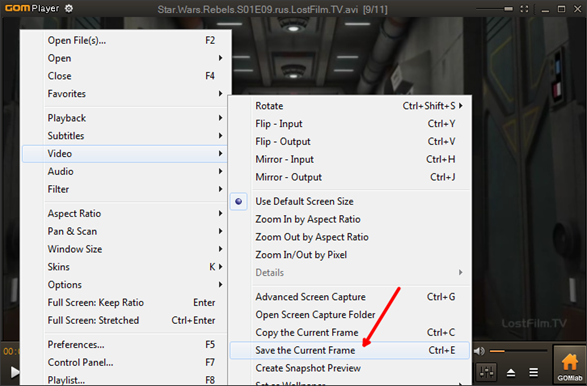
وكذلك في Media Player Classic ، في برنامج GOMPlayer ، يمكنك قص الفيديو من الإطارات. للقيام بذلك ، استخدم وظيفة "فيديو - إنشاء معاينة لقطة".
كيفية حفظ إطار من الفيديو في برنامج KMPlayer
إذا كنت تستخدم برنامج KMPlayer لمشاهدة الفيديو ، فمن أجل حفظ إطار من الفيديو ، تحتاج إلى النقر بزر الماوس الأيمن على الفيديو وفتح قائمة "الالتقاط - التقاط الإطار المصدر". بعد ذلك ، ستظهر نافذة على الشاشة التي تحتاج فقط إلى حفظ الإطار الناتج في أي مجلد.
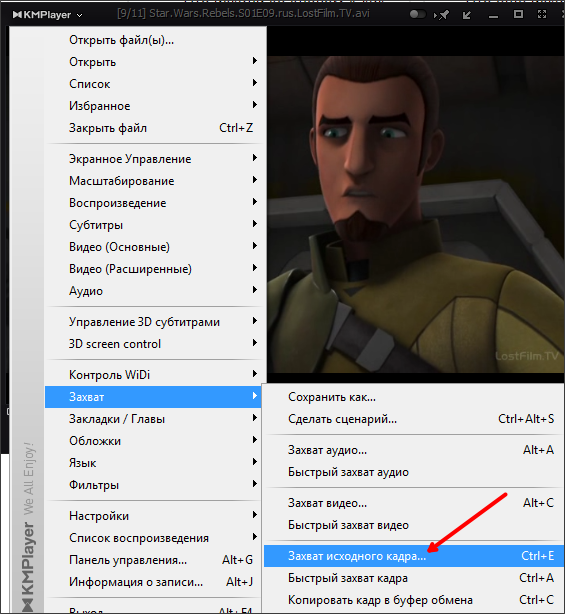
يوجد أيضًا في KMPlayer وظيفة تسمى "استخراج الإطار" ، ويمكن إطلاقها باستخدام قائمة "الالتقاط" أو باستخدام مجموعة المفاتيح CTRL + G. بعد بدء هذه الوظيفة ، ستظهر نافذة صغيرة على الشاشة التي يمكنك تكوينها حفظ السيارات الإطارات. على سبيل المثال ، يمكنك التكوين لحفظ كل إطار مائة أو إطار واحد في الثانية.
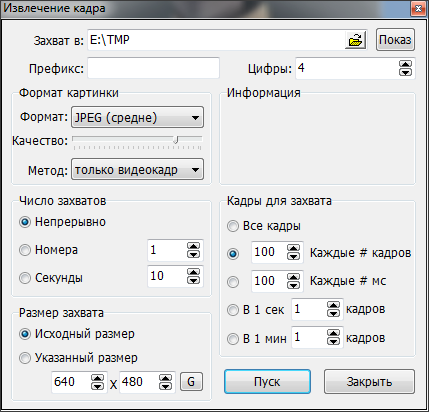
بعد تحديد الإعدادات المطلوبة في نافذة "استخراج الإطار" ، ابدأ تشغيل الفيديو وانقر على زر "ابدأ". بعد ذلك ، سيبدأ البرنامج في حفظ الإطارات في المجلد المحدد.
