علامات اقتباس غامق رمز. كيفية إزالة فجوة كبيرة بين الكلمات في كلمة
- علامات اقتباس غامق رمز. كيفية إزالة فجوة كبيرة بين الكلمات في كلمة غالبًا ما يواجه العديد من المستخدمين...
- نهاية الخط
- حرف الجدولة
- استبدال التبويب
- تنسيق المسافات في النص
- كيفية إزالة الفجوات الكبيرة: الفيديو
- كيفية إزالة مسافات كبيرة في مايكروسوفت أوفيس وورد
- دليل التعليمات
- ماذا تفعل إذا لم يتم محاذاة النص المنسوخ من الإنترنت
علامات اقتباس غامق رمز. كيفية إزالة فجوة كبيرة بين الكلمات في كلمة
غالبًا ما يواجه العديد من المستخدمين مشكلة مثل المسافات الكبيرة بين الكلمات في Word. يعرف المحررون المتمرسون جيدًا ما هو السبب وكيفية إزالة الفجوة بين الكلمات الموجودة في Word ، ولكن المبتدئين ، عندما يرون ذلك ، يقعون في ذهول ، ويخافون من فعل شيء حتى لا يضروا.
في هذه المقالة ، سنتحدث فقط عن كيفية إزالة المسافة بين الكلمات في Word. سيتم إعطاء جميع أسباب هذه الظاهرة وسيتم توضيح طرق القضاء عليها بوضوح. علاوة على ذلك ، هناك الكثير من هذه الأساليب ، لذلك سيجد الجميع طريقة تساعده.
تعديل العرض
سنكتشف الآن كيفية إزالة المسافة بين الكلمات في Word عند محاذاتها مع العرض. هذا السبب هو الأول في قائمة الانتشار. يواجه عدد كبير من المستخدمين ، الذين يواجهون مشكلة الفجوات الكبيرة ، هذه المشكلة. ولكن لا ينبغي أن تخافوا ، يتم تصحيحه ببساطة شديدة. حرفيا في بضع نقرات الماوس.
خلاصة القول هي أن برنامج Word محاذاة النص بشكل غير صحيح. ولكن تجدر الإشارة إلى أن هذا يحدث بسبب حقيقة أن تكوينات التنسيق للنص نفسه تم تعيينها بشكل غير صحيح.
هناك طريقتان للتعامل مع هذه "المشكلة". أولها ينطوي على تغيير موقع النص. تجدر الإشارة إلى أن هذه الطريقة ستعمل فقط إذا تم تنسيق المستند بشكل صحيح. لذلك ، ليست مناسبة للجميع. لكن لا يزال الأمر يستحق الإبراز. لذلك ، للتخلص من المساحات الكبيرة ، حاول فقط محاذاة النص إلى اليسار. الخيار المقابل في علامة التبويب "الصفحة الرئيسية". إذا لم تتمكن من العثور عليه ، فاستخدم اختصار لوحة المفاتيح Ctrl + L.
لكن ماذا لو لم تنجح؟ هناك طريقة ثانية - باستخدام مفاتيح التشغيل السريع. الآن ، دعونا نتعرف على كيفية إزالة المسافة بين الكلمات في Word باستخدام المفاتيح.
خلاصة القول بسيطة للغاية ، تحتاج إلى استبدال المساحات الطويلة بمساحات قصيرة. علاوة على ذلك ، لا يتم تعيين مسافة قصيرة بواسطة المفتاح المقابل ، كما قد يعتقد الكثيرون ، ولكن بواسطة تركيبة خاصة: Shift + Ctrl + Space. ما عليك سوى تسليط الضوء على المساحات الطويلة واحدة تلو الأخرى وتغييرها إلى مساحات قصيرة. أنت الآن تعرف كيفية إزالة الفجوة بين الكلمات في الكلمة في العرض. حسنا ، نحن نمضي قدما.
نهاية الخط
من يدري ما هو نهاية الخط؟ هذا صحيح - هذه علامة غير قابلة للطباعة في Word. يظهر عند الضغط على Shift و Enter. اضغط على هذا المزيج ، ولن يصنع برنامج Word فقرة ، لكنه سينتقل إلى السطر التالي.
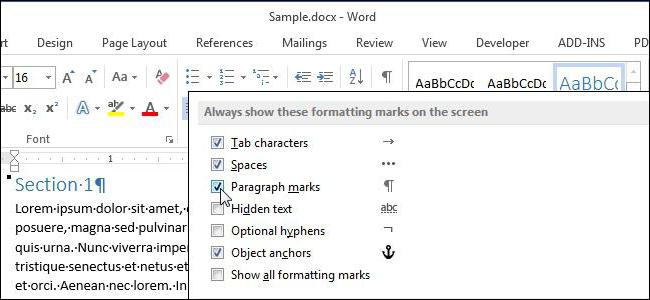
تجدر الإشارة إلى أنه إذا لم تكن محاذاة النص عريضة ، فلن تلاحظ الفرق ، ولكن خلاف ذلك ستظهر نفس المسافات الطويلة المزعجة. دعونا نرى كيفية إزالة الفجوة بين الكلمات في كلمة في موقف مماثل.
تحتاج أولاً إلى تمكين عرض الأحرف غير القابلة للطباعة. يمكنك القيام بذلك في علامة التبويب "الصفحة الرئيسية" في قسم "الفقرة". يمكنك مراقبة موقع هذه الوظيفة في الصورة.
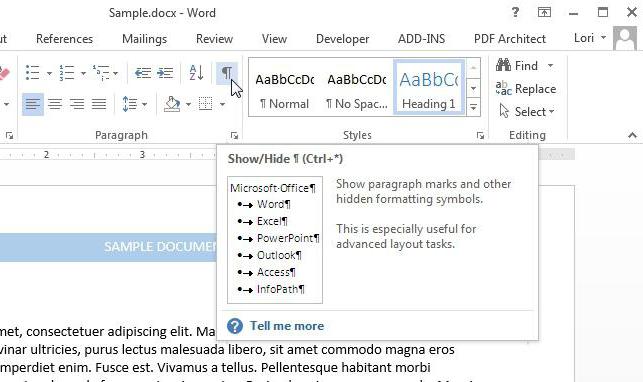
من خلال النقر فوق الزر الموجود في نهاية السطر ، حيث توجد فقرات طويلة ، يجب أن تلاحظ علامة "نهاية السطر" المقابلة. يبدو مثل سهم منحني إلى اليسار. للتخلص من المشكلة ، ما عليك سوى أخذ هذه العلامة وإزالتها. يمكنك القيام بذلك إما باستخدام مفتاح BackSpace أو حذف.
حرف الجدولة
ما هو "تبويب"؟ هذا خيار في Word يسمح لك ببناء النص. إنها مهمة للغاية ، ولكنها في حالتنا تخلق مشاكل فقط. من لا يعرف ، يتم وضع هذه الشخصية على مفتاح Tab. يتم تصور مساحة (طويلة). بالضبط ما نحن لسنا بحاجة.
يمكن إزالة هذه المشكلة بنفس طريقة نهاية السطر. مجرد عرض أحرف غير الطباعة ، وسترى أسهم تشير إلى اليمين في الأماكن التي توجد بها علامة التبويب. كل ما عليك فعله هو تحديد هذا الرمز واضغط على مفتاح المسافة. وبالتالي ، سوف تقوم بتصحيح الوضع. لذلك أنت تعرف ذلك السبب الأخير والطريقة الأخيرة ، كيفية إزالة المسافة بين الكلمات في كلمة.
استبدال التبويب
ولكن ماذا لو كانت علامات التبويب في النص مظلمة ومظلمة؟ موافق ، ليس خيارًا لاستبدال كل منهم يدويًا. يمكن أن تنفق كمية ضخمة الوقت ، وبالنسبة لكثير من الناس مجرد فقدان أعصابهم. الآن دعونا نتعرف على كيفية استبدال جميع الشخصيات في وقت واحد.
طريقة بسيطة مؤلمة. يعرف الكثير من الناس أنه في Word هناك وظيفة مثل استبدال النص. هذا هو ما سوف نستخدمه.
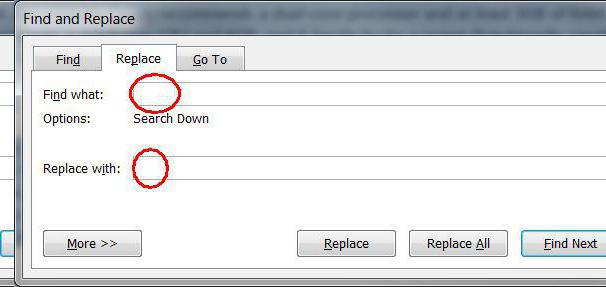
لذا ، حدد حرف علامة التبويب وانسخه. بعد ذلك ، افتح نافذة "البحث والاستبدال". يمكن القيام بذلك عن طريق الضغط على Ctrl + H. الآن في حقل "بحث" ، أدخل حرف علامة تبويب ، وفي حقل "استبدال بـ" ، ضع مسافة. انقر فوق الزر "استبدال الكل".
تم ذكر جميع أسباب ظهور فجوات كبيرة في النص وجميع الطرق للقضاء عليها.
هناك العديد من الأسباب المختلفة لظهور مثل هذه الفجوات الكبيرة غير المريحة التي تفسد الكل مظهر مستند نصي - غالبًا ما يكون هذا نتيجة استخدام أحرف غير صحيحة عند تنسيق النص. قد يكون تصحيح تنسيق النص أمرًا صعبًا للغاية ويستغرق وقتًا طويلاً عندما تحتاج إلى تطبيق أكثر من غيره طرق مختلفة التخلص من الفجوات الطويلة.
تنسيق المسافات في النص
- قبل أن تبدأ خطوات جادة لتنسيق النص ، حاول أولاً معرفة السبب. إذا قمت بتعيين محاذاة قياسية للعرض عند الكتابة ، يمكن للمحرر أن يتعقب ويضبط حجم المسافات في النص تلقائيًا بحيث تكون المحاذاة صحيحة قدر الإمكان. ولهذا ، يقوم المحرر تلقائيًا بتمديد المسافات بحيث تكون الأحرف الأولى والأخيرة من كل سطر في نفس المستوى من كل حافة المستند. في هذه الحالة ، سيبقى النص مع مسافات طويلة ويجب تصحيحه يدويًا عن طريق حذف أو إضافة الكلمات الضرورية على طول مسار النص.
- بعد ذلك ، تأكد من أن الكتابة لم تستخدم علامات تبويب خاصة بدلاً من مسافات النص القياسية ، والتي نادراً ما تستخدم ، ولكن لا يزال من الممكن العثور عليها في النصوص. ينطبق هذا بشكل خاص على الملفات النصية التي تم تنزيلها من الإنترنت أو الملفات التي تم تغيير تنسيقها. افتح وضع علامة التبويب في المستند وسوف يعرض لك جميع حروفه. علامات التبويب هي أسهم صغيرة ، مماثلة لتلك المطبوعة على زر الإدخال على لوحة المفاتيح. إذا كانت المشكلة في علامة التبويب ، فقم فقط باستبدالها تلقائيًا ، فهي سريعة جدًا ولا تتطلب مهارات إضافية. ما عليك سوى كتابة علامة تبويب في نافذة الاستبدال التلقائي وإعطاء الأمر لاستبدالها بمساحة عادية. انقر فوق استبدال الكل واستبدال المستند بالكامل تلقائيًا. جميع المساحات بعد هذا يجب أن تصبح بحجم طبيعي. كما ترون ، فإن الجدولة هي في معظم الأحيان أساسية في التنسيق مستندات نصية ، لذلك تحتاج إلى إيلاء اهتمام خاص حتى لا ترى عند إرسال المستلم مستندًا قذرًا به مسافات غير قياسية.
- هاتان الطريقتان تسمحان لك بتصحيح الفجوات في أي مواقف مع حجم مخصص . يوفر محرر نصوص Word فرصًا رائعة لوظائف البرنامج ويسمح لك بتنسيق النص بطريقة مناسبة لك لتصميم المستندات النصية.
كيفية إزالة الفجوات الكبيرة: الفيديو
هل لاحظت ذلك بين بعض الكلمات في محرر نصوص مايكروسوفت وورد هل المساحات الكبيرة غير ضرورية معروضة؟ لذلك ، فإنها لا تظهر لسبب ما. كقاعدة عامة ، يرجع ذلك إلى استخدام تنسيق النص أو أجزائه الفردية ، ويمكن استخدام أحرف خاصة بدلاً من المسافات. وهذا هو ، أسباب مختلفة هي طرق مختلفة للقضاء عليها. في هذه المقالة سوف تتعلم كيفية إزالة الفجوات الكبيرة في Word. يكفي قراءة الإرشادات بعناية وتذكر محتوياتها لإزالة الفجوات الكبيرة غير الجمالية.
كيفية إزالة مسافات كبيرة في مايكروسوفت أوفيس وورد
يجب أن تبدأ بمعرفة السبب المحتمل لظهور فجوات كبيرة بين الكلمات. هذا مسموح به إذا تم تطبيق محاذاة العرض على النص بأكمله أو جزء منه.
الحقيقة هي أنه عند تطبيق عنصر تنسيق المستند هذا محرر النص يبدأ في التأكد من أن جميع الكلمات الموجودة على أسطر جديدة تكون في نفس المستوى ، كما لو تم رسم خط عمودي غير مرئي تنجذب إليه. يتم أيضًا محاذاة الأحرف الأخيرة من جميع الأسطر ، ولهذا السبب ، يمكن إنشاء مسافات كبيرة لملء كل المساحة في المستند. من الناحية المثالية ، يجب أن يكون لكل سطر نفس عدد الأحرف ، ثم لن تكون هناك مسافات إضافية ، ولكن هذا شيء من فئة الخيال العلمي.
لم يتم قبول المحاذاة ، وهل المساحات الكبيرة جدًا لا تزال موجودة؟ الشيء شيء آخر ، على سبيل المثال ، في علامات التبويب (يؤدي الضغط على زر Tab إلى إنشاء مسافة بادئة كبيرة ، يتم التعرف عليها خطأً على أنها مسافات متعددة). لتحديد هذه الأحرف ، يجب تمكين وضع العرض لجميع الأحرف: 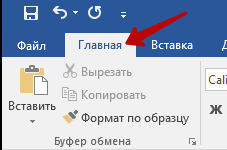
كما ترون ، تتم الإشارة إلى جميع المسافات بواسطة نقاط ، في حين أن الأسهم هي نفس علامات التبويب. لحسن الحظ ، يمكن إزالتها في عدد قليل من الصنابير:
في حالة ظهور فجوات كبيرة بشكل غير ضروري بسبب المحاذاة في العرض ، سيكون عليك تغييرها إلى المحاذاة اليسرى القياسية من خلال النقر على الزر المقابل.
أسباب التباعد الطويل بين الكلمات في مستندات Word قد يكون هناك عدة - قد يكون هذا بسبب أوامر التنسيق المطبقة للنص بأكمله أو كتله الفردية ، أو استخدام أحرف خاصة بدلاً من المسافات المعتادة. كل سبب من الأسباب له طرقه الخاصة للتخلص ، ولكن إذا لم تتمكن من معرفة مصدر العيب في النص بالضبط ، فيمكنك دائمًا تطبيق جميع الوسائل.
دليل التعليمات
قيم هذا المقال!
عند كتابة أي نص ، من الممكن وجود أخطاء مختلفة حول الأخطاء المطبعية ، وإذا كان من السهل جدًا ملاحظة الكلمات أو أن Word نفسه يمثل الكلمة الخاطئة ، فمن الصعب معرفة أين توجد مسافات عديدة بين الكلمات. يمكنك عرض كل النص يدويًا مع تشغيل عرض الأحرف الخاصة ، لكن هذا غير مريح وطويل للغاية. يمكن أتمتة نفس عملية العثور على الثغرات غير الضرورية والقضاء عليها وكيفية القيام بذلك لاحقًا في المقالة.
بعض المسافات بين الكلمات تبدو كما في الصورة أدناه. لتمكين عرض المسافات ، انقر على شريط الأدوات في "الصفحة الرئيسية" لتصميم أيقونة لعرض الأحرف الخاصة. بالإضافة إلى مسافتين بين الكلمات ، يمكن أن يكون هناك 3 أو أكثر. كل مساحة بأحرف خاصة هي نقطة منفصلة.
تشبه المسافات الزائدة في Word العديد من النقاط على التوالي
لإزالة المسافات الزائدة تلقائيًا في كلمة ما ، يجب عليك استخدام أداة البحث والاستبدال. في علامة التبويب "الصفحة الرئيسية" ، انقر فوق عنصر "استبدال" ، أو يمكنك الضغط على تركيبة المفاتيح Ctrl + H. في علامة التبويب "استبدال" ، في حقل "البحث" ، تحتاج إلى إدخال مسافتين على التوالي (لا تكون مرئية عند الطباعة) ، وفي حقل "استبدال بـ" ، أدخل مسافة واحدة. بعد ذلك ، انقر فوق الزر "استبدال الكل". ستظهر كلمة بعد النقر على "استبدال الكل" في النص بأكمله من البداية إلى النهاية ، وكلما وجدت مسافتين في صف واحد بين الكلمات ، يستبدلها بمسافة واحدة. سيتم إجراء هذه العملية مرة واحدة عبر النص ، وإذا كان لديك أكثر من مسافتين في مكان ما ، فسيستبدل Word الأولين فقط بواحد.
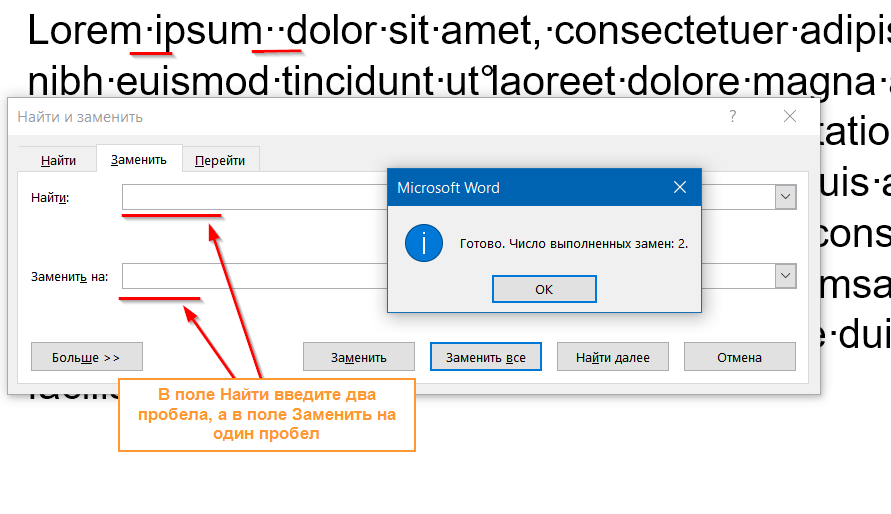
لإزالة مسافات إضافية ، تحتاج إلى استبدال مسافتين على التوالي بآخر في أداة البحث والاستبدال.
للتأكد من التخلص من جميع المساحات الإضافية ، قم بنفس البحث واستبدل مسافتين بمساحة واحدة حتى ترى "إنهاء". عدد البدائل المنجزة: 0. " 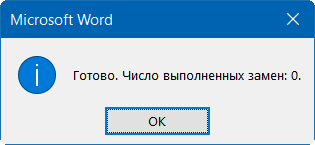
بعد ذلك ، لن يحتوي النص بالتأكيد على مسافات إضافية بين الكلمات.
في بعض الأحيان ، صادفت مستندات يتم فيها محاذاة النص في عرض (يشبه إلى حد ما عرض أكثر جمالا) ، ولكن الكلمات في السطر الأخير ممتدة إلى العرض الكامل وتظهر مسافات ضخمة بين الكلمات. في كثير من الأحيان ، يسأل المستخدمون على الإنترنت في المنتديات والمدونات عن كيفية مسح المسافات عند محاذاتها في العرض. المشكلة في معظم الحالات ليست في تنسيق النص نفسه في العرض ، ولكن في الحرف الخاص في نهاية فقرة هذه المشكلة.
يبدو النص الممدود كما يلي:
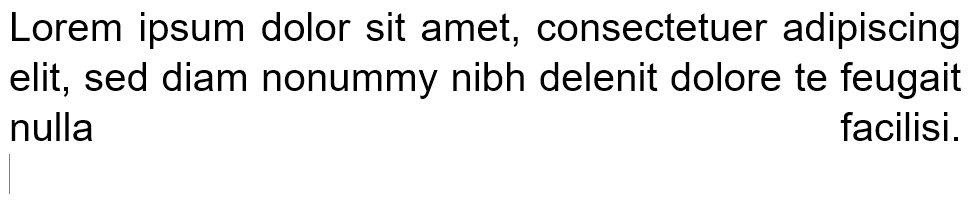
كما يمكنك رؤية الكلمتين الأخيرتين ، يتم توسيع Word إلى السطر بأكمله عن طريق زيادة الفجوة بين الكلمتين. في 90٪ من الحالات ، ستتم مساعدتك عن طريق استبدال الحرف الخاص في نهاية الفقرة بترجمة القوس (هذا هو Enter).
لمعرفة نوع الرمز بعد النقطة ، انقر فوق علامة التبويب الرئيسية أيقونة لعرض الأحرف الخاصة. وكما ترون ، بدلاً من المساحة المعتادة ، لديّ شخصية تغذية سطر.
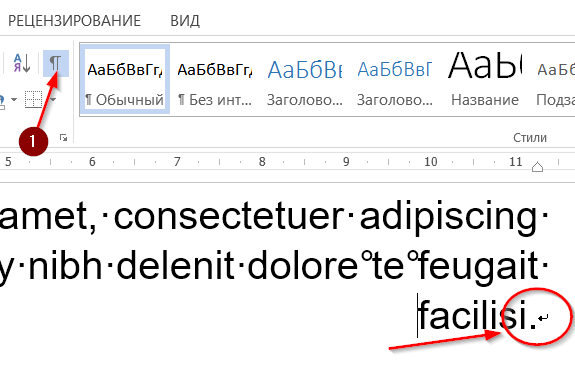
المشكلة ، التي تؤدي في معظم الحالات إلى امتداد الكلمات الأخيرة في فقرة ذات فجوة كبيرة بينها.
احذفها واضغط مفتاح الإدخال بدلاً من ذلك. كما ترى ، قام Word تلقائيًا بتوزيع النص بالتنسيق عبر العرض ولم يضيف مسافة إضافية بين الكلمات.
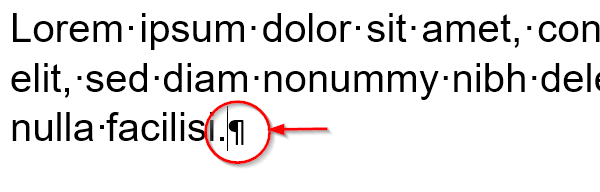
ماذا تفعل إذا لم يتم محاذاة النص المنسوخ من الإنترنت
مرة
