Local Disk i. How to create a local disk D? Step-by-step instruction
- HDD
- Local drives
- CD, DVD, blu ray and more
- Cleaning disc
- What is the driver disk for?
- Why do we need local drives?
- Creating local drives and storing information on them.
- What should I do if drive D is missing?
- How to recover disk D?
Disks are different: hard, local, CD, DVD, etc. Determining the purpose of each one of them is difficult, but necessary. Because the age of technology requires it. So why do you need a disk?
HDD
Hard drive is in system block computer. What is the hard disk in the computer? All information is stored on the hard disk. operating system and all programs. On the computer, we see information stored on the hard disk in the “My Computer” section: “ Local disk C "," Local Disk D ".
Local drives
The hard disk is divided into sections: “Local disk C” and “Local disk D”. You can store programs, files, movies, music, etc. on the disks. But if there is a C drive, why do we need a D drive? The fact is that when the operating system is damaged malware , all files are damaged. To adjust the normal operation of the computer, you have to reinstall the operating system. Everything that was stored on the local C drive is not recoverable. Therefore, you need a disk D, you can save information on it in case of reinstalling the OS. It is recommended to keep the most important files and archives on disk D to avoid the risk of losing these documents.
CD, DVD, blu ray and more
All of the above are quite tangible things, unlike local drives. Such disks are made in the form of a plastic disk, with a hole in the center. To determine what the above disks are necessary for, it is necessary to deal with them separately.
CD - CDs. There are two types of CD-R, record information, which is possible only once, and CD-RW, record information, which is possible several times. Memory capacity up to 900 MB (90 minutes of recording).
DVD - digital multipurpose discs. There are three types: DVD-R, DVD-RW, DVD-RAM. The purpose of such disks is very simple. They are needed to store information: audio, high quality video, various files and documents. DVD-R cannot be rewritten at all. DVD-RW can be rewritten up to 1000 times. DVD-RAM can be rewritten up to 100 thousand. time. Capacity DVDs 17 GB. DVDs more reliable than CDs.
Blu Ray (BD) - optical discs regarding the new standard. Such disks are needed to store large amounts of information (the most common is up to 50 GB), including for storing high-quality audio and video. Rarely, there are BD disks with a capacity of up to 320 GB. They are also divided into several types: BD-R, which can be recorded once, BD-RE can be recorded repeatedly, BD-RE DL can be recorded repeatedly up to 50 GB.
Cleaning disc
A cleaning disc is needed to clean the lenses of various players and disk drives. And this, in turn, is necessary in order that the discs “do not slow down”, and viewing information from them does not turn into a very difficult process. A cleaning disc is sold complete with cleaning fluid, and there is a brush on the disc itself.
What is the driver disk for?
Such discs contain software that, if installed on a computer, can access the hardware of the device for which this driver is intended (webcams, scanners, cameras).
- winchester, which is physical carrier information. Hard disk, in turn, can be divided into so-called local disks . Those. A hard drive is a physically tangible object that you can touch. But local drives are partitions on the hard drive, which the operating system perceives as several virtual media. For ease of understanding, imagine an apartment with rooms. In this example, the total area of the apartment is divided into several rooms. Rooms can be one, two or more. Those. we can say that the rooms are local disks on the same physical medium.
A hard disk is a physical item for storing information. You can look at it and touch it. Located in the system unit.
A local disk is a virtual storage medium that does not exist in a physical state and is located in the form of a partition on a hard disk.
Why do we need local drives?
Why do we need local drives, because you can use the entire hard drive, "scattering" all the information on the folders? Of course, you can do so in this case, you will have one logical drive, which occupies the entire volume of the hard drive. Let us return to the analogy with the apartment. Suppose you have a sufficient size of the total area in which there is no division into rooms. The living room, bedroom (s), kitchen and bathroom are located in the same room without partitions and doors. It is unlikely that you will be comfortable living in such an apartment. Also in the computer, partitioning the hard drive into logical drives serves to conveniently store information and ensure the normal functioning of the operating system. For example, you have an operating system and programs you need on one disk, music files sorted into folders are stored on the other, third files and (or) photos, also arranged in folders, are stored on the third video.
You can see which drives you have in the system and their volume by clicking the left mouse button on the “Start” button, select the “Computer” menu item.
Creating local drives and storing information on them.
Local drives are created during the installation of the operating system using prompts installation program , the so-called installation wizard. It is possible to create, delete, split and merge local disks after installation of the system. For this there are special programs. The operating system necessarily assigns a Latin letter to all local drives: C, D, E, etc. In addition to the letter designation, you yourself can also give the name of the disk or rename it. For example, call the disk "System", and the disk D - "Documents."
On Windows example 7, in order to name the disk or rename it, left-click on the “Start” button, in the right part of the menu select the “Computer” item. A window will open with available local drives. Select drive you want and right-click to call context menu where select "Properties" . In the window that opens, enter the name of the disk and click "Apply" . In the properties window, you can also see the total size of the local disk, how much space is used for files and folders, and how much is free.
Depending on the size of the hard disk, you can create several local ones. They can be of equal size or different, depending on your needs. Suppose you store a lot of movies and photos on your hard drive. In this case, it would be reasonable to allocate a larger volume for the video collection than for the disk under the photo, because Video files are large.
Regardless of how many local partitions you have on the system, the most important will be drive C, which is called the system partition. This is the default setting for the vast majority of programs. It is recommended to allocate 50-60 GB of space for the system partition. It is not recommended to store your documents on disk C, since if you need to reinstall the operating system, you risk losing all your data. During installation of the system, all data on this section is erased. Therefore, make it a rule for yourself not to store your documents on section C, despite the fact that by default in Windows, the data to be saved is sent to the My Documents package on this section. To do this, any available local disk.
Share.Hello friends! The other day, one of our readers asked me a question: “How to create a D drive on a laptop on the command line?”, In connection with which I recalled one interesting case. Once, a friend of mine asked me to share HDD on his laptop, in other words, to create disk D (it doesn’t matter how to name the disk, even though F), naturally I tried to create it in the usual way - I opened the Disk Management snap-in, right-clicked on the C: drive and chose “Compress”, but as a result, the system partition C: 900 GB volume shrank only 100 GB, this happens because of the paging file, fragmentation hard drive and other reasons, you can quickly solve the problem with the help of the AOMEI program's hard disk partition manager. Partition assistance Standard Edition, but I didn’t have it with me and it wasn’t possible to download it on the Internet, my friend had no Internet. There was only one tool left - the command line. Using the “shrink querymax” command, I found out that the diskpart utility will be able to squeeze the necessary disk space from the disk (C :).
Have a board drives a laptop. See that on hard drive The laptop has one system partition C: 914 GB in size.
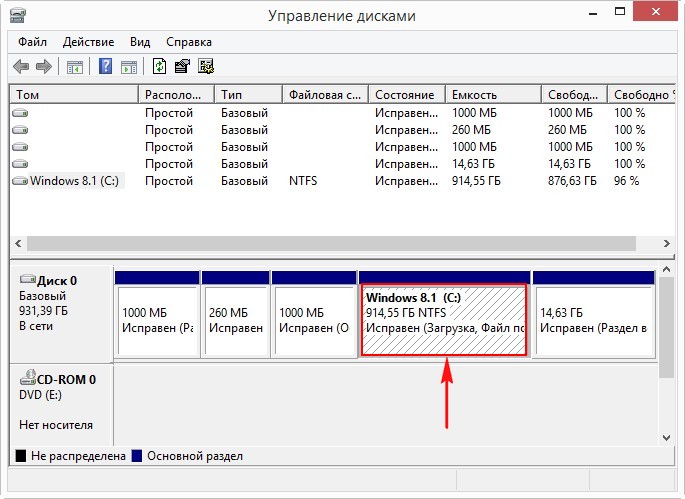
Create a disk D: in the command line. Run the command prompt as administrator
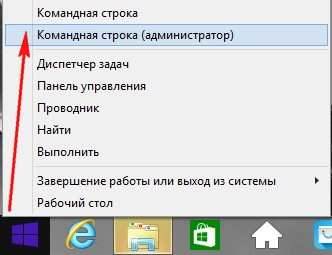
and enter the commands:
Diskpart (we start the console utility with the interface command line for working with disks)
Lis vol (this command displays a list of hard disk partitions, we see that Volume 1 is the partition (C :) with installed Windows 8.1)
Sel vol 1 (with this command choose Volume 1 (partition (C :) with Windows 8.1 installed)))
Shrink querymax (this command will show how much you can “bite off” the space from the section (C :)). The answer is “The maximum number of reusable bytes: 876 GB,” that is, the diskpart utility can compress disk C: to 876 GB, but we need so much for disk (D :).
What should I do if drive D is missing?
The hard disk of a computer is usually divided into several sections called local disks. This is done for the convenience of the user, since it would be silly to save personal and system files on the same partition. This is due to the fact that system files they can be replaced or restored. Most often, in this case there is a partial, or even complete loss of files and information. If we would do the same procedure with personal data, the computer, as a storage medium, would lose all its meaning.
So, if you already had several partitions on your computer, but something went wrong and the D drive did not get discouraged. This is not fatal and, unfortunately, it happens.
Once over one of my friends made a joke. Guys, when playing for her laptop, we decided to hide her local disk. It would seem an innocent joke. But the girl, through ignorance and by virtue of his panic nature, did not invent anything better than to take and reinstall the entire operating system.
In order that you would not commit such errors, we recommend reading this article. There is such a thing as "hidden disk". This is from the above story. If we go to:
My Computer - Management
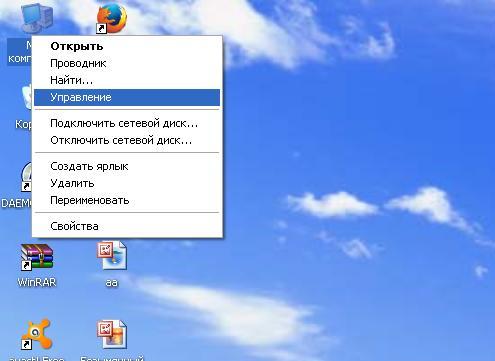
Disk Management
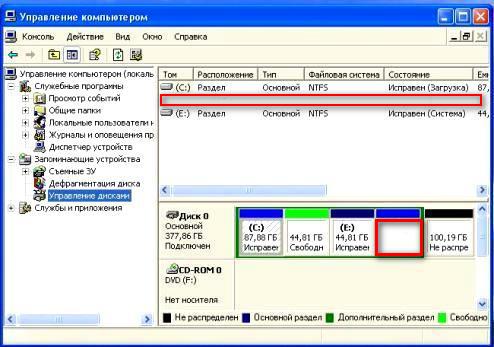
Then we will see there is no space involved. This will be our missing disk. In order to restore it, you need to put some minimal effort.
How to recover disk D?
- First of all, we advise you to check if your local drive letter has flown away. This sometimes happens if a virus or a worm gets on your computer. In order to eliminate this problem in the same disk management you need to assign a name to your unused space (that is, the local disk from which the name has flown).
 Go
Go
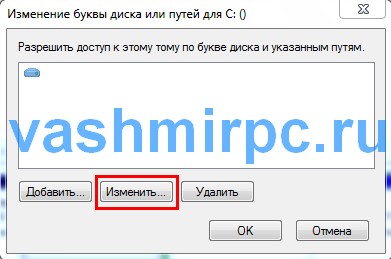
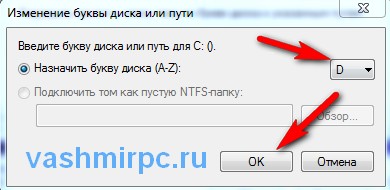
- If this does not help, perhaps your situation is somewhat more complicated. The local disk disappears in the event that it has been affected by virus programs or human influence. In order to fully restore our local disk without losing data, you need to use AcronisDisk Director11. It has a built-in utility called AcronisRecoveryEXPert which carries the function of restoring hard disk partitions. Using it, you can not too much bother and strain, because all the most basic and, perhaps, incomprehensible work in some places, this utility performs in offline mode.
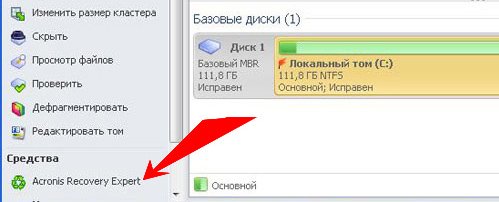
- Using the hints of the AcronisDisk Director11 program, you can easily restore any partition of your hard disk. What is more, most importantly, all personal data and files on it will be saved from the moment the computer was last successfully configured (that is, exactly the same as with a full system recovery).
If your disk d disappeared for no reason at all, do not panic and do not be sad for “the same pictures from last summer’s vacation.” All data is subject to recovery. By the way, in the world software special programs have appeared a long time ago that can either restore data on a hard disk, but also restore the entire hard disk even if it was mechanically damaged.
Summing up, I want to say that even if you are not very good at computer technology, you should not panic when you have the slightest problem. I agree, sometimes there are situations in which, even with a banal power failure, you are ready to tear your hair out. But all this is such trifles that every computer user must understand elementary things - any damage can either be fixed or replaced by an element.
The local disk is the place where we will store all the important information.
In the computer, many different icons, buttons and inscriptions. Some of them we use (or will use), and some we will never need. You will learn about all these icons and buttons from the following lessons. And in this lesson we will talk about the most important icons in the computer - about Local drives.
Open My Computer. Also this icon may be called “Computer”. It is located either on the desktop, that is, on the screen, or in the “Start” button.
Having opened “My computer”, in the center of the window you will see several icons. We will talk about most of these icons in the lesson “How to open a disk and a flash drive”. Now we are interested in icons, which are called "Local disks". At least one such disk is always in the computer, but there are more of them. Most often, there are two of them.


A local disk is a section of a computer in which all information on a computer (video, music, documents, photos) is stored. You can compare it with a room in the apartment. If the local drive is one, then we can say that you have a one-room computer.
Best of all, when the computer has two or three local disks. Now we will try to figure out why they are needed and why they are used.
One local disk is always there. It is called "Local Disk C". Open this icon and you will see several folders with English names.
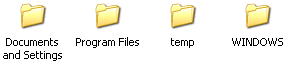
Inside these folders are other obscure folders and files. They are "responsible" for the operation of the computer. That is, these folders and files are the computer system or, as it is also called, the operating system. windows system .
If you and I break something here, remove any folder or file, change the name, then the computer can fail. Therefore, in drive C, it is better not to touch anything. Best of all, do not go into it. At least, until we learn to use the computer freely.
We are also more interested in other local drives. Close the window and open My Computer again.
If you have only one Local disk, this is not very good. It is desirable to divide it into several parts. True, it's better not to do it yourself. Invite a familiar computer technician or computer wizard.
And the other drives are the most important computer icons. In them we will store all our information - books, music, photos and pictures, documents, and so on.
Open any disk (D or E). If you recently bought a computer, then most likely there will be nothing in it. But if the computer was used, then Local disks will contain files and folders with information. You can "walk" on these files and folders. Let me remind you once again: we will store all our information in Local drives. This applies to drive D and any other than C (there is a system in it, and we have nothing to do there).
Many people unknowingly store their information in "My Documents" and on the desktop (on the screen). This is a big mistake. Let's check how things are on your computer. Close all open windows. See what you have on your desktop (on screen). Do not pay attention to folders and files with arrows. They are called labels and so far we are not interested. See if there are any folders and files without arrows. These are exactly what should not be on the Desktop, they should be in the Local Disk D or any other than drive C.
You can learn how to transfer files and folders to Local Disks from the “Copy” lesson.
Also open My Documents. This icon is located on the desktop or in the "Start" button.
If there are several folders, for example, "My Pictures", "My Music", "My Videos", and these folders are empty or almost empty, then everything is in order. But if there are a lot of files and folders in My documents, and you know that there is important information in them, then you will need to transfer them to Local disks (D or E).
The fact is that the Desktop, as well as the My Documents folder are actually located in drive C. That is, where we have the Windows operating system. And if suddenly something happens to the computer, for example, the system gets messed up or a virus penetrates, there is a high probability that everything will be erased from My Documents and from the Desktop. And besides, the local C drive may overflow and the computer will start working very slowly or stop working altogether.
It is better not to risk once again and “add” all important folders and files to disk D or any other Local disk, except C.
Why do we need local drives?What should I do if drive D is missing?
How to recover disk D?
So why do you need a disk?
What is the hard disk in the computer?
But if there is a C drive, why do we need a D drive?
What is the driver disk for?
Why do we need local drives?
Why do we need local drives, because you can use the entire hard drive, "scattering" all the information on the folders?
The other day, one of our readers asked me a question: “How to create a D drive on a laptop on the command line?
