Bagaimana cara menyimpan dokumen docx "Word" sebagai halaman web HTML
- Bagaimana cara menyimpan dokumen sebagai halaman web
- Simpan dokumen sebagai "filter halaman web"
- Simpan dokumen sebagai "halaman web"
- Simpan dokumen sebagai "halaman web dalam satu file"
- Cara mengkonfigurasi pengaturan web lanjutan
Baca cara cepat mengkonversi dokumen Word ke halaman HTML. Alat daring atau program pihak ketiga mana yang digunakan untuk menyimpan satu atau lebih file DOCX dalam format HTML. Desktop pribadi, laptop, tablet, smartphone, dan perangkat komputer lainnya digunakan setiap hari oleh pengguna. Mereka adalah asisten yang sangat diperlukan untuk segala jenis aktivitas pengguna: dalam pelaksanaan tugas profesional mereka atau untuk hiburan pribadi dan liburan.  Isi:
Isi:
- Bagaimana cara menyimpan dokumen sebagai halaman web.
- Simpan dokumen sebagai "filter halaman web".
- Simpan dokumen sebagai "halaman web".
- Simpan dokumen sebagai "halaman web dalam satu file".
- Cara mengkonfigurasi opsi web lanjutan.
Insentif tambahan untuk meningkatkan popularitas perangkat komputer pribadi adalah pengembangan dan distribusi umum dari jaringan komputer informasi “Internet” di seluruh dunia.
Tujuan utama Internet pada tahap pertama adalah untuk menyatukan pengguna komputer ke dalam jaringan informasi tunggal untuk pertukaran informasi apa pun. Namun, "Internet" kemudian digunakan untuk banyak tujuan lain. Misalnya: menyimpan informasi pribadi pengguna; akses ke basis data ilmiah, sastra, dan artistik; pengguna berkomunikasi satu sama lain melalui komunikasi elektronik, jejaring sosial, pesan instan, rekaman audio, dan klip video. Selain itu, pengguna telah memperoleh kesempatan untuk menerima pendidikan tambahan, melakukan kegiatan ekonomi dan konsultasi, memiliki akses ke berita, ekonomi, jurnalistik, situs informasi keuangan dan lainnya, dan banyak lagi.
Untuk mengakses Internet, Anda harus menggunakan bantuan perangkat lunak khusus - browser web yang menyajikan informasi apa pun di Internet dengan cara yang ramah pengguna. Ini mendukung berbagai jenis format dan tersedia di semua jenis perangkat.
Proses mendesain dan membuat halaman web baru-baru ini menjadi lebih sederhana. Ada banyak situs web di Internet yang menawarkan untuk membuat, pada dasarnya, halaman web pengguna yang berkualitas tinggi. Atau gunakan aplikasi khusus untuk mengembangkan halaman web di tingkat yang lebih profesional.
Microsoft Corporation telah mengembangkan paket perangkat lunak perkantoran Microsoft Office untuk menyelesaikan tugas kantor sehari-hari oleh pengguna. Paket termasuk program untuk membuat dokumen teks, spreadsheet, presentasi, database, dan tipe dasar file kantor lainnya.
Pengguna mungkin tidak melihat Microsoft Office sebagai alat untuk mendesain halaman web, dan ini adalah keputusan yang tepat, karena ini bukan pilihan yang tepat. Tetapi jika Anda memiliki dokumen yang sudah ada dibuat di Microsoft Word , yang Anda butuhkan untuk berubah menjadi halaman web karena alasan apa pun, maka aplikasi memiliki beberapa alat bawaan untuk melakukan ini.
Catatan : Sebagai contoh, kami akan menggunakan editor teks "Microsoft Word 2016" untuk artikel ini, tetapi kemampuan untuk menyimpan dokumen sebagai halaman web (atau "HTML" ) tersedia di banyak versi aplikasi "Microsoft Word" sebelumnya . Jika Anda menggunakan versi Microsoft Word yang lebih lama , maka Anda mungkin tidak melihat semua fitur yang kami jelaskan di artikel ini, tetapi Anda dapat menjadikannya sebagai dasar untuk menyimpan halaman web dalam versi Anda. editor teks .
Bagaimana cara menyimpan dokumen sebagai halaman web
Pertama, buka dokumen yang diperlukan di editor teks Microsoft Word 2016 yang ingin Anda simpan sebagai halaman web. Di menu utama aplikasi, klik pada tab "File" .
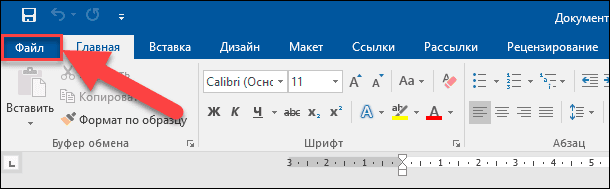
Pada halaman yang dibuka dari kemungkinan tindakan di sidebar kiri, pilih perintah "Save As" . Kemudian di panel tengah, klik folder Browse .
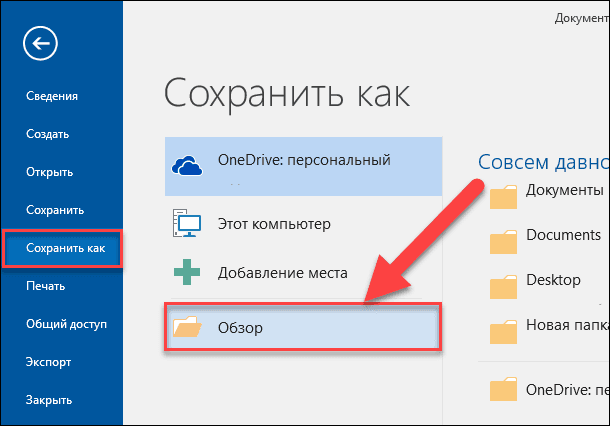
Di jendela "Simpan Dokumen" yang terbuka , tentukan lokasi tempat Anda ingin menyimpan file. Kemudian masukkan nama untuk halaman Anda di kotak teks "Nama file" . Secara default, nama dokumen Microsoft Word Anda sudah akan diisi. Anda dapat meninggalkan nama lama dokumen atau membuat yang baru.
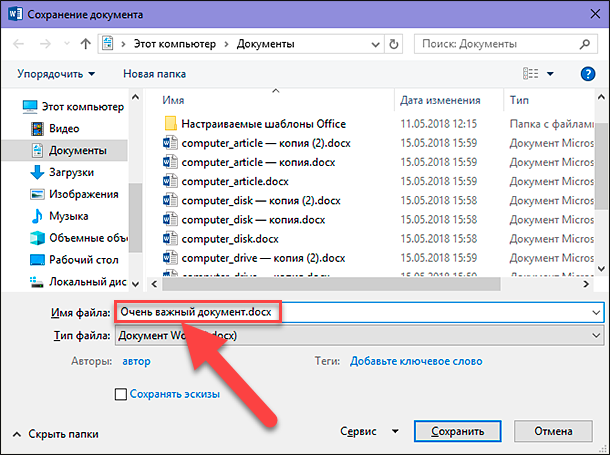
Kemudian klik menu tarik-turun di sel Jenis File . Dalam daftar kemungkinan jenis file yang muncul, Anda akan menemukan tiga opsi untuk menyimpan dokumen sebagai halaman web: "Halaman web ada dalam satu file (* .mht; * .mhtml)" ; "Halaman Web (* .htm; * .html)" ; dan "Halaman web dengan filter (* .htm; * .html)" .
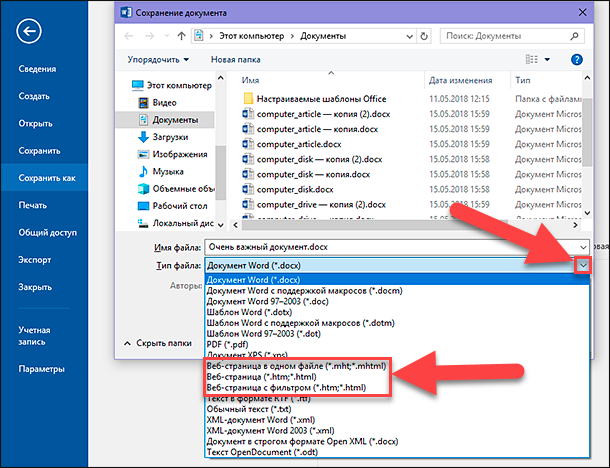
Semua parameter ini mengonversi dokumen Anda menjadi "HTML" (Hypertext Markup Language), standar untuk menampilkan teks pada halaman web. Namun, masing-masing jenis file ini menciptakan jenis "file HTML" yang sedikit berbeda. Yang mana yang harus Anda gunakan tergantung pada pengaturan penerbitan online Anda, dan apakah Anda berencana untuk kemudian mengkonversi file kembali ke dokumen Microsoft Word .
Sekarang mari kita mempertimbangkan masing-masing dari tiga opsi ini.
Simpan dokumen sebagai "filter halaman web"
Dalam kebanyakan kasus, opsi Filter Web Page adalah cara terbaik untuk menyimpan dokumen Microsoft Word sebagai halaman web. Ini mempertahankan format dan isi dokumen Anda, tetapi membuang banyak elemen "HTML-code" tambahan yang tidak Anda perlukan, yang memungkinkan Anda untuk menyimpan file kecil sebagai hasilnya. Pada output Anda mendapatkan file dengan kode terbersih, yang memiliki waktu pemuatan tercepat halaman web Anda dari opsi. Namun, jenis penyimpanan file ini menghapus elemen format khusus untuk Microsoft Word dari dokumen akhir. Oleh karena itu, Anda harus memilih opsi ini untuk menyimpan halaman web hanya jika di masa depan Anda tidak berencana untuk mengubah halaman seperti itu kembali menjadi dokumen Microsoft Word . Dalam keadilan harus dicatat bahwa kebutuhan seperti itu jarang terjadi.
Di jendela "Simpan Dokumen" di daftar turun-bawah "Jenis File" , pilih opsi "Saring Halaman Web (* .htm; * .html)" .
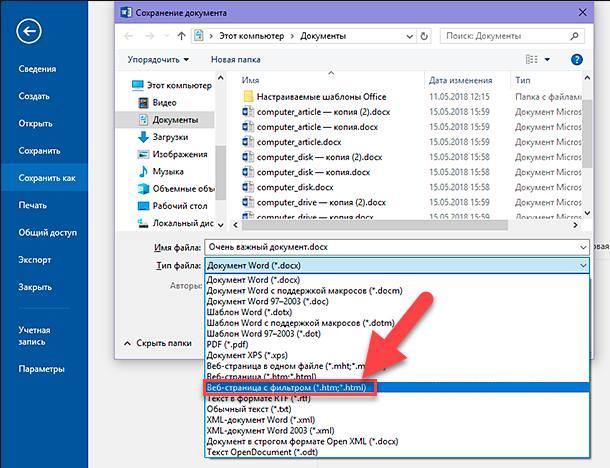
Kemudian klik tombol Edit , yang terletak tepat di bawah sel Header .
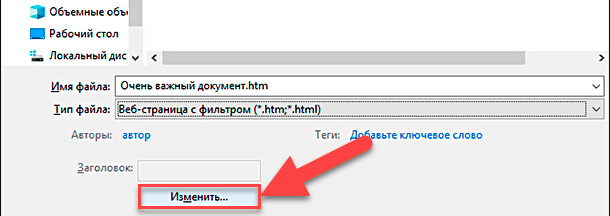
Di jendela "Enter text" yang muncul , masukkan nama halaman web Anda, yang akan ditampilkan di bilah judul browser web Anda, dan klik tombol "OK" atau tekan tombol "Enter" pada keyboard Anda.
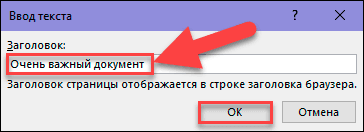
Kemudian di jendela "Simpan Dokumen", klik tombol "Simpan" . Sebuah jendela akan muncul memperingatkan Anda jika Anda yakin ingin mengonversi dokumen menjadi "file HTML" , karena ketika Anda menyimpan, tag dan fungsi khusus untuk Microsoft Office akan dihapus. Konfirmasikan pilihan Anda dengan mengklik tombol "Ya" .
Sekarang Anda akan memiliki halaman web yang disimpan di lokasi yang Anda pilih. Anda dapat membukanya di peramban web untuk memeriksa kebenaran tampilannya, atau mengunduh ke situs web Anda. Secara default, "Microsoft Word" menyimpan "file HTML" di folder yang ditentukan, dan semua gambar yang terkandung dalam dokumen, dalam subfolder terpisah yang berjudul nama halaman web. Karena itu, Anda perlu mengunggah halaman web dan folder ini dengan gambar ke situs web Anda.
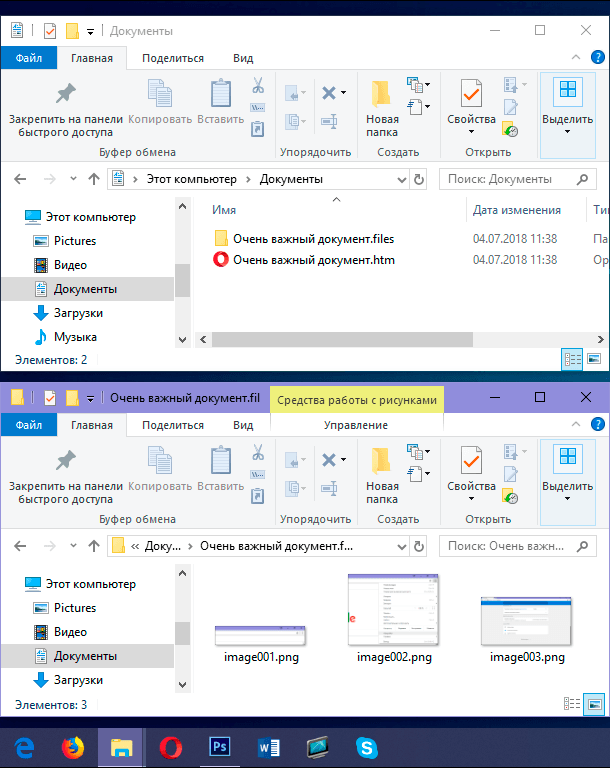
Namun, seperti yang akan kami sampaikan nanti, Anda dapat mengubah pengaturan dokumen default di jendela pengaturan lanjutan.
Simpan dokumen sebagai "halaman web"
Opsi "Web Page" di menu tarik-turun "File Type" di jendela "Save Document" bekerja sedikit berbeda. Seperti opsi yang dijelaskan pertama kali "Halaman web dengan filter" , halaman web dibuat sebagai "file HTML" dan semua gambar dokumen disimpan ke dalam subfolder terpisah. Namun, opsi "Halaman Web" secara signifikan menyimpan lebih banyak format Microsoft Word dan informasi tambahan tentang dokumen daripada versi sebelumnya.

Dan, tentu saja, karena opsi ini menyimpan lebih banyak informasi yang mungkin, sebagai akibatnya, file terakhir akan lebih besar daripada dengan opsi penyimpanan pertama "Halaman web dengan filter" .
Anda harus sedikit menguji dokumen web terakhir untuk melihat apakah itu menyimpan jenis pemformatan Microsoft Word yang Anda butuhkan di halaman web Anda. Tetapi biasanya, ini adalah kompromi yang baik antara karakteristik teks dari halaman web dan ukurannya.
Simpan dokumen sebagai "halaman web dalam satu file"
Opsi "Halaman web dalam satu file" menyimpan semua data format yang mungkin (sebagai opsi "halaman Web" ) dan mendokumentasikan properti, tetapi alih-alih menyimpan gambar ke folder yang terpisah, ia menyimpan semua gambar Anda dan halaman itu sendiri sebagai bagian dari "file MHTML" .

Opsi ini menyimpan halaman web mungkin berguna untuk dokumen yang mungkin berisi file yang menyertainya terpisah, tetapi menyimpan file ukuran yang jauh lebih besar. Terkadang ukuran file terakhir dekat dengan kombinasi ukuran halaman dan file terkait (misalnya, gambar). Tetapi kadang-kadang file akhir dapat berubah bahkan lebih, tergantung pada parameter yang diterapkan (hampir 10 kali lebih banyak daripada saat menggunakan opsi "Halaman web dengan filter" ).
Ini benar-benar bukan pilihan terbaik jika Anda berencana untuk menjadikan halaman sebagai bagian dari situs web, karena Anda tidak akan dapat dengan cepat memuat halaman web. Tetapi ini bisa berguna dalam keadaan tertentu - misalnya, ketika Anda ingin berbagi dokumen dengan seseorang yang tidak memiliki cara lain untuk membaca dokumen Microsoft Word .
Catatan : Jika Anda memiliki blog sendiri, maka Anda dapat menerbitkan dokumen "Microsoft Word" langsung ke blog Anda menggunakan fitur berbagi. Jumlah data terkait minimal sedangkan dokumen akhir menggunakan gaya yang ditetapkan dalam pengaturan blog. Proses penerbitan dokumen di blog berbeda dari metode yang dijelaskan dalam artikel ini, jadi kami tidak akan membahasnya secara terperinci.
Cara mengkonfigurasi pengaturan web lanjutan
Microsoft Word juga menawarkan sejumlah opsi berguna yang dapat Anda gunakan untuk menyesuaikan dokumen saat menyimpan sebagai halaman web.
Untuk mengakses pengaturan ini, di jendela "Simpan Dokumen", buka daftar turun bawah "Layanan" yang terletak di bagian bawah jendela di sebelah tombol "Simpan" , lalu pilih bagian "Opsi Dokumen Web" dari menu sembul.
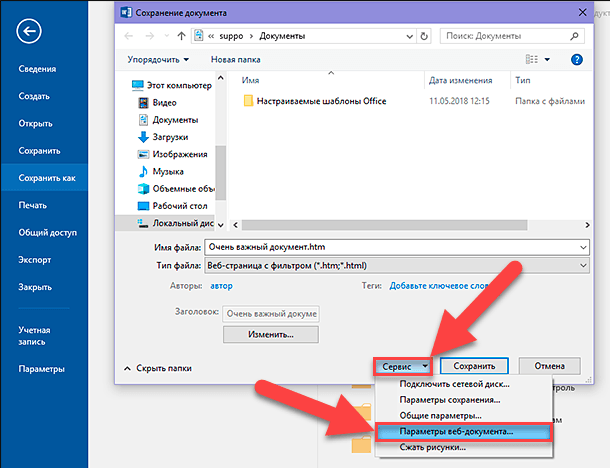
Jendela pengaturan dokumen web berisi lima tab yang dapat Anda gunakan untuk menyempurnakan berbagai karakteristik yang menentukan pengaturan untuk menyimpan halaman web.
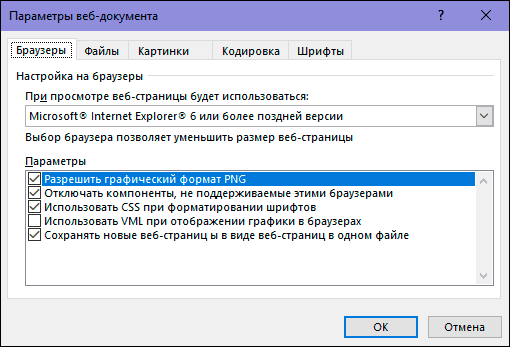
Jenis fitur yang dapat Anda sesuaikan pada tab ini meliputi:
Tab Browser : Tab ini memungkinkan Anda memilih browser target untuk alasan kompatibilitas (walaupun ini benar-benar tidak penting hari ini), memungkinkan "PNG" sebagai format grafik, bergantung pada "CSS" untuk pemformatan font dan menyediakan beberapa opsi kecil lainnya .
Tab File : Opsi utama pada tab ini adalah untuk mengontrol nama dan cara file ditempatkan. Misalnya, jika Anda menghapus centang pada kotak “Buat folder untuk file tambahan” , semua file terkait akan disimpan dalam folder yang sama dengan halaman web. Selain itu, opsi untuk mengatur penggunaan nama file yang panjang juga disajikan, dan kemampuan untuk memperbarui tautan Microsoft Word saat menyimpan dokumen ditambahkan.
Tab Gambar : Tab ini digunakan untuk mengontrol ukuran dan kepadatan layar (piksel per inci) untuk browser target. Gambar dan teks dapat bervariasi tergantung pada resolusi yang ditetapkan di mana mereka dilihat. Nilai resolusi default akan cukup, karena Anda tidak akan menggunakan Microsoft Word untuk membuat situs web yang kompleks. Tetapi jika Anda membuka halaman web Anda dan semua teks ditempatkan di sekitar gambar dengan cara yang aneh, maka Anda dapat menyesuaikannya di tab ini.
Tab pengodean: Tab ini memungkinkan Anda untuk mengubah bahasa tempat dokumen akan disimpan, dan mengatur pengodean halaman web default.
Tab Font : Tab ini memungkinkan Anda untuk menentukan set karakter dan font yang digunakan pada halaman. Solusi yang benar adalah dengan menentukan satu font universal, karena Anda tidak tahu yang mana dari browser web yang akan digunakan pembaca Anda. Tetapi mengubah rangkaian karakter untuk pembaca dalam berbagai bahasa dapat menjadi fitur yang bermanfaat.
Penting juga untuk diingat bahwa parameter ini didasarkan pada dokumen Anda. Atur parameter ini dalam dokumen, dan dia akan mengingat semua pengaturan yang dimasukkan. Namun, dokumen lain yang akan Anda kerjakan terus menggunakan pengaturan default.
Pada artikel ini, kami menunjukkan cara untuk menyimpan dokumen yang dibuat di aplikasi "Microsoft Word" , dalam bentuk halaman web dengan berbagai parameter. Anda mungkin tidak sering menggunakannya, tetapi Anda harus menyadari kemampuan Microsoft Word ini untuk menggunakannya jika perlu.
