Cara membuat emulator disk. Cara memulai disk virtual
- Cara membuat disk virtual melalui Explorer
- Meningkatkan integrasi tamu host
- Cara membuat disk virtual melalui DAEMON Tools Lite
- Tentang hard drive virtual
- Membuat Hard Drive Virtual
- Untuk membuat hard drive virtual
Selamat sore teman-teman, hari ini kita akan berbicara tentang cara membuat disk virtual . Semua pengguna PC tahu apa itu disk optik dan bagaimana menggunakannya. Dan apa itu disk virtual, tidak semua orang tahu. Optik adalah hal yang sangat nyaman. Sekitar 10 tahun yang lalu, pengguna komputer menyimpan informasi yang mereka terima di floppy disk. Kapasitas media tersebut kecil - sekitar 1,4 Mb. Saat ini, beberapa orang tidak benar-benar tahu apa itu, karena komputer modern berproduksi tanpa apa yang disebut "Flopika" - drive disket.
Selamat mencoba dan semoga berhasil dengan instalasi. Anda juga akan memiliki kesempatan untuk membuat drive yang dialokasikan atau diperbaiki secara dinamis. Meskipun hard disk berukuran tetap menawarkan sedikit keuntungan kinerja, mereka memiliki satu kelemahan yang menentukan, yaitu mereka langsung mengambil semua ruang. Disk yang dialokasikan secara dinamis mulai sebagai file kosong yang tumbuh selama pemasangan sistem operasi dan file serta aplikasi lain di dalamnya.
Maka Anda perlu mengatur ukuran disk virtual, yang tentu saja harus cukup untuk menginstal sistem dan program yang Anda inginkan. Buat drive tersembunyi dengan perlindungan kata sandi. Apa yang orang lain katakan? Anda dapat menggunakan ini untuk berbagai keperluan.
Sekarang pengguna menyimpan informasi pada disk optik. Sayangnya, dalam beberapa kasus ini tidak nyaman atau tidak sepenuhnya sesuai, dibandingkan dengan disk virtual. Cakram optik gores, pecah, dan umumnya mengambil ruang kosong di laci meja komputer Anda. Selain itu, disk sering hilang, dan pencarian mereka membutuhkan banyak waktu luang. Jika disk hilang atau menjadi tidak dapat digunakan, ini menyebabkan hilangnya informasi Anda, yang tidak dapat diterima. Sebagian besar dari kita menambahkan yang baru lebih luas hard drive untuk informasi lebih lanjut.
Bagi mereka yang tidak terbiasa dengan virtualisasi, mesin virtual - Ini adalah lingkungan yang mensimulasikan komputer dengan sistem operasinya sendiri, tetapi Anda dapat menjalankannya di dalam sistem Anda saat ini. Sistem operasi utama mesin disebut host. Sistem operasi yang digunakan di mesin virtual dalam sistem host disebut sistem tamu.
Metode ini menjadi layak di masa lalu yang tidak terlalu jauh, ketika perangkat keras mencapai tingkat efisiensi yang baik, bahkan saat ini dengan teknologi yang membuat virtualisasi hampir seefisien sistem tradisional. Virtualisasi membawa beberapa manfaat. Hal utama adalah menciptakan cloud computing yang terkenal jahat. Pengembang atau bahkan pengguna rumahan, seperti saya, dapat memiliki beberapa server dengan berbagai teknologi di laptop pribadi mereka yang hanya dapat diinisialisasi berdasarkan permintaan.
Ini adalah pilihan yang baik, meskipun informasi dapat hilang dari sana. Anda dapat menyimpan informasi pada disk Blu-ray. Ini juga bukan pilihan yang buruk, meskipun mereka juga bisa hilang atau pecah seperti cakram optik.
Tapi mari kita ingat sejenak, Anda memulai permainan favorit Anda atau, dan dia benar-benar menolak untuk bekerja tanpa disk asli di drive. Hal ini disebabkan oleh fakta bahwa pencipta cakram optik atau Blu-ray sengaja mengintegrasikan fungsi ini ke cakram untuk meningkatkan penjualan produk mereka.
Ada juga situs yang menyediakan lingkungan dengan beberapa teknologi yang siap digunakan oleh administrator di server. Memuat gambar dari yang relatif kecil disk virtual , Anda memiliki sistem yang siap digunakan dan hanya dengan apa yang diperlukan untuk menjalankan teknologi yang dipilih. Bagaimanapun, Anda dapat memiliki server siap di mesin virtual hanya dalam beberapa menit.
Keduanya adalah produk yang baik, matang dan terus berkembang. Tetapi dengan fitur spesifik yang sedikit berbeda, plus kelebihan dan kekurangan. Itu tergantung pada bagaimana kita menggunakannya. Sudah pemula pengguna rumahan akan bekerja dengan sangat baik dengan versi gratis apa pun.
Dalam hal ini, Anda harus menyalin disk seakurat mungkin ke disk dan memasukkan disk tersebut ke dalam drive. Meskipun, omong-omong, tidak setiap disk yang direkam akan menyebabkan program atau permainan dimulai.
Cara membuat disk virtual melalui Explorer
Pada awalnya, kami akan mencoba membuat VZD, bekerja langsung melalui sistem komputer. Ini dilakukan cukup sederhana. Kami klik kanan pada label "Komputer" dan pilih item "Manajemen".
Tetapi jika Anda memilih pesaing, Anda tidak akan dapat mencapai tujuan yang sama. Saat menggunakan mesin virtual, ada beberapa fitur menarik. Ketika Anda mengambil snapshot, Anda mengambil snapshot dari sistem saat ini. Kemudian Anda dapat "menggambar dan menyulam," menjalankan tes, menginstal program, atau bahkan virus. Ketika Anda bosan dengan lelucon itu, pulihkan saja snapshot dan sistem akan kembali ke keadaan tersimpan seolah-olah tidak ada yang terjadi.
Jika sewaktu-waktu Anda meninggalkan mesin virtual dalam mode layar penuh atau kursor mouse ditangkap olehnya sehingga Anda tidak bisa keluar, jangan putus asa. Ini adalah nilai default dan Anda dapat mengubahnya. Kunci khusus ini disebut kunci host, yaitu memberikan akses ke perintah di sistem host.
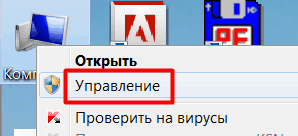
Kami akan membuka jendela baru. Di jendela ini, pilih "Manajemen Disk".

Fitur lain yang menarik, meskipun harus digunakan dengan hati-hati, adalah mode mulus. Dengan bantuannya, program yang terbuka di sistem di dalam mesin virtual "campur" dengan desktop sistem host, memberikan kesan bahwa hanya ada satu sistem operasi.
Namun, hingga beberapa waktu lalu fitur-fitur ini dinonaktifkan secara default. Bahkan mencegah virtualisasi sistem operasi guest 64-bit. Baca manual untuk motherboard dan prosesor Anda dan pastikan mereka memiliki dukungan virtualisasi bawaan.
Di bagian atas menu utama, klik "Aksi" dan pilih item "Buat" virtual keras disk ".

Di jendela baru, kami menunjukkan lokasi VZD dengan mengklik tombol "Browse" untuk keperluan ini.
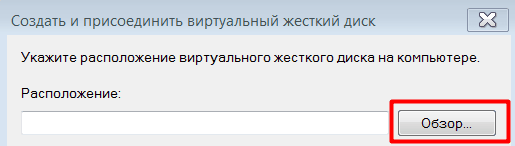
Buka halaman unduh dan unduh versi yang cocok dengan sistem operasi Anda. Juga unduh ekstensi untuk sistem tamu. Secara umum, Anda tidak perlu mengubah pengaturan apa pun, jadi langsung saja ke akhir instalasi. Juga konfirmasi pemasangan semua driver yang akan digunakan untuk mengintegrasikan perangkat Anda, seperti mouse, keyboard, dan jaringan dengan mesin virtual.
Setelah selesai, jalankan file lain untuk menginstal ekstensi tamu. Terima perjanjian untuk menyelesaikan instalasi. Harap perhatikan bahwa bidang lain akan diisi secara otomatis. Klik Berikutnya dan pilih jumlah memori untuk lingkungan baru.
Kami akan melihat bahwa kami telah memilih drive. Saya memilikinya D. Kasus Anda mungkin berbeda. Masukkan nama disk ini . Sebagai contoh, saya akan memperkenalkan HDD Virtual, klik simpan.

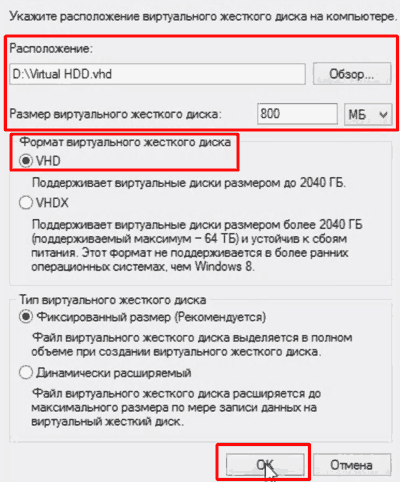
Pada layar ini Anda dapat membuat hard drive virtual baru. Jika Anda tidak memiliki rencana lain, tinggalkan peluang untuk menginstal disk baru . Pada layar berikutnya, Anda dapat memilih format file dari disk baru ini. Di layar ini, Anda dapat memilih satu dari dua opsi.
Alokasi dinamis: dalam hal ini, file disk virtual tumbuh hanya ketika file baru ditulis. Ukuran tetap: dalam hal ini, disk virtual 30 gigabyte akan menempati semua ukuran ini di disk nyata Anda. Ukuran disk akan bertambah, karena mencapai batas 30 gigabytes. . Karena menghemat ruang tidak pernah terlalu besar, mari kita biarkan opsi pertama dipilih.
Di bagian bawah jendela kontrol VZD kita akan melihat disk lain yang tidak didistribusikan (Disk 1). Klik kanan padanya dan klik "Initialize Disk".
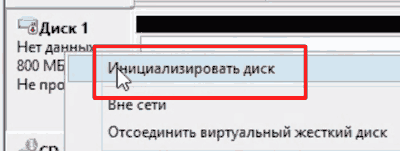
Sebuah jendela akan terbuka di mana Anda akan membiarkan semuanya sebagai default dan klik OK.
Sekarang mari kita pilih nama file dan ukuran disk virtual. Tetapi untuk tutorial ini, biarkan saja apa adanya, karena templatnya sudah cukup. Sekarang sudah komputer virtual ! Dengan gambar disk instalasi sistem operasi baru kami, kami dapat memulai mesin virtual dan instalasi.
Ini karena dia memeriksa bahwa disk virtualnya kosong. Anda dapat memilih bahasa ibu Anda atau membiarkannya Bahasa inggris . Selain itu, ada opsi untuk instalasi pembaruan terbaru dan beberapa program pihak ketiga. Pilih semua opsi dan klik Lanjutkan. Sekarang ada opsi untuk memformat atau mempartisi disk sebelum instalasi. Karena kita memiliki disk virtual khusus, cukup pilih opsi pertama untuk memformatnya dan melakukan instalasi bersih.
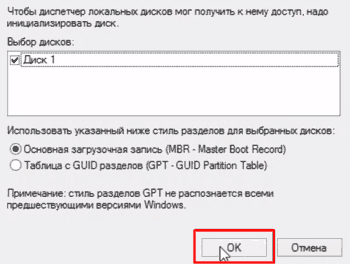
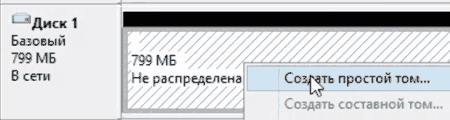
Kita akan melihat "Create Simple Volume Wizard". Klik pada
Bahkan, instalasi belum dimulai. Ini pasti cacat desain yang besar. Layar selanjutnya berisi pilihan area Anda. Masukkan nama negara Anda. Di layar berikutnya, Anda dapat memilih jenis keyboard. Periksa untuk memastikan semuanya beres, dan klik Lanjutkan lagi.
Terakhir, masukkan data pengguna Anda, termasuk kata sandi, dan klik Lanjutkan untuk memulai instalasi yang sebenarnya. Tunggu proses instalasi selesai. Pada akhirnya, sebuah kotak dialog muncul memberitahukan Anda bahwa sistem harus di-restart. Catatan 1

Kami akan membuka jendela "Volume Size", di mana kita juga perlu mengklik "Next". Kami tidak perlu mengubah huruf drive, klik "Next". Pergi ke bagian pemformatan, di mana kita akan meninggalkan semuanya secara default. Klik "Selanjutnya." Tetap bagi kami untuk menyelesaikan tindakan kami dengan mengklik "Selesai". Disk virtual kami dibuat!
Meningkatkan integrasi tamu host
Siap, sistem diinstal dan siap digunakan. Mereka akan menyederhanakan penggunaan mesin virtual dalam banyak hal, tetapi tidak ada bagian dari instalasi di sistem tamu. Buka terminal perintah dengan mengklik tombol pertama di sebelah kiri dan cari di kotak pencarian untuk "terminal".
Catatan Jadi dia akan tahu versi terbaru semua komponen dan programnya. Setelah memasukkan perintah, sistem akan meminta kata sandi pengguna dan kemudian melakukan tindakan. Ini akan secara efektif menginstal semua pembaruan sistem. Tim akan meminta Anda untuk mengonfirmasi pemasangan.
Cara membuat disk virtual melalui DAEMON Tools Lite
Buat disk virtual dengan drive virtual Itu mungkin dan menggunakan perangkat lunak asing. Yang paling terkenal dari program ini adalah Nero. Itu program yang mudah untuk membuat disk virtual. Tetapi masalahnya adalah bahwa versi modern Nero dibayar.
Oleh karena itu, kita akan berbicara tentang analog gratis dari program ini, yang disebut Alat DAEMON Lite Menurut saya, program ini tidak lebih buruk dari Nero berbayar untuk membantu Anda membuat disk virtual. Program ini juga dapat dibayar, tetapi kita sekarang berbicara tentang versi gratis dengan kata Lite di akhir.
Sekarang kami telah menyelesaikan semua prasyarat untuk menginstal add-on tamu. Jadi, mari kita beralih ke instalasi itu sendiri. Pesan konfirmasi muncul. Kata sandi akan diminta lagi. Masukkan dan tunggu sampai instalasi selesai. Akhirnya, kita akan memulai ulang sistem untuk mengaktifkan modul yang baru diinstal.
Pada layar yang terbuka, klik tombol di sebelah kiri untuk memulai kembali. Virtualisasi adalah konsep yang sangat penting di dunia modern. Pengembang perangkat lunak Mereka seharusnya tidak menjadi spesialis virtualisasi, tetapi mereka harus memiliki pemahaman yang baik tentang cara kerjanya, dan mereka harus tahu cara menggunakan semua keuntungan untuk keuntungan mereka.
Kami memulai program dan mulai membuat gambar, masukkan disk ke dalam drive. Klik "Buat gambar disk." Selanjutnya, tunjukkan drive dari mana kita akan menyimpan gambar dan tunjukkan jalur di mana kita akan membuat gambar ini.
Setelah itu, kami beralih ke memotivasi gambar yang dibuat. Untuk melakukan ini, kita perlu memilih gambar yang telah kita pilih, terletak di bagian bawah jendela katalog, pilih disk virtual (program membuat secara otomatis), di mana kita akan memasangnya. Jika perlu, Anda dapat membuat drive tambahan, klik tombol "Tambah drive virtual DT. "
Membuat mesin virtual tidaklah sulit, cukup buat pangkalan pada masalah ini dan ketahui cara menggunakan alat yang ada yang menjadi lebih intuitif dan kuat. Manfaat membuat mesin virtual sangat banyak, dimulai dengan kemampuan untuk menikmati lingkungan yang berbeda pada satu komputer.
Tentang hard drive virtual
Dokumentasi ini diajukan dan gagal. Virtual hard drive Menyediakan ruang penyimpanan untuk mesin virtual. Mesin virtual memerlukan setidaknya satu hard disk virtual untuk menginstal sistem operasi . Saat membuat mesin virtual, Anda dapat membuat hard disk virtual. Untuk menyediakan lebih banyak ruang penyimpanan untuk mesin virtual, Anda dapat menambahkan virtual hard drive ke mesin virtual, asalkan mesin virtual dihentikan atau terputus.
Saya harap Anda sekarang tahu, "Bagaimana cara membuat disk virtual? Ini sebenarnya cukup mudah. Semua yang terbaik untuk Anda!
Anekdot lain:
Program khusus Alkohol 120% dapat menjalankan file dalam format .mds .bwt .b5t .b6t .ccd .cdi .pdi .iso .isz .nrg .cue. Banyak game dan program kini didistribusikan sebagai disk virtual. Jadi untuk membukanya dan menginstalnya di komputer Anda, Anda perlu program khusus . Misalnya, kami memiliki Alkohol 120%. Untuk meng-unzip disk virtual dan menginstal apa yang diperlukan di dalamnya.
1) Unduh file itu sendiri dalam disk virtual.
Berikut ini contoh tampilannya.
Gambar ini menunjukkan dua jenis file. Format.mdf .mds mereka harus bersama dan didistribusikan bersama juga. Dan contoh format .iso, bisa jadi satu.
2) Setelah ada file seperti itu di komputer Anda, Anda harus mengunduh program Alcohol 120%. Itu dapat dengan mudah diunduh dan diinstal secara gratis. Tetapi saya tidak akan memberi tahu Anda tentang pemasangannya. Misalkan Anda mengunduh dan menginstalnya. Buka folder dan jalankan file yang disorot dengan warna kuning di foto. 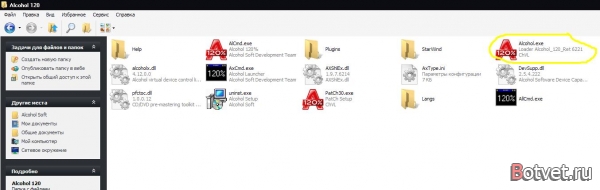
3) Jika Anda belum membuat disk virtual, buatlah itu. Di program, klik Virtual Disk 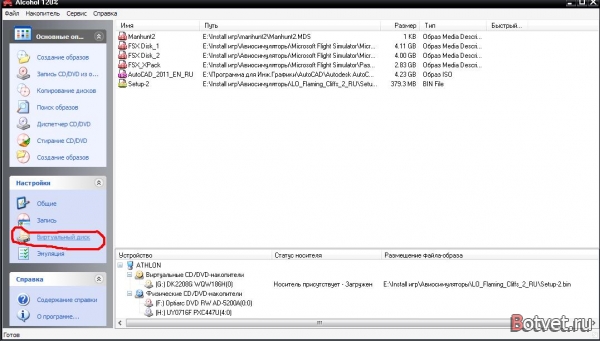
Jendela muncul. Kami melakukan semua yang ada di sana seperti pada gambar dan klik OK. Jika Anda ingin lebih banyak disk virtual, letakkan lebih banyak di tempat saya telah dilingkari merah. 
Setelah itu, Anda seharusnya memiliki perangkat dengan media yang dapat dilepas (drive disk) di komputer saya
4) Kami meluncurkan file virtual kami dan menginstal.
Dalam program Alcohol 120% klik File (file) lalu Open (buka) di jendela yang terbuka, pilih file Anda dan klik OK 
Maka Anda akan melihat file ini dalam daftar. Klik dengan tombol kanan mouse. Kemudian pasang pada perangkat dan pilih drive yang Anda buat. Setelah itu Anda akan melihat apa yang disorot dalam warna merah di bawah ini. (Nama perangkat mungkin tidak sama dengan milik saya). Setelah pemasangan, Anda harus segera mulai menginstal apa yang ada di disk virtual (jika ada program atau permainan dan ada installer) 
Atau kita masuk ke komputer saya dan di sana kami menemukan drive di bawah nama yang sama di mana Anda memasang gambar, buka sebagai disk dan hanya itu. 

Membuat Hard Drive Virtual
Setiap mesin virtual dapat memiliki hingga 3 hard drive virtual. Anda dapat melakukan beberapa tugas manajemen virtual. hard drive . Persyaratan penyimpanan berbeda dan bervariasi tergantung pada jenis virtual hard drive . Di bawah ini adalah jenis drive dan persyaratan penyimpanan.
Untuk membuat hard drive virtual
Menggunakan Hard Disk Virtual yang Ada
Anda dapat menggunakan hard drive virtual yang ada dengan menghubungkannya ke mesin virtual. Langkah-langkah bervariasi tergantung pada saat Anda mencolokkan hard drive virtual, yaitu ketika itu dibuat ketika mesin virtual dibuat atau ketika mesin virtual sudah ada.
Apa yang orang lain katakan?Saya harap Anda sekarang tahu, "Bagaimana cara membuat disk virtual?
