Cara memotong kelebihan di Photoshop. Bagaimana cara memotong foto di Photoshop?
- 1 arah. Pemotongan gratis.
- # 3 Tentukan bagian gambar yang ingin Anda fokuskan
- 2 arah. Memangkas dengan parameter yang diberikan.
- # 5 Bandingkan gambar saat ini dengan gambar asli.
- 3 cara. Menghapus elemen sambil mempertahankan parameter dokumen (lebar dan tinggi).
- Ekspor cepat bahan dan meja
- Zoom, geser dan gulir 10 kali lebih cepat
- 10 kali pembesaran
- Jenis ukuran permukaan otomatis
- Inspirasi untuk warna dan bentuk dari mana saja
- Perbaikan GCP
- Pixel, Point, atau Pembaruan Kisi
- Kontrol kontur yang lebih baik
- Segmen kontur renovasi
Sangat sering, orang yang tidak pernah berurusan dengan program tertarik pada pertanyaan: bagaimana cara memotong foto di Photoshop? Oleh karena itu, dalam pelajaran singkat ini untuk pemula, saya akan berbicara tentang cara memotong foto di Photoshop.
Jalankan programnya.
Buka foto kami dengan pintasan keyboard Ctrl + O, atau buka menu File - Open (File - Open). Saya menemukan foto kucing lucu di Internet dan saya akan bekerja dengannya :)
Untuk melakukan ini, klik ikon kaca pembesar beberapa kali. Program ini berfokus pada foto besar, jadi kita harus memindahkannya ke atas dan ke bawah dengan panel samping. Kami klik tombol kiri mouse dan jangan biarkan pergi, kami seret area yang menarik bagi kami, membuat pilihan. Saat Anda melepaskan tombol kiri, Anda dapat mengubah ukurannya menggunakan delapan grippers persegi di tepi area yang dipilih.
Ketika pemilihan sudah ukuran yang tepat, saatnya untuk memangkas. Untuk melakukan ini, pilih "Pangkas" di menu "Edit". Program itu dibiarkan sendiri. Tetap menyimpan file ke disk. Klik ikon "Simpan", dan di jendela baru masukkan nama file. Simpan file ke disk dengan mengklik tombol "Simpan".
Tergantung pada hasil yang diinginkan, ada beberapa cara untuk memotong foto.
1 arah. Pemotongan gratis.
Sangat cocok ketika kita hanya perlu menyingkirkan latar belakang kosong yang tidak perlu untuk menyelaraskan komposisi, atau menghapus elemen yang tidak perlu lainnya dalam foto (misalnya, orang lain), sedangkan ukuran akhir gambar tidak mengganggu kita.
Namun, pengikatan dapat diubah setelah disematkan dengan mengklik tombol Sisipkan, terlihat di panel properti. Anda juga dapat mengubah ukuran gambar menggunakan alat Pilihan. Kemudian gunakan alat yang sama untuk memindahkan bentuk bingkai sehingga tepat di foto. Jika foto tumpang tindih dengan bentuk bingkai, buka panel Layers dan letakkan foto di bawah jamur.
Cukup seret gambar di bawah Path. Seperti yang Anda lihat, selama operasi ini, bentuk jamur kehilangan ujung dan menjadi wadah untuk foto. Jamur juga kehilangan isian putihnya karena bingkai terisi ketika topeng pemangkasan diganti dengan foto.
Pada bilah alat, yang ada di sebelah kiri, pilih alat "Pangkas Alat" (C):
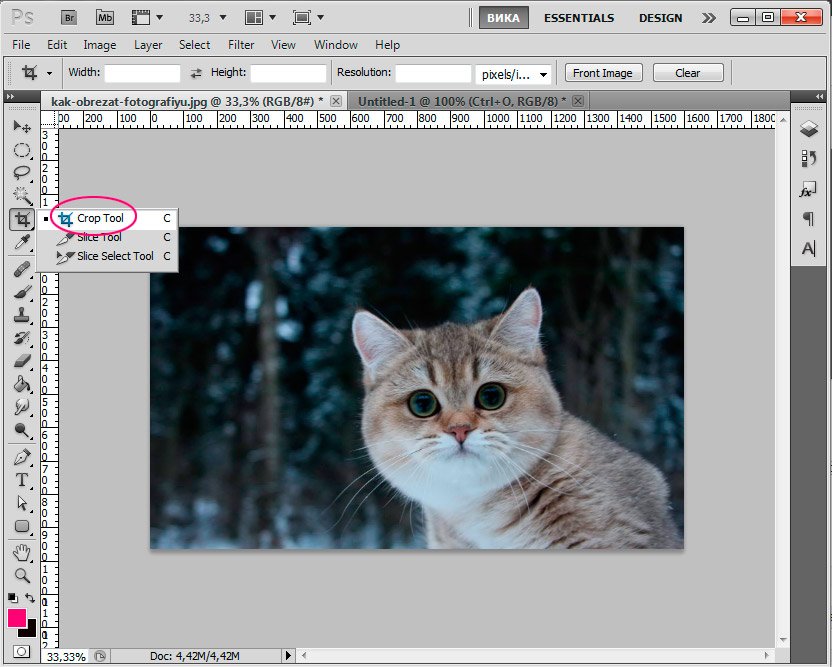
Kursor kemudian berubah menjadi bingkai dua sisi.
Sorot area pada foto yang ingin Anda tinggalkan, bagian dari gambar yang akan dipangkas akan menjadi lebih gelap.
Akhirnya, satu informasi lagi: bagaimana cara mengekstrak komponen dari grup kliping? Jadi - bagaimana cara memecahkan topeng kliping pada gambar dan bentuk jamur? Masalahnya mungkin terletak pada kenyataan bahwa jamur kehilangan tepi aslinya dan diisi saat membuat topeng prisma, dan setelah memecahkan topeng, itu tidak lagi mengembalikan tepi atau mengisi - itu benar-benar tidak terlihat di area gambar.
Formulir tidak terlihat ini paling mudah untuk dipilih dengan mencentang kotak di sebelah namanya di panel Layers. Anda dapat dengan mudah menerapkan pengisian warna baru ke objek yang dipilih dan memformatnya menggunakan tepi. Pernahkah Anda berpikir tentang bagaimana fotografer profesional mengatur untuk membuat lingkaran ini dengan latar belakang gambar mereka?
Setelah Anda membentuk bingkai, Anda dapat menyesuaikannya, mengubah ukuran dan posisinya dengan menggerakkan penanda persegi ke samping dan menggunakan mouse untuk memindahkan bingkai.
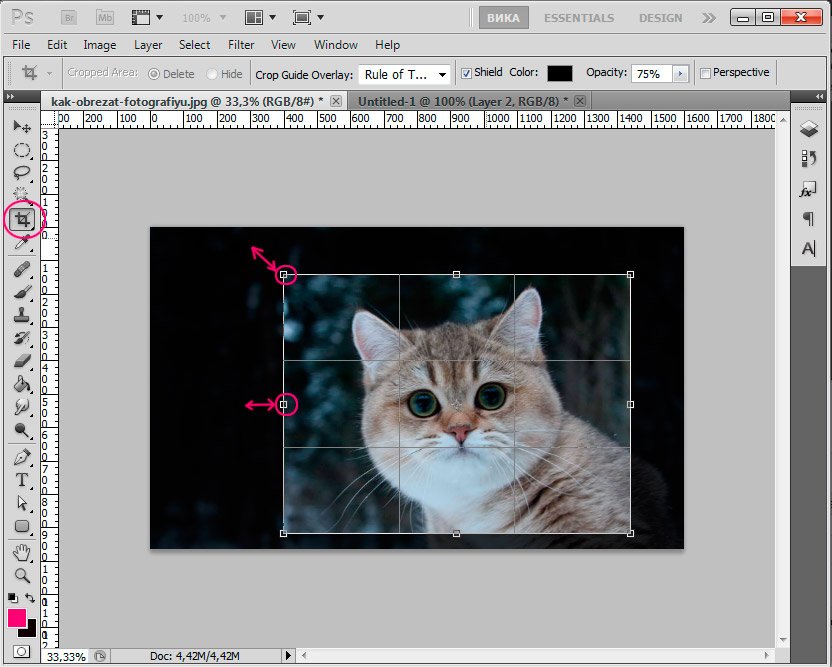
Ketika Anda selesai menyesuaikan bingkai, tekan Enter untuk memotong tepi ekstra, atau klik dua kali dengan tombol kiri mouse.
# 3 Tentukan bagian gambar yang ingin Anda fokuskan
Untuk sebanyak mungkin bokeh, kami merekomendasikan satu dengan latar belakang gelap dan beberapa sumber cahaya, seperti yang ditunjukkan di bawah ini. Kemudian duplikat layer sehingga Anda dapat dengan jelas melihat perbedaan antara foto asli dan versi lainnya. Selain itu, operasi layer selalu membantu Anda, karena alih-alih mengambil hal-hal dari awal, Anda hanya dapat mengubah layer, dan kemudian Anda dapat membuat perubahan lain pada gambar. Dalam foto-foto dalam artikel ini, gadis yang memegang lentera adalah subjek utama, jadi dia akan tetap fokus.
Dengan metode pemangkasan ini, format asli foto akan berubah secara sewenang-wenang.
Jika Anda hanya menggunakan foto di Internet, tidak masalah, namun, jika Anda memerlukan format gambar tertentu, misalnya, untuk mencetak foto, Anda perlu menggunakan cara berbeda untuk memotong foto.
2 arah. Memangkas dengan parameter yang diberikan.
Metode ini mirip dengan yang sebelumnya, tetapi di sini kita akan menggunakan parameter tambahan yang memungkinkan kita untuk menggunakan Alat Pangkas.
Pada tingkat salinan latar belakang, gunakan alat pilih cepat untuk memilih dan memotong objek yang Anda inginkan. Anda hanya ingin memilih tema untuk menghindari fragmen yang tetap berada di luar bokeh dan perubahan yang akan Anda buat nanti.
Sebelum Anda dapat menambahkan efek blur, Anda harus terlebih dahulu menghapus pilihan. Sekarang latar belakang yang dipilih harus semi-kabur. Sekarang Anda akan menyesuaikan tampilan dan tingkat blur sehingga Anda bisa mendapatkan bokeh yang Anda inginkan. Buka bokeh tersembunyi dengan mengubah "Rentang Cahaya" hingga Anda mencapai eksposur yang benar. Kocok level blur dengan menyeret kursor ke kiri. . Hati-hati dengan level eksposur gambar. Jika gambar terlalu terang, bokeh tidak akan terlihat dan tidak alami.
Jadi, pilih "Pangkas Alat" pada bilah alat, atau panggil kunci panas "C", perhatikan panel pengaturan atas untuk alat ini.
Bidang-bidang berikut tersedia: Lebar (lebar), Tinggi (tinggi), Resolusi (resolusi).
Anda dapat mengatur parameter gambar akhir yang diinginkan untuk memotong foto sesuai dengan kebutuhan Anda. Pada saat yang sama, program akan mengamati proporsi gambar selama pemangkasan, dan tidak akan memungkinkan Anda melampaui batas pengaturan yang ditetapkan.
# 5 Bandingkan gambar saat ini dengan gambar asli.
Sebelum menyimpan gambar baru, lihat yang asli. Klik "mata" di sebelah kanan lapisan cadangan. Jika Anda tidak puas dengan hasilnya, kembali ke langkah 4 sampai Anda puas. Jika Anda puas dengan hasilnya, hapus layer asli dan simpan foto baru.
Apakah Anda memperhatikan bagaimana efek blur terlihat lebih menarik dan menakjubkan dari aslinya? Cobalah tutorial ini dan berlatih sebanyak mungkin sehingga Anda dapat membuat gambar yang mengesankan dan profesional. Jika pemrosesan gambar bukan keahlian Anda, temukan tutorial tentang cara mendapatkan bokeh langsung dari kamera, mengikuti beberapa trik atau trik.
Pastikan untuk menentukan satuan untuk lebar dan panjang Anda. Jika saya membutuhkan ukuran 15x10cm, saya menunjukkan 150 mm x 100mm.
Izin untuk mencetak lebih baik untuk memasukkan 300, 72 sudah cukup untuk penggunaan internet.
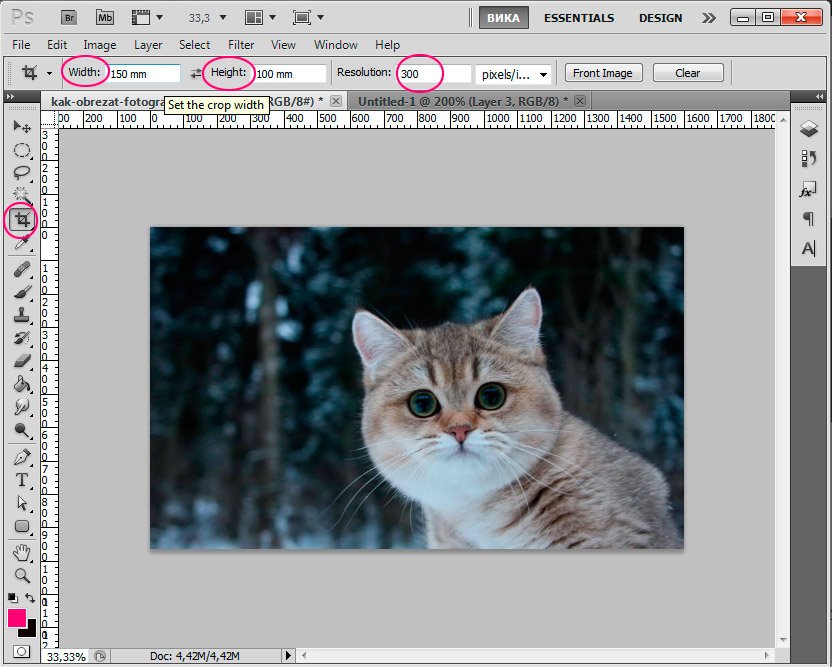
Setelah Anda mengatur lebar dan panjang gambar yang diinginkan, Anda dapat mengatur bingkai dan memotong foto, semua proporsi dan parameter akan diperhitungkan.
Buka diafragma, paparan yang benar, sensitivitas sempurna. Idenya adalah untuk menyorot tepi dan sudut foto dan memberi mereka gambar menggambar dengan pensil. Nah, untuk permulaan kita perlu menduplikasi layer foto untuk memiliki salinan yang sedang kita kerjakan, nanti kita harus kembali ke versi aslinya. Ini akan membuat salinan di atas lapisan utama.
Nah, sekarang Anda akan memiliki gambar hitam dan putih. Sekarang Anda telah membuat pilihan dari area putih. Kami harus menyalin area ini ke layer baru. Kemudian sembunyikan layer dengan nomor tersebut. Kita harus melukis lapisan hitam yang baru dibuat. Sudah waktunya untuk menduplikasi layer utama dan letakkan di atas semua layer.
Dengan demikian, ukuran gambar serta kasus pertama akan berubah, tetapi Anda dapat mengontrol perubahan ini.
Dan cara terakhir untuk memotong foto.
3 cara. Menghapus elemen sambil mempertahankan parameter dokumen (lebar dan tinggi).
Misalkan saya perlu menghapus kucing dari foto, meninggalkan latar belakang dengan hutan dan tanpa mengubah format foto, mis. lebar dan tinggi harus tetap sama.
Buat topeng pada layer ini dengan mengklik tombol yang ditunjukkan pada gambar. Hapus latar belakang foto yang digandakan menggunakan alat Penghapus Latar Belakang di bilah alat. Pada tahap ini kita akan merawat warna mata kita. Kami akan menerapkan metode yang sama, membuat pilihan untuk mata, menyalin area ini ke layer baru dan menerapkan filter kurva ke lapisan ini dengan pengaturan berikut.
Anda akan melihat bahwa warna mata terlalu tajam. Kami melakukan hal yang sama untuk bibir. Pilih blus dan terapkan pengaturannya. Kami memberi sedikit warna pada pembalutnya. Pilih hitam dan atur opacity menjadi 44%. Secara otomatis mengatur dan menggabungkan beberapa gambar dalam baris dan kolom.
Untuk memulai, pergi ke panel lapisan "Layers" dan membuka kunci lapisan asli dengan mengklik dua kali dan mengklik "OK". Pada saat yang sama ikon kunci harus menghilang dari layer.
Ambil Rectangular Marquee Tool (M). Klik klik kanan untuk memicu menu kecil alat.
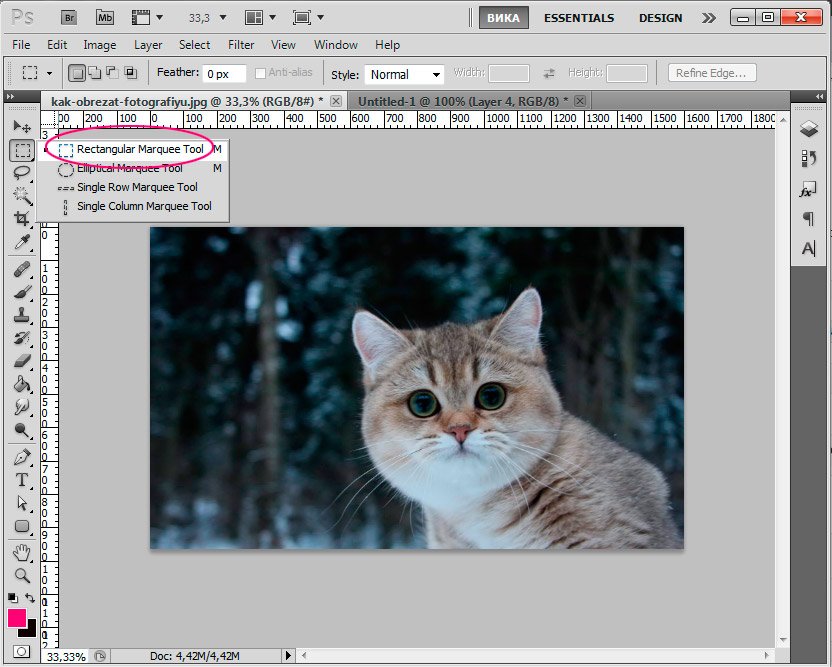
Sebuah jendela akan terbuka di mana Anda memilih file yang akan dimasukkan dalam panorama atau seluruh direktori. Disarankan bahwa dua foto yang berdekatan memiliki setidaknya 20% bagian yang identik. Dalam beberapa situasi, program tidak dapat secara otomatis menyesuaikan beberapa foto. Dari sini kita dapat menyeret mereka ke area tempat mereka berada, dan program akan memposisikan mereka dengan benar. Setelah menempatkan foto, kita dapat menggunakan berbagai alat untuk meningkatkan kombinasi gambar.
Kami memiliki: rotasi gambar, penskalaan, penyesuaian fusi, dan di kolom kanan kita dapat memilih kombinasi foto biasa atau foto perspektif. Diperlukan penggunaan gabungan dari alat-alat ini, terutama jika foto tidak diambil dengan benar dan overlay terlihat terdistorsi.
Sekarang sebaliknya - pilih yang ingin kita hapus dari foto. Saya menyoroti kucing.
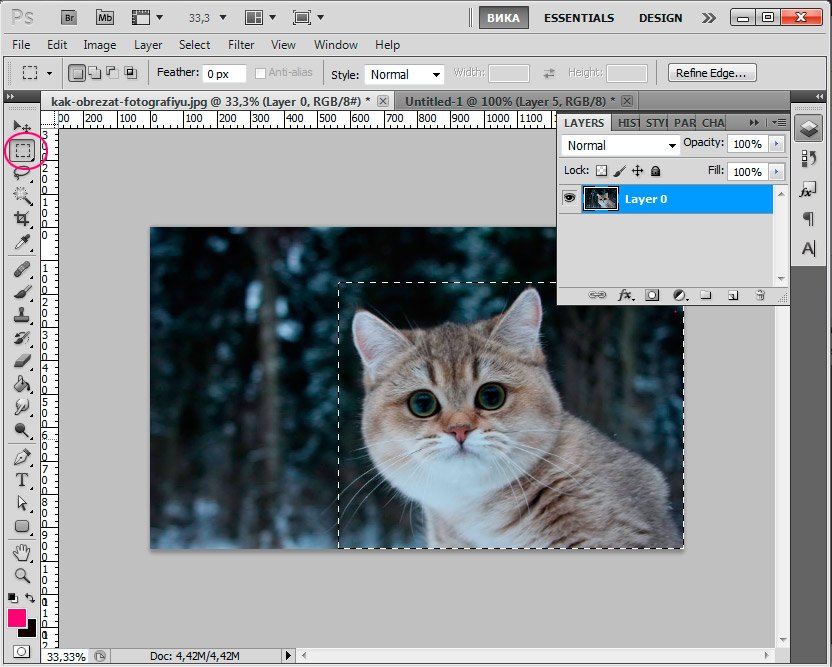 Klik Hapus untuk menghapus pilihan.
Klik Hapus untuk menghapus pilihan.
Karena sekarang kita memiliki lubang pada gambar, kita harus mengisinya dengan sesuatu. Kami akan mengisinya dengan latar belakang yang sama dengan foto lainnya.
Ekspor cepat bahan dan meja
Jika kita memutuskan untuk menggabungkan foto ke dalam perspektif, kita dapat memilih perspektif silindris. Kemudian Anda dapat memperbaiki kekurangan kecil yang muncul di gambar akhir, memotong tepi yang tidak teratur dan menyimpan kreasi Anda. Untuk mendapatkan kombinasi foto yang sempurna, ini harus dilakukan dengan bantuan teknik khusus, yang akan disajikan pada artikel selanjutnya. Pilih bahan individual dari satu atau lebih ruang kerja atau pilih semua lembar kerja dan klik sekali untuk mengekspornya dalam berbagai ukuran, resolusi dan format untuk alur kerja di layar, halaman web dan ikon.
Tanpa menghapus pilihan, tekan Shift + F5.
Di jendela yang muncul, nilainya harus: "Content-Aware" (termasuk konten).
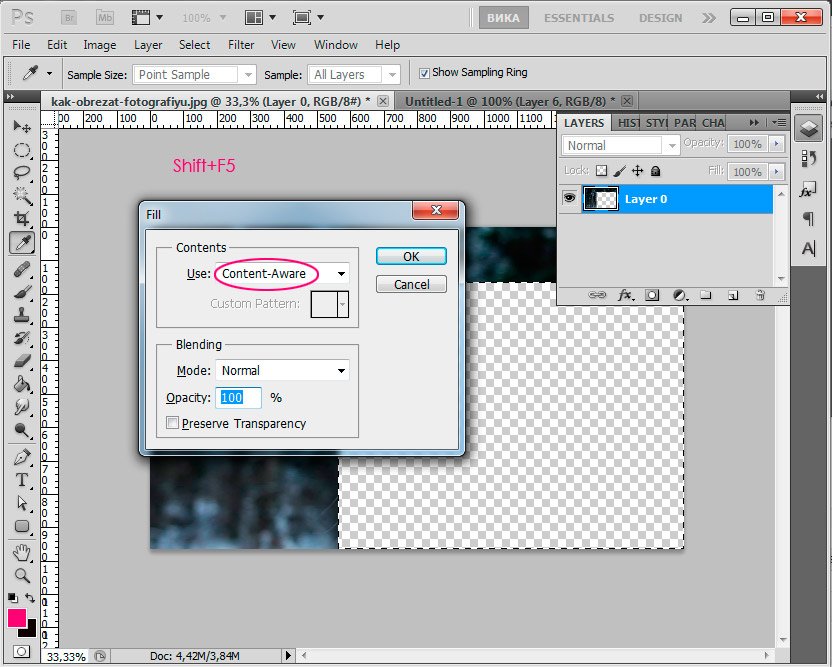
Klik "OK" dan tunggu sampai program mengisi area kosong dengan potongan gambar yang sama.
Zoom, geser dan gulir 10 kali lebih cepat
Kontrol secara otomatis disembunyikan karena formulir diskalakan ke ukuran kecil, dan poligon mempertahankan karakteristik live mereka setelah penskalaan tidak merata.
10 kali pembesaran
Pemulihan file otomatis. Ulangi aplikasi dan file akan dikembalikan. Semua teks, semua gambar dan grafik hidup dan dapat diedit sepenuhnya. Gunakan alat dasar untuk menggambar dan mengedit dengan pena dan sentuhan, termasuk bunga, Anda dapat skala, bergerak dan menggambar.
Inilah yang terjadi:
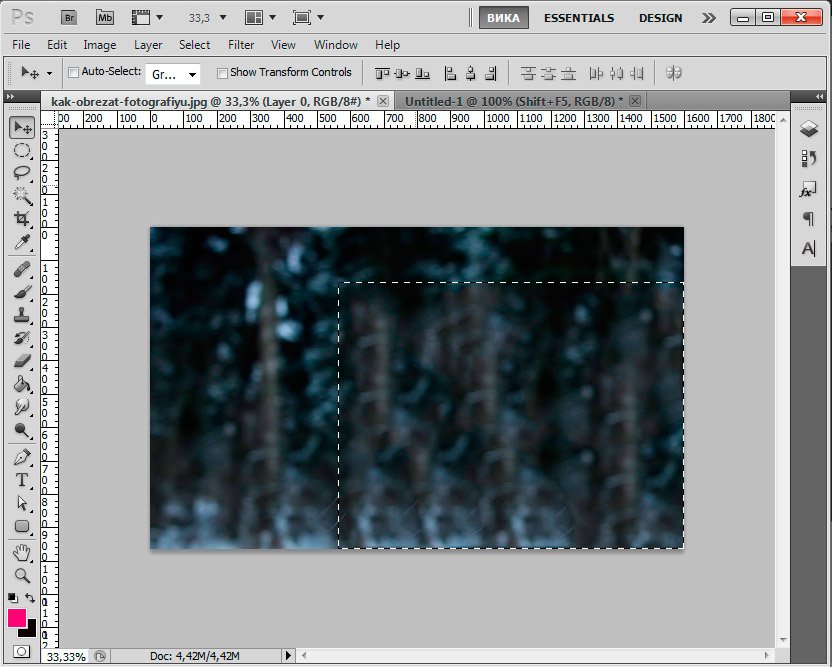
Untuk menghapus pilihan, tekan Ctrl + D.
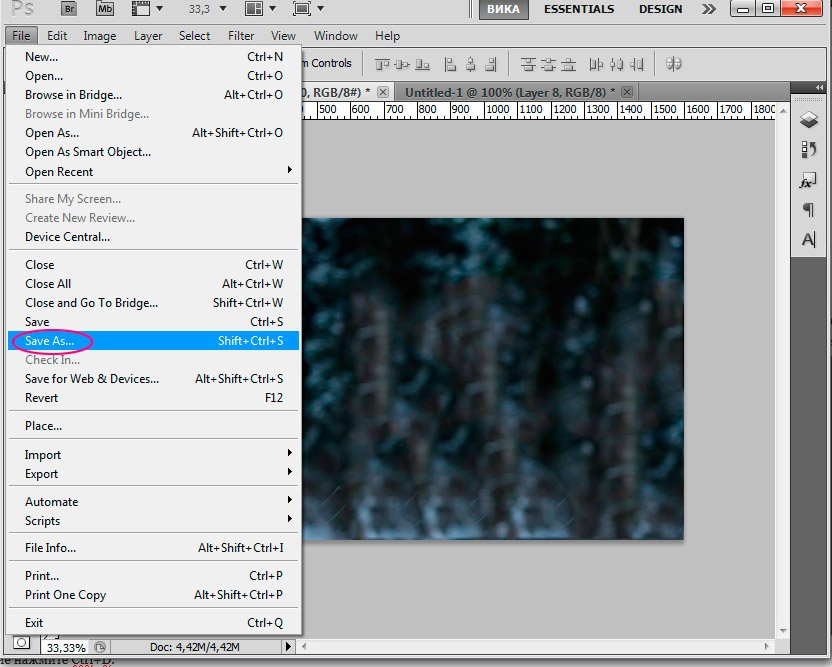
Di jendela yang muncul, atur nama gambar, pilih format JPEG, tempat di mana kita akan menyimpan gambar, klik "Simpan."
Gambarlah kurva indah dan garis lurus, cepat dan visual. Klik alat Curves sekali untuk menempatkan poin dan lihat bagaimana garis melengkung secara dinamis atau klik dua kali untuk membuat titik sudut untuk garis lurus. Edit dengan alat yang sama - Anda tidak perlu khawatir tentang poin dan pegangan lampiran.
Jenis ukuran permukaan otomatis
Mudah menghubungkan garis yang berpotongan, tumpang tindih, atau memiliki ujung bebas dan pada saat yang sama memotong segmen yang tidak diinginkan tanpa mempengaruhi jejak garis asli. Lupakan bidang teks dengan ruang yang tidak mencukupi.
Inspirasi untuk warna dan bentuk dari mana saja
Lintasan yang Anda rencanakan, sebelum Anda menempatkan poin berikutnya. Saat Anda menggambar, garis elastis muncul dari titik jangkar terakhir ke ujung pena.
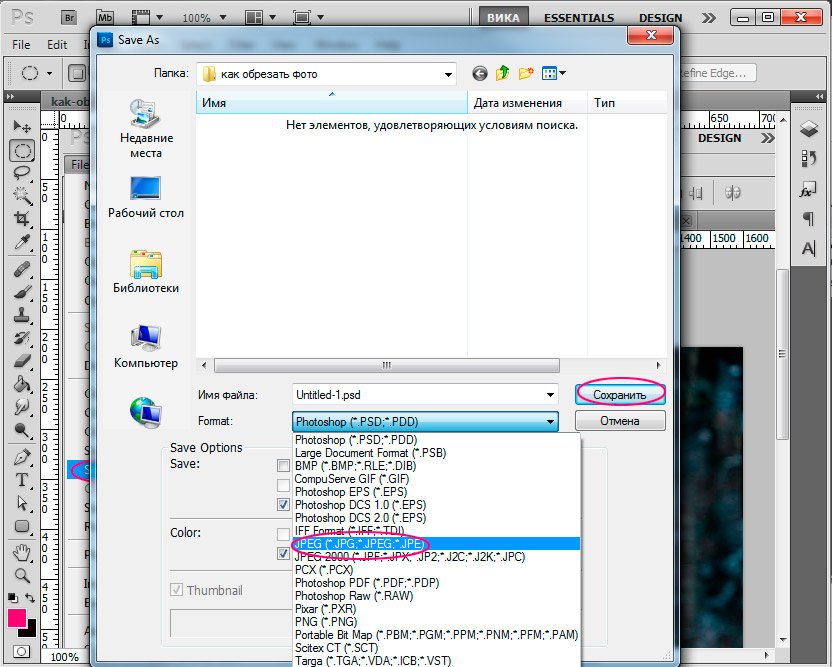
Dalam pelajaran ini, kita berbicara tentang cara memotong foto di Photoshop. Saya harap, pelajaran ini akan bermanfaat bagi seseorang dari pemula.
Dalam pelajaran hari ini kita akan mempertimbangkan salah satu opsi cara memotong foto di Photoshop. Ada banyak pilihan untuk memotong gambar di Photoshop, tetapi saya ingin menawarkan kepada Anda salah satu yang mungkin berkat Photoshop CS5. Metode ini memungkinkan Anda untuk membuat dokumen yang dapat Anda cetak dengan aman di masa mendatang. Anda telah menetapkan ukuran dokumen yang ingin Anda lakukan.
Perbaikan GCP
Lihat ke mana kurva berikutnya berjalan ketika merancang titik berikutnya dan menghemat waktu untuk membersihkan lintasan. Penyetelan yang bagus kurva sekarang lebih mudah. Poin pivot baru memungkinkan Anda menarik dari posisi yang tidak sama atau ke arah yang berbeda saat Anda menggambar untuk mengontrol fluiditas setiap elemen. Anda bahkan dapat mengubah titik sudut untuk menghaluskannya tanpa merusak bentuknya.
Pixel, Point, atau Pembaruan Kisi
Saat pemasangan diaktifkan, titik jangkar sangat cocok dengan piksel, kisi, atau titik pilihan Anda. Tetapi tidak memproses poin. Mereka sekarang dikecualikan dari lampiran, sehingga Anda dapat mempertahankan keakuratan kelengkungan dan mendapatkan kontrol yang hebat selama pengeditan.
Mulai pelajaran.
Langkah 1.
Buka gambar asli di Photoshop
Pertama, periksa ukuran gambar yang ingin kita potong. Buka tab Gambar - Ukuran Gambar
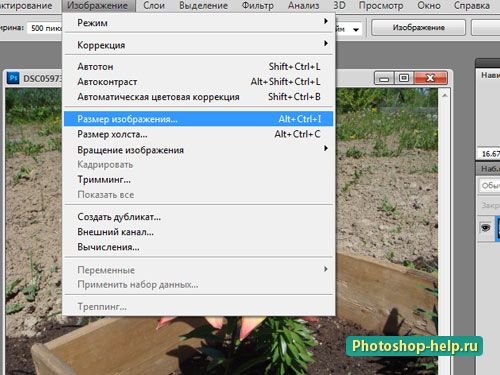
Kami melihat ke jendela dan mencoba mengingat paling tidak lebarnya (perhatikan bahwa centang “untuk menjaga agar proporsinya sepadan). Kami melihat bahwa ukuran cetakan yang dicetak cukup besar.
Kontrol kontur yang lebih baik
Tutup kontur dengan cara yang tepat dan dapat diprediksi. Ketika Anda menyelesaikan gambar, Anda lebih baik mengelola saat menghubungkan titik awal dan akhir. Pindahkan titik penutup atau pilih jeda garis arah untuk menyesuaikan kurva penutupan persis seperti yang Anda inginkan.
Segmen kontur renovasi
Gambar kurva dengan presisi lebih tinggi, menggunakan opsi untuk memperluas dan menutup kontur dan menggambar garis lurus. Gunakan preset untuk membuat garis besar kursor dengan poin lebih sedikit atau garis nyata yang lebih akurat. Seret segmen kontur ke bentuk yang diinginkan.
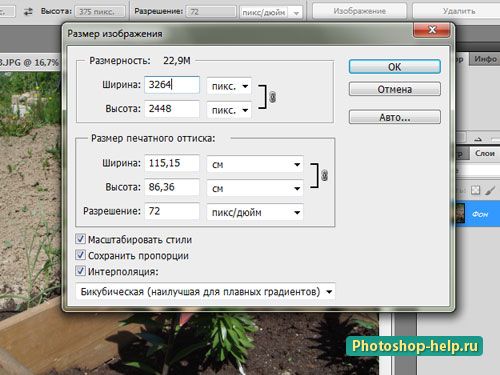
Langkah 2.
Kami akan memotong foto dalam Photoshop untuk mendapatkan ukuran standar foto 10 * 15 cm . Untuk melakukan ini, pertama ambil alat Frame , atur nilai lebar dan tinggi dalam sentimeter (tanda dengan teks), atur resolusi ke standar.
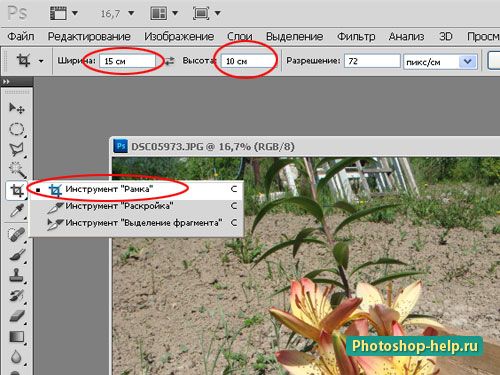
Dan pilih bingkai kembang. Ukuran akan diamati, Anda tidak bisa khawatir tentang hal itu. Jika Anda tidak segera sampai ke tempat yang tepat, maka Anda bisa mendorong frame. Setelah mengatur bingkai, tekan tombol Enter .
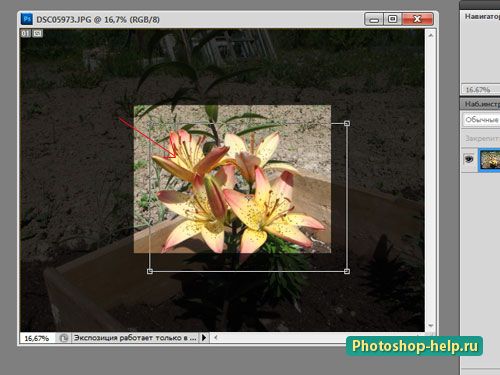
Langkah 3.
Gambar segera menjadi sangat kecil. Untuk melihat lebih dekat apa yang terjadi, buka tab Lihat - Ukuran nyata . Anda cukup menambah tampilan.
Akhirnya, satu informasi lagi: bagaimana cara mengekstrak komponen dari grup kliping?Jadi - bagaimana cara memecahkan topeng kliping pada gambar dan bentuk jamur?
Pernahkah Anda berpikir tentang bagaimana fotografer profesional mengatur untuk membuat lingkaran ini dengan latar belakang gambar mereka?
Apakah Anda memperhatikan bagaimana efek blur terlihat lebih menarik dan menakjubkan dari aslinya?
