Cara menemukan mikrofon internal di laptop. Kami menyesuaikan mikrofon internal di laptop
- Aktifkan mikrofon terintegrasi
- Pengaturan perangkat
- Aktifkan dan konfigurasikan perangkat portabel
- Bagaimana cara menghilangkan noise?
- Dukungan
- Seleksi
- Instruksi
- Parameter
- Kesimpulan
- Periksa keberadaan mikrofon
- Kami menyesuaikan mikrofon bawaan
- Kami menyesuaikan mikrofon di Skype
Hampir semua laptop saat ini dilengkapi dengan mikrofon built-in. Jika komputer memiliki mikrofon yang berfungsi, pengguna dengan tingkat pelatihan apa pun dapat memulai dan mengonfigurasinya.
Untuk memulai adalah memeriksa keberadaan mikrofon internal pada laptop. Dalam uraian teknis produk harus ditunjukkan, ada atau tidak ada perangkat ini. Jika laptop dengan webcam internal, maka ada mikrofon built-in. Periksa keberadaan driver kartu suara di laptop dan pasang kembali. Driver dapat ditemukan di World Wide Web atau diambil dari disk yang dilengkapi dengan kartu suara.

Buka "Control Panel", pilih "Perangkat Suara dan Audio", buka "Audio", cari "Rekam Suara", pilih perangkat yang valid secara default. Buka tab "Volume", cari volume mixer, masukkan "Advanced", lalu "Parameters", centang "Microphone" dan klik Ok.

Kebetulan teknik ini tidak membantu - mikrofon tidak terdeteksi. Ini berarti perangkat lunak dinonaktifkan. Gerakkan kursor di atas label volume pada bilah alat dan klik kanan padanya. Jendela "Rekam" akan muncul. Pindahkan kursor ke bidang kosong dan klik kanan dengan centang "Tampilkan perangkat yang dinonaktifkan". Setelah mikrofon muncul, hidupkan dengan mouse.

Jika mikrofon tidak berfungsi lagi setelah upaya Anda, periksa tingkat sensitivitas perangkat. Lakukan operasi langkah 3, pada opsi "Rekam" perangkat "Mikrofon", buka "Properti" dan periksa pengaturan pada tab "Levels" dan "Enhancements".

Buka subbagian "Advanced" dan tandai opsi "Izinkan aplikasi menggunakan perangkat dalam mode eksklusif." Maksimalkan kedalaman bit dan frekuensi mendiskreditkan dan memantau mikrofon. Jika perlu, ubah lebar dan frekuensi bit.

Kesulitan dengan pengaturan juga diselesaikan pada tab "Peningkatan" - amplifikasi suara.

Jika setelah operasi ini mikrofon tidak menyala, maka adaptor suara rusak. Sulit bagi pengguna yang tidak siap untuk memperbaiki gangguan seperti itu, bawa laptop untuk revisi ke bengkel.
Sebagai bagian dari fungsionalitas Windows 10, mengatur mikrofon (baik eksternal maupun built-in) mudah. Cukup untuk mempelajari instruksi dengan seksama dan Anda bisa mendapatkan mikrofon yang berfungsi penuh.
Aktifkan mikrofon terintegrasi
Mengaktifkan mikrofon internal pada laptop dengan Windows 10 adalah sebagai berikut:
Pengaturan perangkat
Awalnya, Anda perlu memeriksa apakah driver untuk mikrofon sudah diinstal di sistem.
Untuk ini, serangkaian operasi berikut dilakukan:
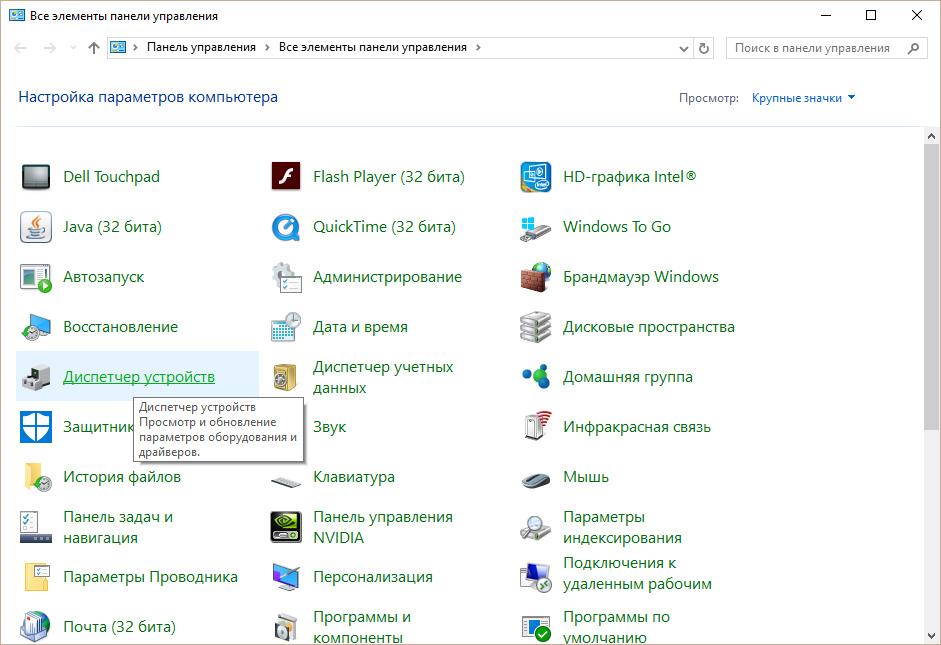
Jika semuanya dilakukan dengan benar, lingkaran hijau muncul pada ikon mikrofon, dengan daw yang sesuai.
Aktifkan dan konfigurasikan perangkat portabel
Anda dapat dengan mudah menghubungkan mikrofon ke laptop di slot yang sesuai (satu untuk mikrofon, yang kedua untuk headphone). Jika setelah terhubung dari perangkat suara Saya tidak bisa mendengar apa-apa, Anda harus memeriksa soket on / off.
Tindakan berikut harus dilakukan:
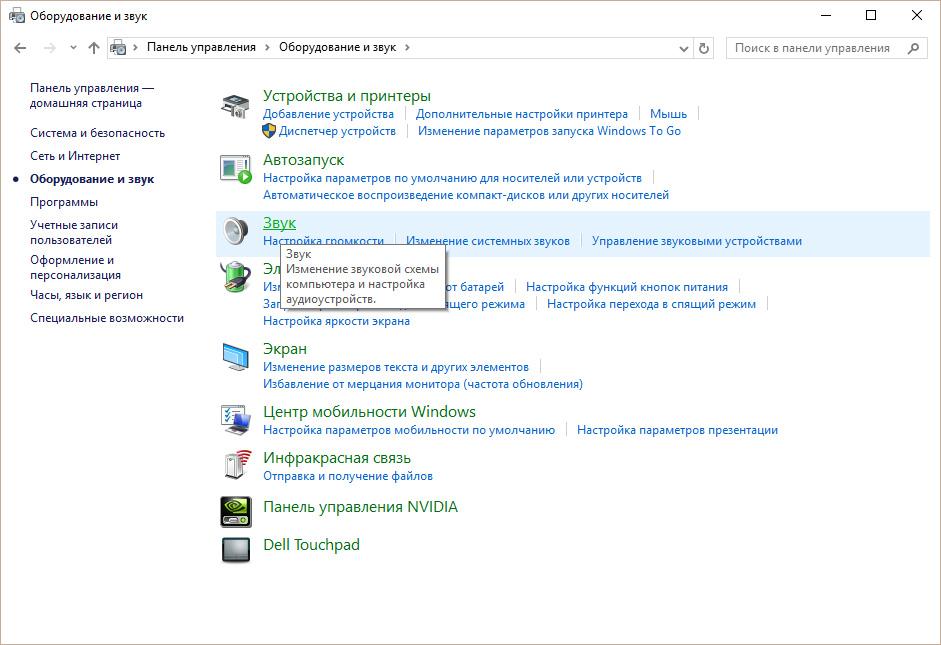
Bagaimana cara menghilangkan noise?
Sebelum menghapus suara-suara yang mengganggu di mikrofon, perlu untuk memeriksa perangkat dan mendeteksi titik-titik lemahnya.
Mikrofon pada prinsipnya. Secara umum, sekarang 99% laptop dilengkapi dengan mikrofon built-in, tetapi tidak perlu verifikasi. Untuk melakukan ini, periksa casing laptop dan baca spesifikasinya. Dokumen-dokumen untuk laptop Anda pasti akan dijabarkan apakah memiliki mikrofon bawaan atau tidak. Ketahuilah bahwa jika laptop Anda memiliki webcam, maka pasti ada mikrofon. Mikrofon juga dapat dilihat melalui "Device Manager".
Periksa pengaturan ketersediaan dan mikrofon melalui panel kontrol laptop Anda. Di Control Panel, buka bagian "Sound", tab "Recording" - jika mikrofon terpasang di komputer Anda, itu akan ditampilkan di sana. Klik tombol "Properties". Periksa apakah diaktifkan, pengaturan perangkat pada tab "Levels", "Enhancements", "Advanced".
Jika mikrofon sebagai perangkat ada di Panel Kontrol, tetapi Anda masih tidak dapat didengar, ada kemungkinan bahwa mikrofon ini dikonfigurasikan untuk transmisi suara yang sangat sunyi. Dalam hal ini, perlu untuk meningkatkan sensitivitas perangkat. Kembali ke Panel Kontrol dan buka bagian "Suara". Buka item menu "Properties" pada perangkat Mikrofon. Pada tab "Lanjutan", centang kotak di samping "Izinkan aplikasi menggunakan perangkat dalam mode eksklusif" dan "Berikan prioritas ke aplikasi dalam mode eksklusif". Kemudian masukkan bit tertinggi dan laju sampling. Cobalah untuk menguji mikrofon setelah itu. Jika semuanya beres, suara Anda jelas terdengar, yang berarti bahwa Anda telah mengkonfigurasi perangkat dengan benar. Jika Anda masih tidak dapat mendengar, coba lagi untuk mengubah bit dan frekuensinya. Harap perhatikan bahwa masalahnya mungkin juga pada penguatan suara, yang diatur pada tab "Perbaikan".
Suara buruk atau kualitas reproduksi yang buruk sering dikaitkan dengan pengoperasian mikrofon yang terhubung atau dibangun ke dalam komputer. Masalah dengan mikrofon tidak selalu terkait dengan pernikahan pabrik. Paling sering, Anda perlu mengubah beberapa pengaturan perangkat lunak pada komputer, dan dengan demikian meningkatkan sensitivitas perangkat.
Instruksi
Mulai mixer Windows. Ikonnya dengan gambar pembicara ada di sudut kanan bawah. Jika tidak ada ikon mixer, mungkin tampilannya
Di laptop modern ada mikrofon built-in. Ini sebenarnya perangkat yang sangat nyaman! Anda tidak perlu membuat koneksi mikrofon yang rumit ke laptop, seperti yang perlu Anda lakukan komputer pribadi . Untuk PC ada modelnya mikrofon eksternal , itu bisa berupa headset atau mikrofon sederhana, masing-masing, itu harus terhubung ke komputer, mengatur, dan kemudian diperiksa.
Semua prosedur di atas dapat menghabiskan banyak waktu, tetapi sejak itu komputer seluler Ada mikrofon built-in, semuanya dibuat lebih mudah. Hari ini Anda akan belajar cara mengatur mikrofon di laptop. Pertimbangkan beberapa metode sederhana.
Dukungan
Sebelum memasang mikrofon, Anda harus tahu apakah komponen ini ada di perangkat Anda. Tentu saja, saat ini hampir semua laptop modern dilengkapi dengan mikrofon, tetapi kami sarankan Anda masih memastikan bahwa ada mikrofon pada Anda. Untuk melakukan ini, Anda hanya perlu mendapatkan dokumentasi dari perangkat Anda, baca dengan cermat.
Jika tidak ada dokumen di tangan, maka Anda dapat mencari tahu tentang keberadaan mikrofon dengan cara lain. Yang perlu Anda lakukan adalah pergi ke menu "Device Manager". Anda juga dapat memeriksa apakah ada mikrofon atau tidak melalui Panel Kontrol.
Jika Anda sudah berada di folder ini, Anda harus menemukan kategori "Suara", dan di jendela baru yang terbuka, pilih "Rekam". Di menu yang terbuka, Anda dapat menemukan informasi apakah Anda memiliki mikrofon bawaan atau tidak. Jika ya, maka akan ditampilkan di menu.
Jika mikrofon pada laptop tidak berfungsi untuk Anda, maka kemungkinan besar driver tidak terpasang dengan benar. Atau pada perangkat mereka tidak sama sekali.
Seleksi
 Jadi, jika Anda menemukan dalam menu bahwa Anda memiliki lebih dari satu perangkat ditampilkan sekaligus, maka Anda harus menentukan perangkat mana yang merupakan mikrofon. Memahami perangkat mana yang merupakan mikrofon itu mudah! Untuk melakukan ini, cukup ketuk case di mana output mikrofon berada.
Jadi, jika Anda menemukan dalam menu bahwa Anda memiliki lebih dari satu perangkat ditampilkan sekaligus, maka Anda harus menentukan perangkat mana yang merupakan mikrofon. Memahami perangkat mana yang merupakan mikrofon itu mudah! Untuk melakukan ini, cukup ketuk case di mana output mikrofon berada.
Di mana ikon perangkat diinstal, Anda akan melihat bilah hijau. Saat mengetuk ikon ini, Anda akan melihat fluktuasi. Jadi kami memutuskan - perangkat inilah yang kami butuhkan! Mari kita melangkah lebih jauh.
Instruksi
 Sekarang mari kita ke pertanyaan paling mendasar - bagaimana mengatur mikrofon pada laptop.
Sekarang mari kita ke pertanyaan paling mendasar - bagaimana mengatur mikrofon pada laptop.
Jika Anda memiliki sistem operasi "Windows XP", maka Anda perlu memulai konfigurasi dengan memeriksa driver untuk kartu suara. Ini juga terjadi ketika driver diinstal, tetapi mikrofon masih tidak mau bekerja. Dalam hal ini, Anda mungkin perlu menginstal ulang driver, atau Anda perlu mencari masalah di tempat lain.
Anda dapat mengunduh driver untuk mikrofon pada laptop di situs web resmi pabrikan, dan jika Anda memiliki disk yang disertakan dengan laptop Anda, maka kami sarankan untuk menggunakannya.
Jika driver yang diinstal dari disk masih tidak memungkinkan mikrofon untuk bekerja, maka kemungkinan besar mereka perlu diperbarui. Anda harus masuk ke menu "Control Panel" melalui menu "Start", lalu menemukan tab "Sounds and Audio Devices".
Pada tab "Audio", pilih fungsi perekaman audio, lalu instal perangkat, yang merupakan mikrofon. Sekarang pergi ke "Volume" dan pilih tab "Advanced". Sekarang kita membuka jendela baru dengan mengklik tautan "Parameter", lalu kita pilih "Properti". Setelah melakukan prosedur ini, Anda akan melihat tulisan "Mikrofon", tempat Anda harus memeriksa, setelah itu Anda harus menyimpan pengaturan.
Parameter
Ketika semua pengaturan di atas diatur, Anda dapat melihat slider volume. Sekarang Anda perlu membuat pengaturan sendiri. Jika Anda melakukan segalanya dengan benar, maka pertanyaan tentang cara mengatur mikrofon pada laptop akan teratasi. Seperti yang Anda lihat, tidak ada yang rumit dalam hal ini, yang utama adalah melakukan semuanya secara bertahap. Perbedaan dalam pengaturan mungkin di sistem operasi yang berbeda, tetapi pada kenyataannya mereka sedikit berbeda.
Kesimpulan
 Penting untuk diketahui bahwa jika Anda berencana menggunakan program tambahan untuk bekerja dengan mikrofon (misalnya, itu mungkin Skype), maka Anda juga perlu membuat pengaturan tambahan dalam program itu sendiri.
Penting untuk diketahui bahwa jika Anda berencana menggunakan program tambahan untuk bekerja dengan mikrofon (misalnya, itu mungkin Skype), maka Anda juga perlu membuat pengaturan tambahan dalam program itu sendiri.
Dengan demikian, dalam setiap program, pengaturannya mungkin berbeda. Untuk melakukan semuanya dengan benar, cara termudah adalah pergi ke bagian "Instruksi" atau "Bantuan" dan ikuti petunjuknya.
Sekarang Anda tahu cara mengatur mikrofon di laptop. Bahkan jika Anda memiliki sistem operasi yang berbeda, Anda dapat membuat pengaturan sesuai dengan instruksi yang kami rekam atau cukup menggunakan program khusus untuk bekerja dengan mikrofon.
Mikrofon internal merupakan elemen yang sangat diperlukan dari hampir semua laptop modern. Jika sebelumnya pemilik komputer jinjing harus membeli mikrofon secara terpisah, sambungkan ke laptop, sesuaikan suaranya, maka sekarang tidak perlu melakukan ini. Jika perangkat Anda sudah memiliki mikrofon, tetap hanya untuk mengetahui cara mengonfigurasinya. Pada semua model laptop, mikrofon dikonfigurasi dengan cara yang sama. Perbedaan kecil mungkin karena perbedaan sistem operasi .
Periksa keberadaan mikrofon
Bagaimana cara mengatur mikrofon di laptop? Pertama, Anda perlu membaca instruksi untuk peralatan Anda dengan hati-hati dan memastikan bahwa mikrofon internal itu benar-benar ada.
Jika tidak ada instruksi, gunakan manajer perangkat, di mana Anda juga dapat mencari tahu tentang keberadaan mikrofon internal. Untuk melakukan ini, Anda harus melakukan kombinasi berikut: start-up - panel kontrol - rekaman suara. Jika laptop memiliki mikrofon internal, maka di menu yang terbuka, Anda akan melihat perangkat ini. Jika masih tidak, maka Anda harus membeli mikrofon eksternal.
Kami menyesuaikan mikrofon bawaan
Untuk mengatur mikrofon internal pada laptop dengan operasi sistem windows XP, periksa dulu apakah kartu suara driver. Jika sistem diinstal baru-baru ini, sangat mungkin itu driver suara hanya tidak punya waktu untuk menyampaikan. Mereka dapat diinstal dari disk yang disertakan dengan laptop, atau cukup diunduh dari Internet.
Jika drivernya, dan mikrofon masih tidak berfungsi, cobalah untuk membuat pembaruan. Klik tombol "Start" dan kemudian "Control Panel", di mana Anda akan membuka tab dalam urutan berikut: suara - perangkat audio - rekaman suara. Sekarang Anda perlu mengatur perangkat agar digunakan secara default. Kemudian tentukan volume dan klik tombol "Advanced".
Selanjutnya, sebuah jendela akan muncul di mana Anda pertama-tama harus memilih "Parameter" dan kemudian "Properti". Beri tanda centang di sebelah baris "Mikrofon" dan konfirmasikan tindakan Anda dengan tombol "OK". Setelah itu, sebuah tombol akan muncul yang dapat disesuaikan dengan level volume apa pun. Pada laptop dengan sistem operasi lain (Windows7, Windows8 atau Windows vista ) Prosedur pengaturannya hampir sama. Satu-satunya perbedaan adalah bahwa setelah Anda masuk ke Control Panel, tab harus dibuka dalam urutan berikut: suara - rekam - mikrofon - properti: mikrofon - level.
Kami menyesuaikan mikrofon di Skype
Agar mikrofon berfungsi dengan benar, Anda perlu menginstal utilitas khusus dalam program terpisah. Mereka dapat dengan mudah ditemukan dan diunduh di Internet. Ada beberapa utilitas yang menghilangkan gema atau menekan noise. Lainnya memungkinkan Anda untuk mengatur jarak paling nyaman dari pengguna ke mikrofon.
Terlepas dari kenyataan itu semua pengaturan sebelumnya ditunjukkan dengan benar, sejumlah pengguna dihadapkan dengan jenis masalah yang sama di Skype. Misalnya, lawan bicara tidak terdengar, atau sebaliknya - lawan bicara tidak mendengar Anda.
Untuk mengatur mikrofon di Skype, Anda perlu membuka tab berikut: alat - pengaturan - pengaturan suara. Di kolom "Mikrofon", pilih perangkat default. Setelah itu, ketika berbicara di kolom "Volume" bilah hijau akan muncul. Centang kotak di sebelah “Izinkan pencarian otomatis mikrofon. " Setelah itu, suara akan menjadi lebih keras atau lebih tenang sesuai kebutuhan. Rincian tentang cara membuat koneksi di Skype, ada di artikel -.
Jika semua metode yang tercantum tidak membantu memasang mikrofon, mungkin metode lain yang akan Anda pelajari dari instruksi kami akan membantu Anda. Juga informasi yang berguna tentang masalah ini dapat ditemukan di artikel. Nah, jika mikrofon berfungsi, tetapi volumenya tidak cukup, lihat artikel - Cara menambah volume mikrofon.
