Membuat hard disk virtual windows 8. Buat disk virtual VHD untuk menginstal Windows. Cara membuat hard drive virtual
- File VHD
- Buat disk virtual
- Penyiapan mesin virtual
- Buat disk virtual
- Cara membuat hard drive virtual
- Disk mount virtual
- Booting dari mesin virtual
- Lepas cakram virtual
- Cara menghapus hard drive virtual
- PS
- Pengaturan izin: administrator tidak memiliki lelucon!
- Enkripsi: file-file ini adalah tab absolut untuk Anda
- Cara membuat dan melampirkan hard disk virtual
- Cara menghapus disk virtual dengan benar
- Membuat disk untuk penyimpanan permanen dokumen dan file
- Cara menghapus disk virtual dengan benar
Salah satu fitur Windows8.1 adalah pekerjaan serius yang ditingkatkan dengan disk virtual, dukungan yang dimulai dengan versi OS sebelumnya.
File VHD
Dimulai dengan Windows 7, file berformat VHD (VirtualHardDisk) pertama kali muncul. Tidak seperti file gambar ISO yang sudah dikenal, struktur VHD berisi data tentang sistem file . Gambar dianggap oleh sistem sebagai partisi disk yang terpisah, bahkan memungkinkan Anda memuat sistem lain darinya.
Peringatan ketika memformat virtual hard drive menggunakan sistem operasi tervirtualisasi. Jika Anda memilih seluruh format, untuk sistem akan seolah-olah data disalin, dan karenanya, semua ruang akan ditempati. Jika Anda memilih gambar, segera setelah mesin virtual dibuat, itu akan mulai dan proses pemasangan gambar akan dimulai.
Itu berakhir dengan konfigurasi mesin virtual singkat. Jika semuanya benar, klik Selesai. Proses pembuatan mesin virtual itu sendiri, tunggu. Klik kanan mesin virtual , muncul menu konteks yang memungkinkan kita terhubung ke layar mesin virtual, mengubah konfigurasi, membuat snapshot, dan yang lainnya.
Buat disk virtual
Di Windows 8.1, disk virtual baru dibuat menggunakan utilitas sistem. Buka, dan pilih item yang sesuai di menu "Action":
Di jendela yang terbuka, masukkan nama file dan ukurannya. Kami mengambil keuntungan dari fitur baru dari sistem operasi, mencatat format VHDX yang mendukung disk virtual hingga 64 Tb.
Penyiapan mesin virtual
Klik kanan pada mesin virtual, klik "Pengaturan". Anda juga dapat mengakses tindakan dari bilah sisi kanan saat memilih mesin virtual dengan mengklik "Pengaturan". Kita punya hard drive yang termasuk dalam mesin virtual, tetapi Anda perlu menginstal sistem operasi.
Buat disk virtual
Klik tombol Terapkan untuk menerima perubahan. Di sisi kiri, pilih Adaptor jaringan . Dalam opsi di sisi kanan, saklar virtual yang ditentukan saat membuat mesin virtual dipilih. Dari bagian ini Anda dapat mengubah seperlunya.
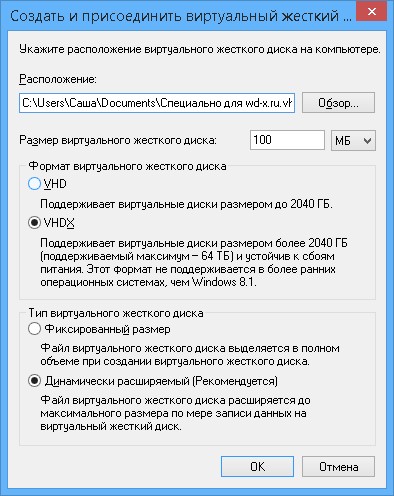
Disk muncul di sistem, tetapi perlu diinisialisasi.
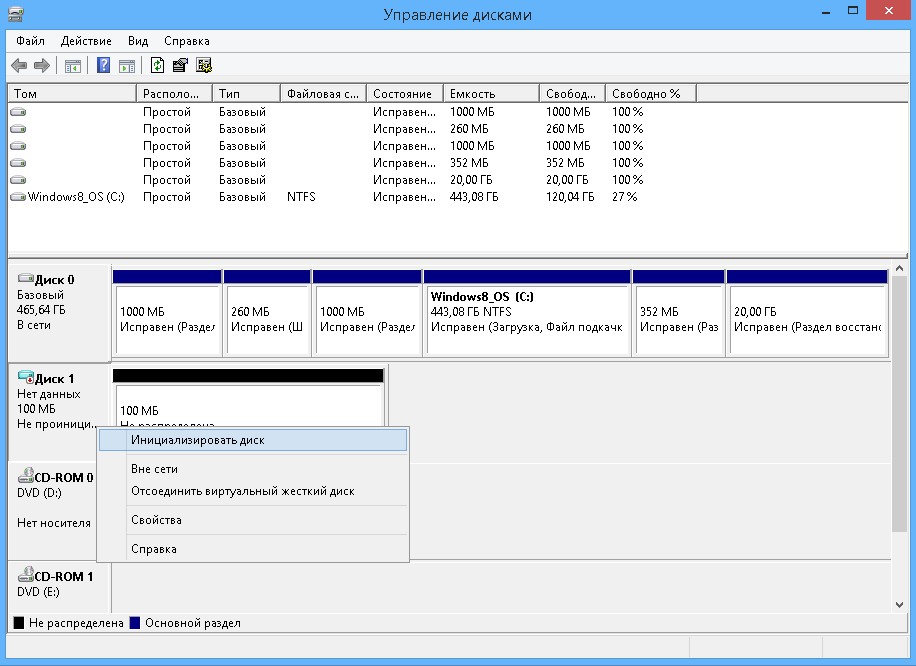
Karena format VHDX yang kami pilih tidak kompatibel dengan OS sebelumnya, jangan ragu untuk memilih GPT yang lebih baru.
Klik OK untuk menerapkan perubahan yang dibuat hanya pada mesin virtual. Pertama kali sistem operasi diinstal, akan menarik bagi kita untuk melihat dan berinteraksi dengan apa yang terjadi pada mesin virtual. Untuk melakukan ini, kita perlu "terhubung" ke mesin virtual. Klik kanan pada mesin virtual dan klik Connect.
Sebuah jendela baru berwarna hitam dimulai, yang mewakili layar mesin virtual. Itu hitam karena tidak aktif. Mesin virtual dimulai dengan memvisualisasikan apa yang dilakukannya atau menunggu di jendela koneksi. Anda sekarang harus mengikuti prosedur instalasi sistem operasi yang ingin Anda instal. Saat ini, tidak ada perbedaan antara lingkungan fisik atau virtual.
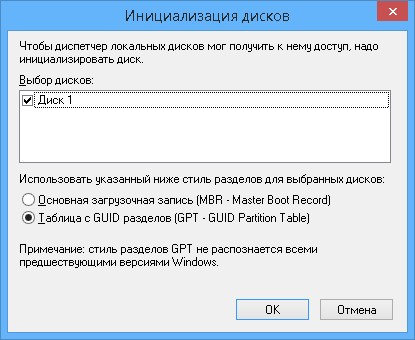
Setelah menginisialisasi disk, kami amati di sistem. Sekarang Anda harus membuatnya bagian baru dan format itu.
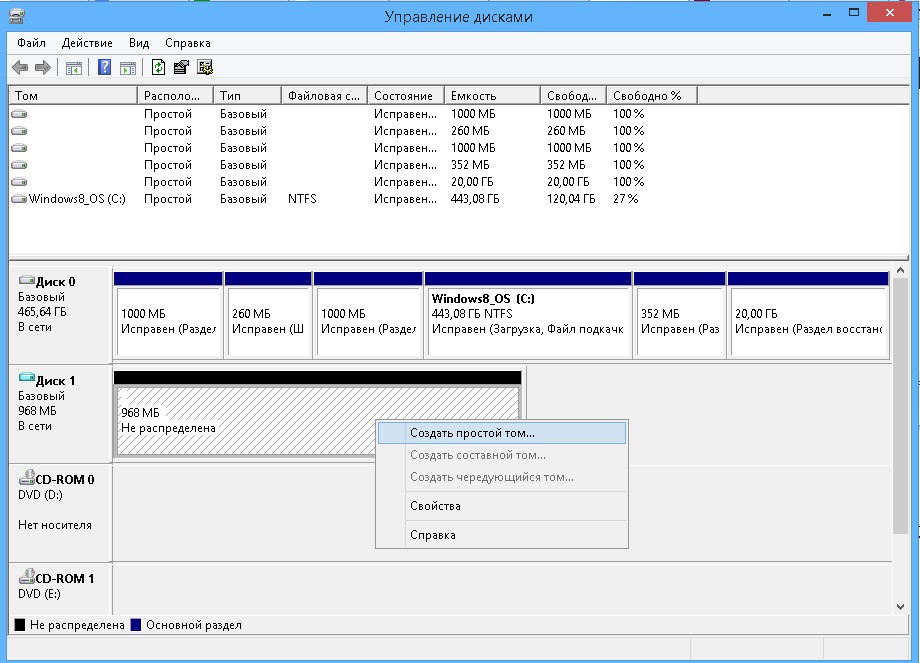
Urutan tindakan yang diperlukan telah dijelaskan secara rinci dalam. Setelah akhir markup kita dapatkan disk baru dalam sistem.
Selamat, Anda memiliki mesin virtual pertama Anda! Anda dapat membagikannya jejaring sosial . Anda juga dapat meninggalkan pendapat, komentar, atau saran Anda. Terima kasih Gaya baru ditandai dengan pendekatan presentasi yang cermat dan konsisten yang berfokus pada konten, fitur aplikasi baru, dan twist untuk tablet dan platform sentuh.
Cara membuat hard drive virtual
Ada dua kemungkinan untuk pengujian. Lebih baik gunakan perangkat keras dan pengalaman.
- Versi ini akan memungkinkan kita untuk melakukan tes yang ingin kita lakukan.
- Saat mengkonfigurasi mesin virtual, penting untuk mempertimbangkan parameter ini.
Untuk melakukan ini, klik "Buat" di menu utama. Anda dapat menautkan lebih banyak memori jika tersedia di komputer Anda. Buat disk baru dengan ukuran ini dengan mengklik tombol Buat. Jika pembaca digunakan untuk sistem virtualisasi lain, Anda dapat memilih format yang memungkinkan Anda untuk menggunakannya dalam sistem ini.
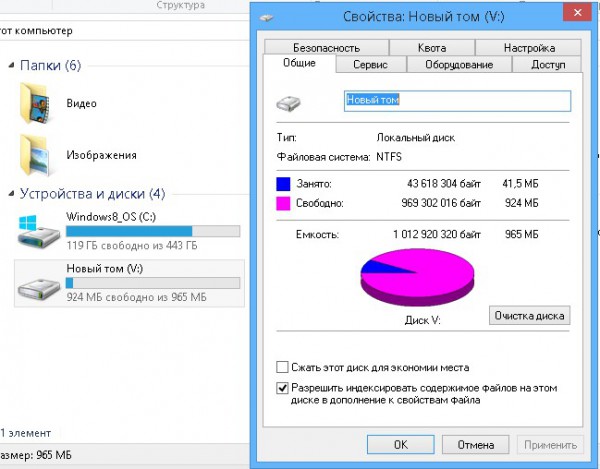
Disk mount virtual
Untuk menghubungkan disk yang secara otomatis dilepas saat shutdown dan reboot, dalam "Manajemen Disk" pilih "Lampirkan".
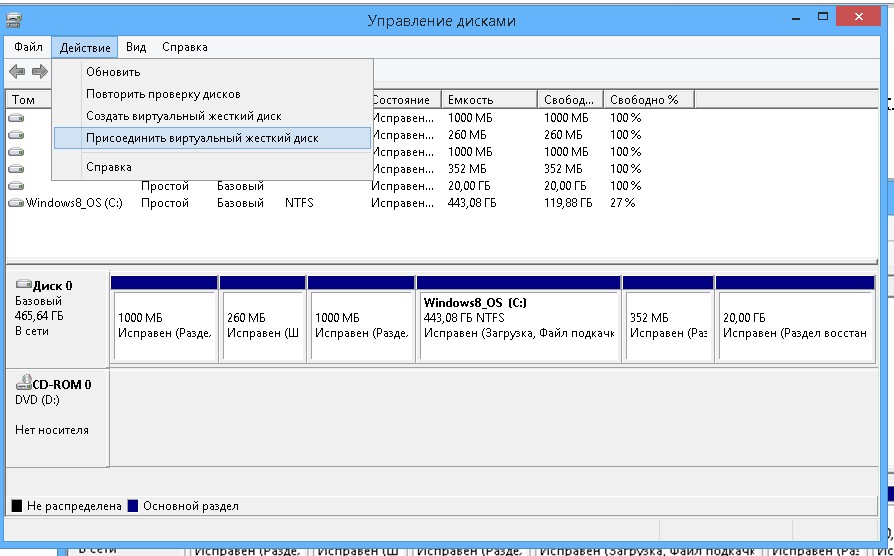
Booting dari mesin virtual
Demikian file hard drive akan tumbuh dengan ukuran maksimal. Secara default, itu akan ada di folder disk virtual pengaturan jendela virtual di bagian "My Documents". Klik Buat untuk menyelesaikan fase ini. Untuk memulai mesin virtual, cukup klik "Mulai" di menu utama.
Jendela penting pertama adalah pilihan disk boot . Kemudian kita harus mengklik "Mulai" untuk memulai proses instalasi. Versi ini hanya memiliki bahasa inggris instalasi, tetapi memungkinkan pengaturan regional dalam bahasa Portugis. Setelah memilih pengaturan, klik "Next" untuk pergi ke layar berikutnya, dan kemudian "Install Now" untuk memulai instalasi. Cukup klik "Next" di jendela ini. Tunggu, yang mungkin memakan waktu beberapa menit. Anda dapat memulai ulang mesin virtual di seluruh proses.
Pilih file VHDX yang diinginkan dan lihat bagaimana disk baru muncul di sistem.
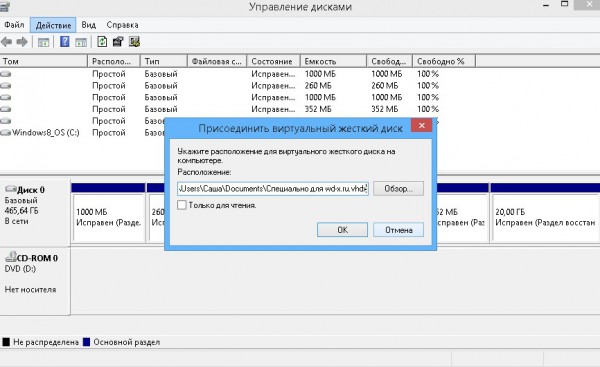
Lepas cakram virtual
Untuk menonaktifkan hard drive virtual yang terpasang di sistem, kita kembali ke utilitas "Manajemen Disk". Kami klik kanan pada ikon disk di sebelah kiri. Menu muncul di mana kami memilih item "Putus".
Cara menghapus hard drive virtual
Setelah selesai, klik Next. Mari kita ambil definisi pengaturan ekspres dalam tutorial ini. Nanti di seri ini kita akan melihat bagaimana mengkonfigurasi pengaturan. Nanti Anda akan menerima email di akun ini yang mengonfirmasi otorisasi komputer Anda. Jika belum akun , Anda dapat menggunakan opsi di bagian bawah layar untuk membuat yang baru. Masukkan negara dan nomor kontak dan klik "Next". Setelah menyelesaikan instalasi dan konfigurasi, "layar mulai" kami menggantikan menu Mulai yang lama.
Ini memiliki beberapa langkah dan membutuhkan waktu, tetapi dapat diakses oleh semua orang. Seret mouse ke masing-masing untuk melihat apa yang mereka temukan! Kami melindungi akun kami dengan kata sandi, antivirus data, dan itu semua untuk kami. Tetapi bagaimana jika lebih banyak orang menggunakan komputer? Tentu saja, Anda dapat menemukannya di versi sistem yang lebih lama, tetapi kebanyakan di versi yang lebih tinggi. Jadi, seberapa cepat Anda bisa melindungi komputer dari pengguna rumahan lainnya dan, mungkin, dari dunia luar?
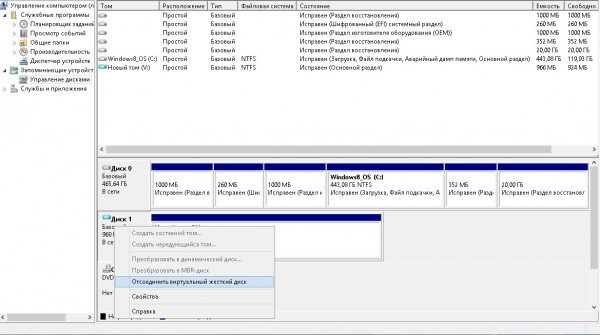
PS
Dengan disk virtual, Anda dapat melakukan operasi file apa pun. Secara tradisional, banyak yang lebih menyukainya cadangan sistem dan data. Selain itu, karena fitur struktural tambahan dari hard drive virtual, sistem operasi tambahan dapat diinstal pada mereka, instruksi dapat ditemukan di Web, tetapi prosedur ini agak rumit. Dengan menggunakan windows 8.1 tidak perlu bekerja dengan file gambar VHD dari program seperti VirtualPC dan Hyper-V.
Pengaturan izin: administrator tidak memiliki lelucon!
Secara default, sistem dapat diakses secara praktis oleh semua administrator sistem, administrator, dan, tentu saja, pemilik. Ketika Anda menggunakan komputer hanya untuk diri sendiri, Anda tidak perlu khawatir tentang bagaimana jika Anda membaginya dengan keluarga Anda? Semua ini memiliki satu kait - semuanya akan terlihat oleh administrator. Jika Anda tidak ingin administrator komputer keluarga mengakses profil Anda, Anda harus mengubah izin pada folder yang dipilih. Ini dapat berupa folder "rahasia" yang dipilih atau dengan diam-diam seluruh direktori profil tempat Anda akan menghapus hak akses administrator.
Secara lahiriah, hard disk tidak dapat dibedakan dari partisi biasa dari disk komputer. Tapi, tidak seperti yang terakhir, disk virtual - Ini adalah file format ".vhd", yang secara fisik terletak di partisi disk ini. Setelah bergabung dengan sistem, disk virtual dapat dilihat di Windows Explorer dan manajer file sebagai partisi disk biasa. Jika, misalnya, Anda memerlukan partisi disk terpisah sementara, agar tidak membuang waktu mempartisi hard disk dengan perangkat lunak khusus, lebih mudah untuk membuat disk virtual. Anda dapat menempatkan file pengguna dan menginstal program di atasnya, seperti pada partisi disk biasa, tetapi proses membuat disk virtual lebih cepat dan lebih mudah daripada bekerja dengan partisi hard disk. Jika ada kebutuhan untuk menyembunyikan beberapa file dari pihak ketiga, tampilan hard disk virtual dapat dimatikan kapan saja.
Enkripsi: file-file ini adalah tab absolut untuk Anda
Selain itu, Anda dapat membolehkan mereka melihat folder, tetapi tidak dapat menampilkan isi file. Saat Anda memasukkan enkripsi ke dalam folder atau file, Anda dapat bekerja dengannya seolah-olah itu tidak. Ketika Anda menginstal enkripsi pada gambar yang Anda buka di editor, itu mendekripsi pada saat dijalankan, Anda perlu memodifikasinya dan mengenkripsi ketika menyimpannya. Karena Anda adalah pemiliknya, Anda tentu tidak memasukkan kata sandi.
Pada gambar pertama, Germelin membuat gambar nakal yang ingin dia sembunyikan dari administrator komputer. Dia mengenkripsi itu, dan pengguna lain tidak membuka atau menyalinnya di mana saja - dia tidak memiliki akses ke sana. Isi dari file seperti itu tidak akan terlihat oleh pengguna komputer lain, tetapi, tentu saja, bahkan bukan pencuri yang mencuri komputer Anda atau menerimanya dari sistem operasi lain. Tetapi jika dia mencuri seluruh komputer Anda, termasuk sistem Anda, ia mungkin tidak tahu kata sandi pengguna Anda, jika tidak semuanya hilang.
Dengan menghubungkan disk virtual ke mesin virtual yang dibuat menggunakan hypervisor, Anda dapat memindahkan sejumlah besar data dari komputer fisik ke yang terakhir.
Akhirnya, disk virtual dapat digunakan untuk menginstal sistem operasi lain di dalamnya. Jika diperlukan sementara, misalnya, untuk pengujian, tetapi tidak ada kebutuhan lain di bagian disk yang terpisah, pemasangan sistem operasi dapat dilakukan pada disk virtual. Di bawah ini kami akan mempertimbangkan proses pembuatan disk virtual. cara biasa Windows 8 (10).
Ada satu pertanyaan lagi. Apa yang terjadi jika Anda ingin berbagi file terenkripsi dengan pengguna lain? File terenkripsi hanya akan tersedia bagi mereka yang mengetahui file terenkripsi ini terlebih dahulu. Petunjuk langkah demi langkah untuk berbagi file terenkripsi dapat ditemukan di bantuan Ceko.
Anda membuat disk virtual di utilitas "Computer Management", di "Disk Management" dan di menu "Action". Navigasi yang mengerikan ini adalah yang paling sulit, sisanya mudah. Anda memilih tempat untuk menyimpan file disk virtual, ukurannya akan berapa, apakah tetap atau dinamis, kemudian buat partisi dan format dan hubungkan ke komputer di bawah surat itu.
Cara membuat dan melampirkan hard disk virtual
Untuk membuat virtual keras drive, panggil perintah Jalankan (untuk ini Anda dapat menggunakan tombol pintas Win + R) dan masukkan perintah:
diskmgmt.msc
Klik OK atau tekan Enter.
Utilitas manajemen disk akan muncul. Di menu "Action", kita perlu perintah "Buat hard disk virtual".
Hanya orang yang mengetahui kunci yang menerima data pada disk. Setelah otorisasi, Anda masih dapat sepenuhnya bekerja dengan disk, dan data akan dienkripsi saat menulis dan mendekripsi saat membaca. Jika Anda mengenkripsi, menyalin, dan bekerja dengan data, ini sedikit melambat karena permukaan crypto hanya mengatakan sedikit. Tapi ini bukan bencana - sistem sudah siap untuk bagian seperti itu.
Ya, ini bukan untuk semua orang. Ya, jika Anda tidak tahu apa yang Anda lakukan, jangan lakukan itu, karena hari ini layanannya sangat mahal. Namun, jika Anda memutuskan, itu akan berakhir dengan seluruh partisi sistem yang dienkripsi, dan data untuk bootloader dan dekripsi akan dipindahkan ke masing-masing partisi cadangan yang tidak dienkripsi.

Di jendela yang muncul, tentukan folder pada partisi non-sistem disk tempat file format ".vhd" akan disimpan - pada kenyataannya, file disk virtual. Kami beri nama file ini, pilih tipe (tetap atau dinamis) dan tentukan ukuran disk virtual. Jika kita berbicara tentang membuat disk virtual pada partisi sistem disk komputer, lebih baik memilih ukuran yang tetap dan membatasi untuk menghindari kekacauan disk sistem di masa mendatang. Mungkin terjadi bahwa disk virtual dinamis yang dapat diperluas "tumbuh" dalam volume, yang akan menyebabkan penurunan kinerja sistem karena kurangnya ruang untuk tugas-tugas Windows. Setelah mengatur semua parameter, klik OK.
Cara menghapus disk virtual dengan benar
Kemudian Anda dapat menambahkan perlindungan ini perangkat lunak melalui berbagai sistem sistem ke komputer Anda. Apakah Anda menggunakan keamanan tingkat lanjut atau Anda menggunakan komputer dengan pengaturan default? Bagikan pendapat Anda dalam diskusi artikel.
Mengapa ini bagus dan bagaimana kami dapat menggunakan alat ini untuk mengoptimalkan komputer Anda? Dalam artikel itu. Sistem operasi , aplikasi dan program membuat file sementara yang disimpan di hard drive komputer. Maka file-file ini mengambil ruang yang tidak perlu. Kita dapat memecahkan masalah menggunakan berbagai alat pembersih disk.
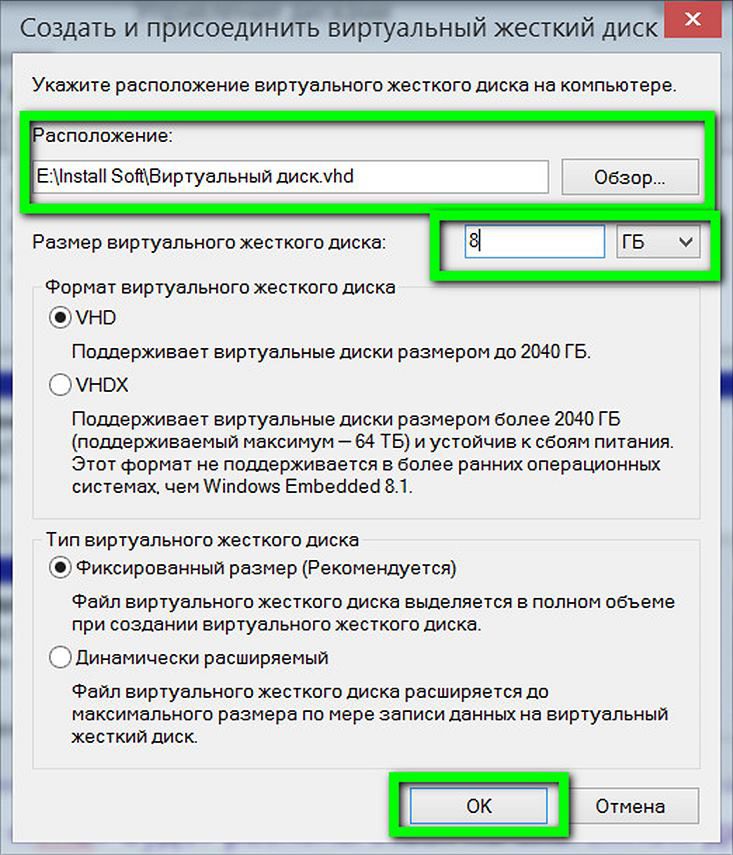
Setelah itu, kita kembali ke jendela utilitas manajemen disk, dan hard disk virtual yang baru dibuat akan didefinisikan sebagai ruang yang tidak terisi. Disk virtual harus diinisialisasi untuk berinteraksi dengan sistem. Setelah itu, akan terlihat di Windows Explorer. Dari bagian lain dari disk komputer, disk virtual yang baru dibuat paling mudah ditentukan oleh volumenya. Dalam kasus kami, dalam utilitas manajemen disk muncul sebagai "Disk 3". Pada prasasti ini, klik kanan dan pilih "Inisialisasi Disk."
Membuat disk untuk penyimpanan permanen dokumen dan file
Di sini kita dapat mengkonfigurasi direktori yang sesuai pada disk virtual, dan file sementara akan disimpan di tempat ini. Dalam hal ini, data disimpan dalam file yang mewakili gambar dari masing-masing disk. Karena itu, Anda harus terlebih dahulu membuat image disk. Untuk melakukan ini, kami menawarkan menu di jendela "System Tray: Disk Image - Create Image". Di sini kita dapat memasukkan nama file, pilih ukuran disk dan sistem file yang diinginkan.
Dalam hal ini, Anda harus menetapkan file ke disk yang dibuat untuk mewakili gambarnya. Dengan menggunakan parameter lain, kita dapat mengkonfigurasi drive sebagai perangkat penyimpanan yang dapat dilepas, hard drive atau akses ke drive hanya dari akun saat ini. Jika gambar diformat, sistem file tidak lagi dapat dimodifikasi saat membuat disk virtual.
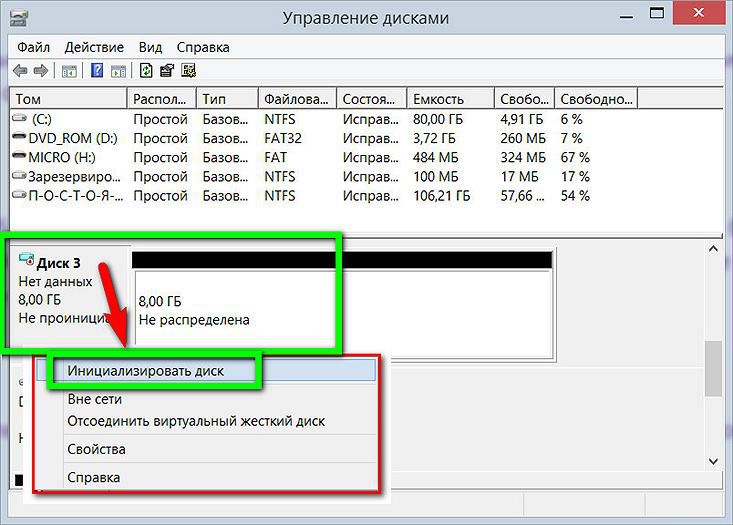
Di jendela berikutnya, dalam kebanyakan kasus, Anda harus meninggalkan parameter yang telah ditentukan dari label boot utama MBR. Klik OK.
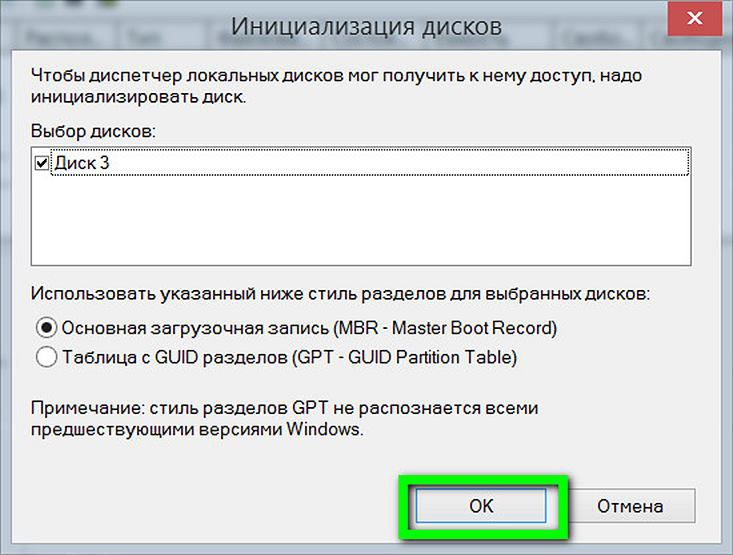
Kembali ke utilitas manajemen disk. Sekarang Anda perlu mengatur disk virtual dalam volume yang terpisah. Kami memanggil menu konteks, tetapi sudah pada tampilan visual ruang yang tidak terisi. Kami memilih perintah pertama - "Buat volume sederhana".
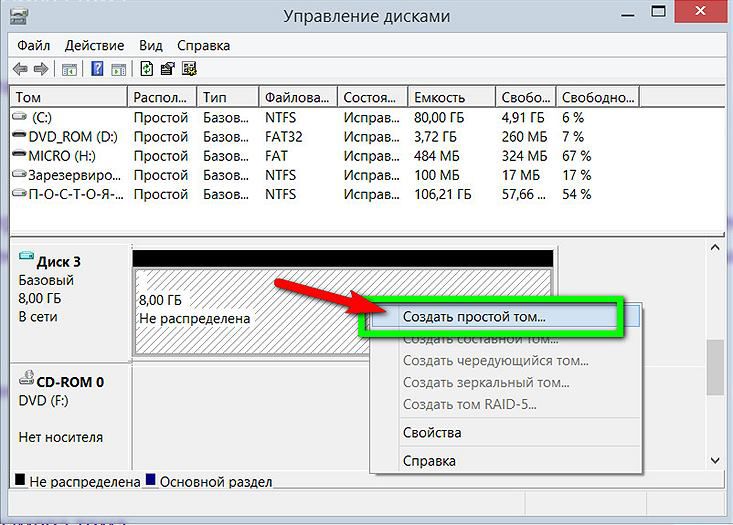
Maka yang kita butuhkan adalah mengikuti instruksi wizard untuk membuat volume sederhana.
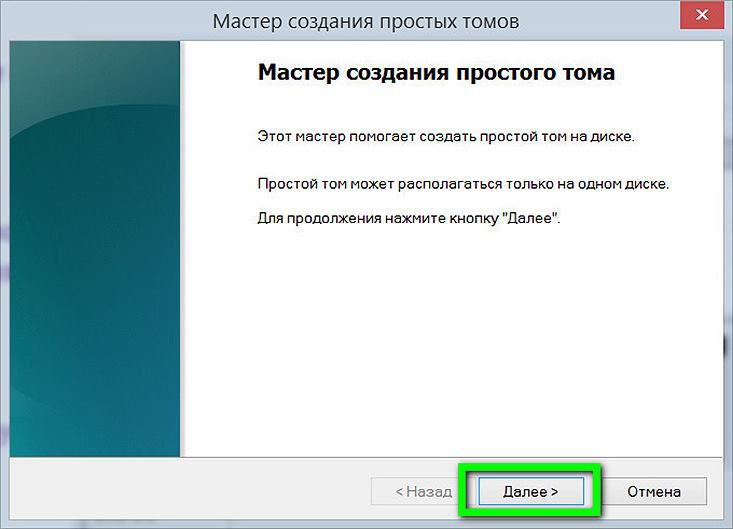
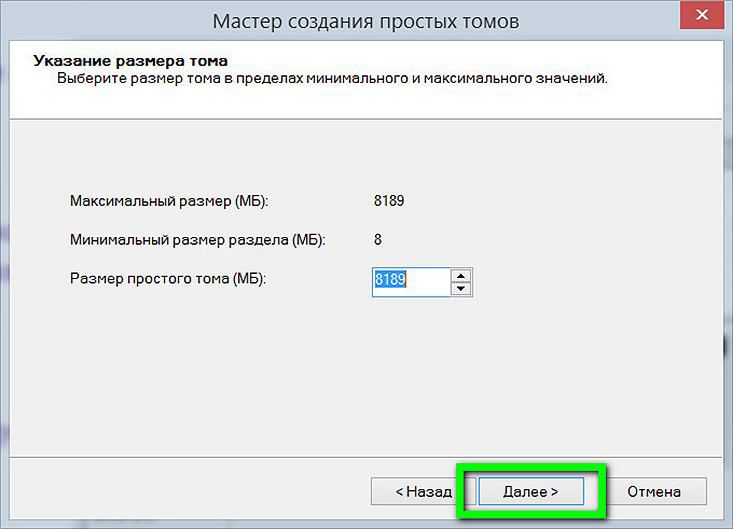
Tetapkan huruf alfabet Latin untuk menampilkan disk di Windows Explorer dan manajer file. Klik "Selanjutnya."
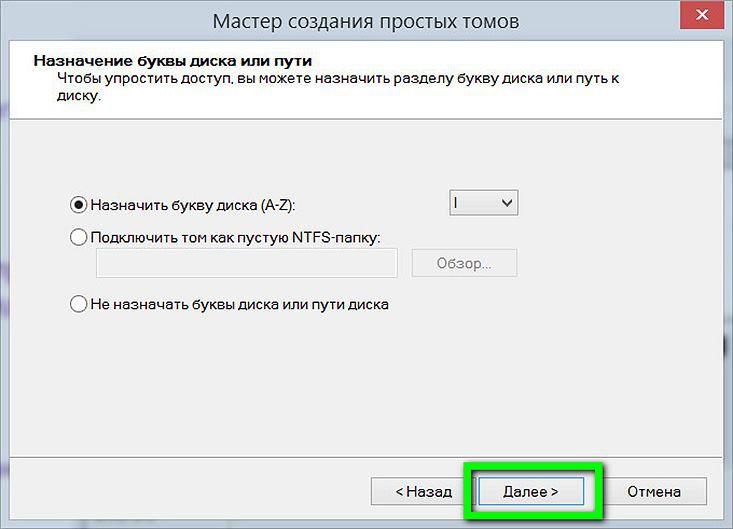
Kami meninggalkan opsi pemformatan yang telah ditentukan untuk disk virtual kami di sistem file NTFS. Klik "Selanjutnya."

Semua klik "Selesai."
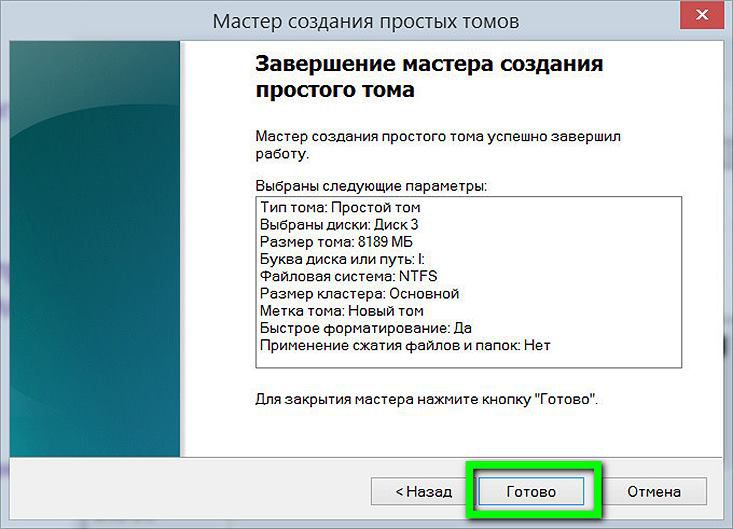
Setelah itu, hard disk virtual dapat dilihat di Windows Explorer sebagai partisi disk yang terpisah.
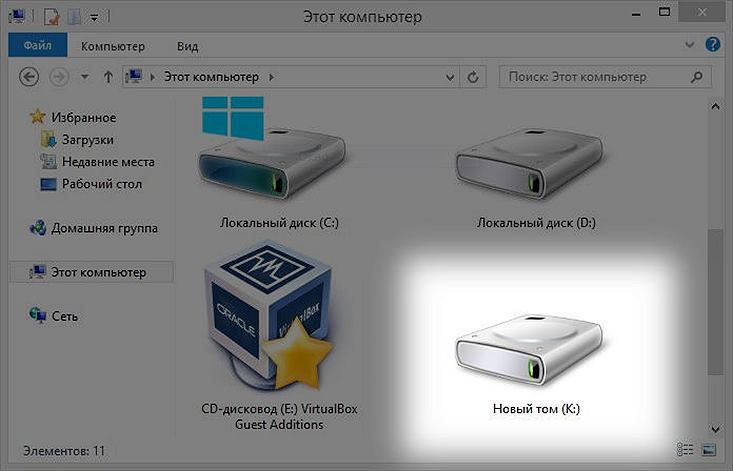
Cara menghapus disk virtual dengan benar
Untuk menghapus disk virtual, Anda harus menghapus file ".vhd" -nya masing-masing. Tapi pertama-tama, kami akan memutuskan koneksi disk virtual dari sistem sehingga tidak muncul di Windows Explorer. Di utilitas manajemen disk, pilih disk virtual kami, klik kanan dan tekan perintah putuskan sambungan.
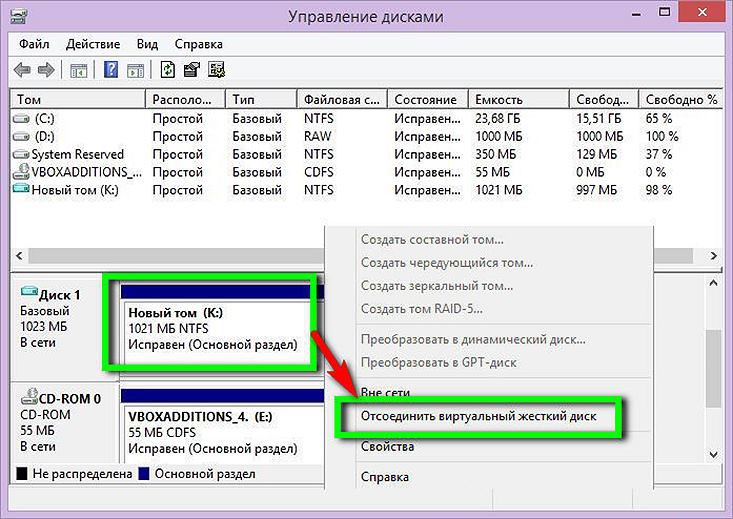
Selanjutnya, kita akan melihat jendela kecil yang akan memperingatkan kita terhadap kemungkinan hilangnya data yang ada di disk virtual. Jika semua data penting dari disk virtual dipindahkan ke tempat yang tepat, silakan klik "OK".
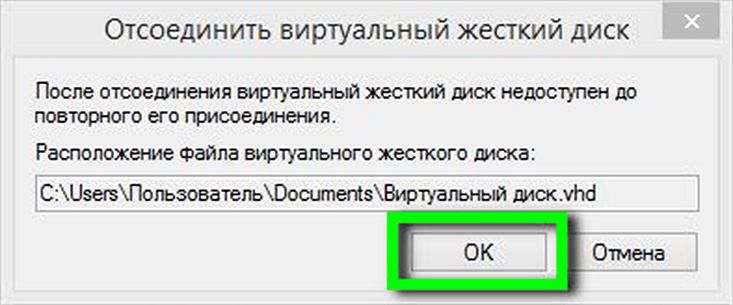
Itu saja - sekarang yang tersisa adalah menghapus file ".vhd" dari partisi disk biasa di mana ia berada secara fisik.
Tetapi bagaimana jika lebih banyak orang menggunakan komputer?Jadi, seberapa cepat Anda bisa melindungi komputer dari pengguna rumahan lainnya dan, mungkin, dari dunia luar?
Ketika Anda menggunakan komputer hanya untuk diri sendiri, Anda tidak perlu khawatir tentang bagaimana jika Anda membaginya dengan keluarga Anda?
Apa yang terjadi jika Anda ingin berbagi file terenkripsi dengan pengguna lain?
Apakah Anda menggunakan keamanan tingkat lanjut atau Anda menggunakan komputer dengan pengaturan default?
Mengapa ini bagus dan bagaimana kami dapat menggunakan alat ini untuk mengoptimalkan komputer Anda?
