Menginstal Mac OS di PC dari flash drive. Menginstal Mac OS dari flash drive. Bagaimana cara boot ke Mac dari perangkat penyimpanan USB eksternal?
- Pulihkan salin, lalu pulihkan dinamis
- Bersihkan instal OS X Mavericks:
- Periksa persyaratan sistem Anda
- Menghapus dan memformat flash drive
- Cara kedua
- Periksa persyaratan sistem
- Pastikan perangkat memori diformat dengan benar.
- Menggunakan pengaturan boot disk
- Bagaimana dengan seluruh proses yang Anda butuhkan?
Banyak pengguna telah berhasil beralih dari OS X Lion dan OS X Mountain Lion ke sistem operasi baru menggunakan Mac App Store. Namun, ada makovod yang lebih suka melakukannya instalasi bersih OS Dalam hal ini, sistem operasi berguling ke partisi yang diformat. hard drive dari mana semua data telah dihapus. Atau umumnya menggunakan drive baru.
Diyakini bahwa metode ini adalah yang paling dapat diandalkan dan menjanjikan dalam hal stabilitas OS di masa depan. Aplikasi dan mod yang dipasang di lingkungan dan di bawah kendali OS X Mavericks, akan bekerja dengan stabilitas maksimum. Jika Anda memilih metode instalasi ini baru sistem operasi , kami sarankan Anda melakukan pra-lari kembali semua informasi penting.
Pulihkan salin, lalu pulihkan dinamis
Gunakan tombol panah kiri dan kanan pada keyboard Anda untuk memilih volume yang ingin Anda gunakan, dalam hal ini drive eksternal yang berisi salinan cadangan dari cadangan. Setelah proses startup selesai, Anda dapat menggunakan komputer yang dijalankan dari disk cadangan. Lihat “Menggunakan asisten salinan” di bab ini. Untuk melakukan jenis pemulihan ini, ikuti langkah-langkah yang dijelaskan sebelumnya dalam bab ini, pertama di bagian "Mulai dan Kembalikan dari Salin", dan kemudian di bagian "Lakukan Pemulihan Dinamis".
Bersihkan instal OS X Mavericks:
Langkah 1 : Dari Mac App Store, tetapi jangan menginstal OS.
Langkah 2 : Menggunakan panduan ini, buat flash drive USB yang dapat di-boot dengan OS X Mavericks.
Langkah 3 : Setelah menyiapkan drive boot, restart Mac sambil menahan Tombol opsi (Alt).
Langkah 4 : Saat memulai mesin, pilih "Pemasang Mac OS X" dari menu boot.
Dalam hal ini, dua opsi tersedia. Gunakan "Kembalikan dokumen dan folder yang dipilih" untuk memilih item pemulihan. Lihat “Menggunakan Asisten Pemulihan untuk melihat dan memulihkan file dan folder” di bab ini. Gulir daftar cadangan untuk menemukan cadangan yang cocok dengan waktu yang tepat yang ingin Anda pulihkan. Layar "Select Destination" muncul. Ketika Anda siap untuk memulihkan, klik "Mulai". Asisten mulai secara otomatis dan menyelesaikan perbaikan sistem dan registri. Setelah selesai, komputer siap digunakan.
- Muat ulang volume ini.
- "Panel pemilihan cadangan" muncul.
Sebelum melakukan operasi pemulihan yang sebenarnya dengan komputer cadangan perlu menemukan komputer klien yang berjalan di jaringan.
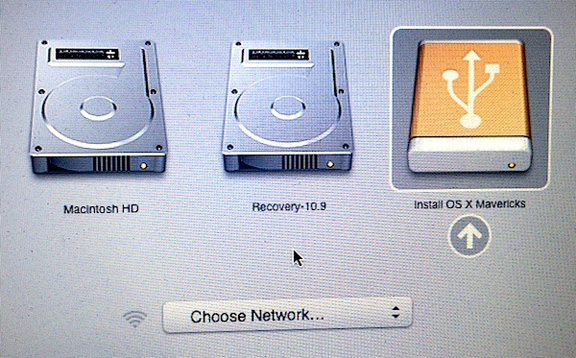
Langkah 5 : Buka Disk Utility dan tentukan hard drive yang ingin Anda format. Klik tab Hapus. Dari menu drop-down Format, pilih Mac OS Extended (jurnal) dan tulis nama drive yang diinginkan.
Langkah 6 : Klik tombol Hapus untuk mulai memformat drive.
Periksa persyaratan sistem Anda
Prosedur berikut termasuk penggantian lengkap isi hard disk komputer klien dengan cadangan sebelumnya yang berisi semua file. Gulir daftar cadangan untuk menemukan cadangan yang cocok dengan waktu yang tepat yang ingin Anda pulihkan. Mulai Sekarang Mulai ulang komputer klien. Dalam semua kasus lain, partisi yang benar secara otomatis dipilih dan diformat. Ada tiga cara untuk membuat kunci.
Metode pertama. Metode pertama adalah yang paling sulit. Sejujurnya, tidak ada yang terlalu sulit, tetapi Anda harus hati-hati memanggil perintah panjang dari Terminal, alat yang mungkin diintimidasi oleh orang yang kurang berpengalaman, karena dimaksudkan untuk administrator sistem dan orang-orang yang akrab dengan baris perintah. Inilah cara melakukannya.
Langkah 7 : Setelah operasi selesai, tutup Disk Utility dan pilih "Install Mac OS X" dari menu atas.
Langkah 8 : Tentukan drive dan jalankan instalasi OS X Mavericks.
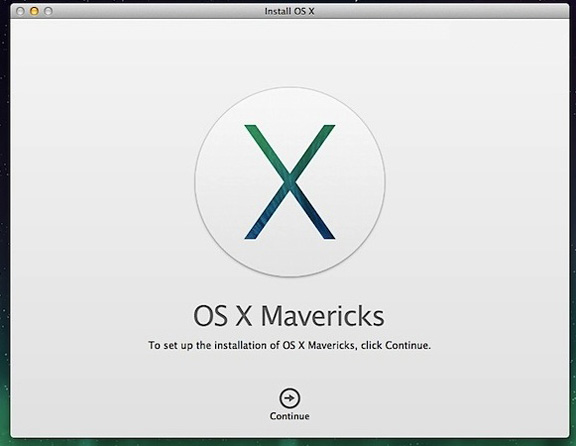
Setelah menginstal OS X Mavericks dengan bersih, Anda dapat mentransfer aplikasi dan file penting lainnya dari cadangan Time Machine atau menggunakan OS dari awal.
Operasi penyalinan dihentikan ketika “Salin Selesai” muncul di jendela terminal, diikuti oleh undangan pengguna. Harap dicatat bahwa ini mungkin memakan waktu beberapa menit. Pada tahap ini, Anda dapat menutup jendela terminal dan mengekstrak kunci yang dibuat dengan cara ini.
Metode 2, tradisional. Anda dapat menyalinnya ke folder "Aplikasi", tetapi ini tidak perlu. Ingatlah bahwa disk yang dipilih akan dihapus sepenuhnya, jadi berikan perhatian khusus pada apa yang Anda lakukan. Anda dapat menentukan "Sierra", tetapi nama apa pun baik-baik saja. Jelas, berguna untuk menentukan nama yang memungkinkan Anda mengidentifikasi kunci bila perlu.
Cara yang biasa untuk menginstal OS "apel" telah lama menjadi pembaruan melalui Mac App Store, terutama sejak OS X didistribusikan secara gratis. Namun demikian, ada skenario di mana "metode kakek" mungkin diperlukan. Kami akan menceritakan tentang salah satu kasus tersebut di artikel ini.
Baru-baru ini, penulis memiliki situasi berikut: "vintage" MacBook Unibody, yang ulasan retronya diperlukan untuk membersihkan kasing dan mengganti pasta termal. Tidak ada waktu untuk melakukan operasi ini dengan tangan saya sendiri, tetapi hamba Anda yang rendah hati sudah memiliki pengalaman kehilangan data selama perbaikan. Kali ini tidak ada yang sangat penting pada disk, namun, tidak ada peningkatan keinginan untuk memulihkannya, dan tidak ada penyimpanan eksternal dengan partisi gratis yang cukup besar untuk Time Machine. Solusinya datang sendiri: ambil hard drive lama yang datang dengan laptop dan instal salinan baru dari sistem operasi di atasnya sehingga staf pusat layanan dapat memeriksa kinerja perangkat. Bagaimana cara melakukannya?
Anda harus menunggu operasi penyalinan file selesai. Ini mungkin memakan waktu beberapa menit. Jadi cobalah bersabar dan jangan khawatir jika operasi sepertinya memakan waktu lama. Inilah cara kerjanya. Jika mau, Anda bisa menyalinnya ke folder "Aplikasi", tetapi ini tidak perlu. Ini perlu dikatakan sebelumnya dengan bantuan prosedur lain: dengan sabar menunggu salinan dan membuat fase, yang mungkin memakan waktu beberapa menit. Buka tab: Bagian, buka tab "Daftar: tab tab" dan pilih: 1 bagian.
- Jalankan aplikasi.
- Lalu pergi ke tombol: Inisialisasi.
- Mari kita pergi ke Baik, dan kemudian: Terapkan.
Peringatan
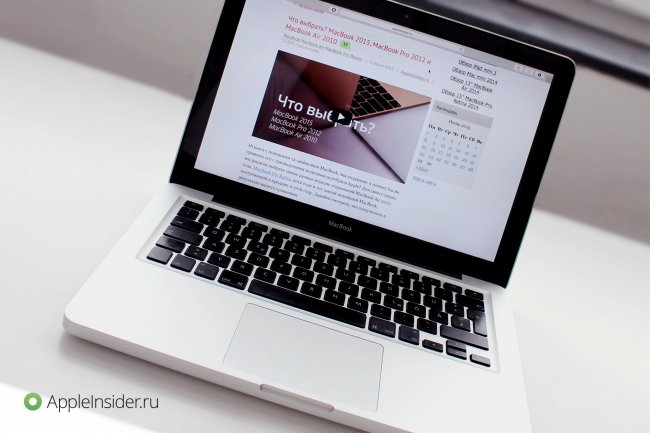
Jadi, pertama-tama kita memerlukan file instalasi OS X. Cara termudah adalah mengunduhnya dari Mac App Store, dengan mencarinya dengan bantuan pencarian atau, jika Anda telah memperbarui OS, di bagian "Belanja".
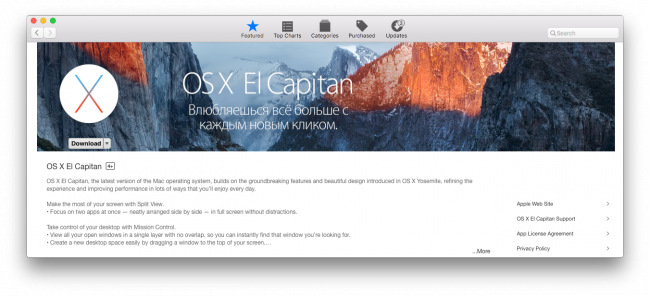
Menghapus dan memformat flash drive
Lakukan ini, atau jika Anda sudah menyimpan data paling penting Anda aman. Setelah Anda menghapus semuanya, Anda tidak dapat mengambil data yang dihapus. 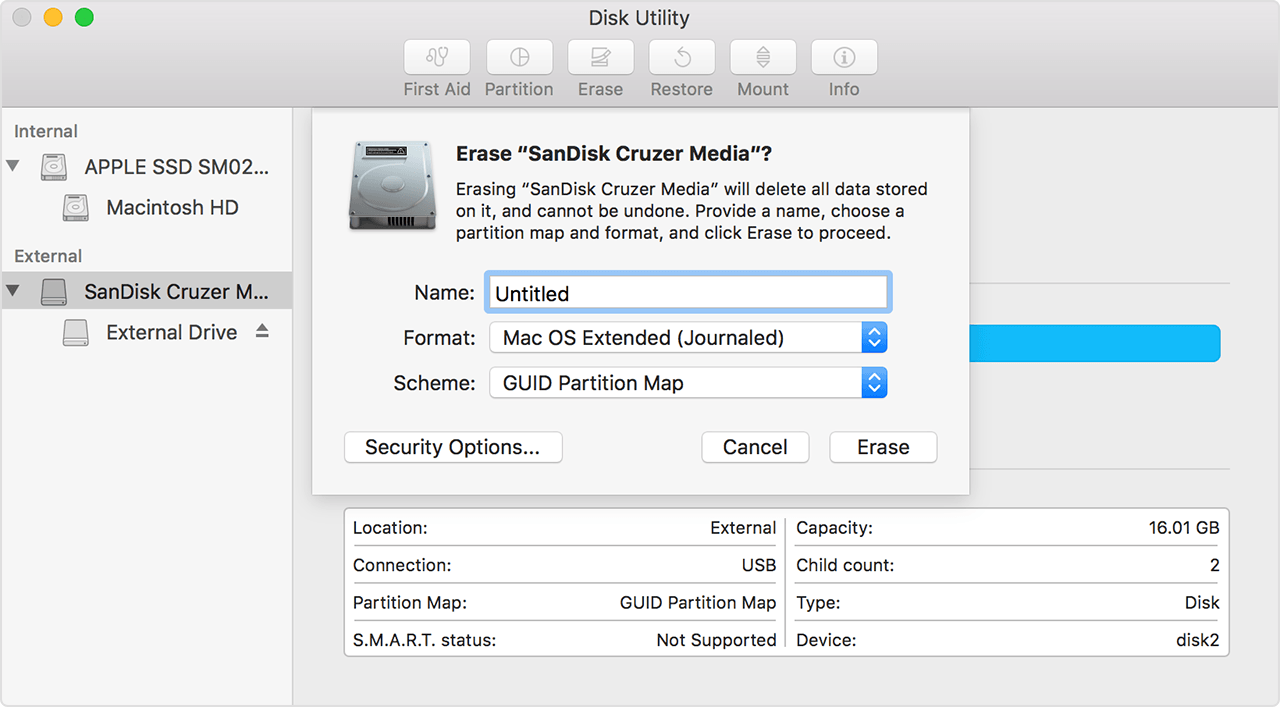
Dan format. . Setelah mengunduh, panduan instalasi berjalan dengan sendirinya, dan Anda berada di sistem baru dalam waktu setengah jam. Tentu saja, Anda tidak akan keluar dari file Anda, dan Anda bahkan akan mulai menjalankan semua jendela yang Anda mulai di versi lama.
Sebagian besar dari Anda mungkin sudah memindahkan sistem baru. Tetapi jika Anda tidak melakukan ini, atau jika Anda memiliki masalah dengan versi baru, Anda pasti akan mendapatkan instalasi yang bersih. Tetapi bagaimana cara membuat instalasi yang bersih? Dan hanya dalam tutorial hari ini, kami akan menunjukkan kepada Anda bagaimana melakukannya. Pertama kita akan memuat sistem dari tautan ini.
Langkah selanjutnya yang dapat Anda lakukan saat boot adalah menyiapkan drive. Untuk instalasi, saya menggunakan flash disk yang dapat dilepas dengan kapasitas 32 GB, diformat dalam sistem file Mac OS Extended (Journaled) dan diberi nama sangat sederhana: ElCapitan. Tentu saja, operator yang lebih kecil juga cocok (kapasitas minimum yang dibutuhkan adalah 8 GB).
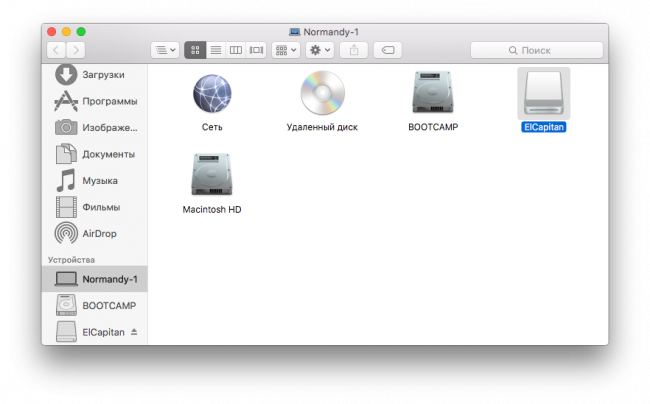
Cara kedua
Cara kedua adalah membuat pengguna lebih nyaman, karena tidak perlu bekerja dengan terminal. Anda akan diberitahu tentang kemajuan pemberitahuan di sudut kanan atas, dan setelah selesai, sebuah tabel akan terbuka di mana Anda dapat berkontribusi atau menutupnya.
Apakah Anda menggunakan metode pertama atau kedua, prosedurnya tetap sama. Ini benar-benar menghapusnya, jadi Anda perlu memiliki data penting, yang salinan cadangannya disimpan drive eksternal . Pilihan lain adalah membagi disk di sini dan menginstal sistem baru pada partisi kedua. Ini meninggalkan Anda data dan kapan sistem baru akan diperluas, Anda dapat menyeretnya dari satu bagian ke bagian lain.
Dan sekarang kesenangan dimulai. Buka program "Terminal", yang terletak secara default di folder "Utilities", dan masukkan perintah berikut, di mana nama media harus diperhitungkan (jangan lupa bahwa sistem akan meminta kata sandi administrator, yang tidak akan ditampilkan saat memasukkan).
sudo / Aplikasi / Instal \ OS \ X \ El \ Capitan.app/Contents/Resources/createinstallmedia —volume / Volume / ElCapitan —applicationpath / Aplikasi / Instal \ OS \ X \ El \ Capitan.app —nama interaksi
Setelah memformat atau memisahkan utilitas disk, tutup disk lalu lanjutkan instalasi, yang akan membantu Anda. Pengaturan untuk masing-masing motherboard berbeda, jadi izinkan saya mengatakan beberapa hal yang perlu disesuaikan. Setelah memasukkan, tekan ruang and dan masukkan "utilitas disk" dan jalankan.
Klik "Split" dan pilih "1 partisi." Kami akan meringkas apa yang kami klik dan memberikan "Lanjutkan dan instal." Kami akan kembali sebagai bahasa default ke bahasa Ceko. Untuk informasi saja. Ceko adalah suatu tempat di menu setengah. Pada langkah selanjutnya, kita perlu menghapus dan memformat disk target tempat sistem akan diinstal. Karena itu, segera setelah kami terus memilih bahasa, pilih "Alat" dan " Utilitas disk "Di bar bagian atas.

Setelah konfirmasi, media akan mulai membersihkan dan membuat disk boot dari file yang diunduh sebelumnya (tentu saja, file itu sendiri harus berada di folder ""). Ketika proses selesai, kata "Selesai" akan muncul di jendela Terminal. Jangan lupa bahwa kecepatan prosedur tergantung pada karakteristik drive Anda.
Ketika operasi selesai, kami menutup utilitas pada disk. Kami akan melompat sedikit lebih jauh, sesuai dengan perjanjian lisensi, yang kami konfirmasikan dan pergi ke jendela tempat pemasang meminta kami untuk menginstal sistem, dan kami memilih disk yang kami hapus. Setelah instalasi, sistem akan reboot.
Periksa persyaratan sistem
Kami akan kembali mengkonfirmasi persyaratan lisensi dan membuat akun . Kami memilih zona waktu tempat Anda dapat memasukkan "Praha" di bidang. Tapi yang paling penting adalah menunggu kita. Pergi ke bagian "Proses setelah instalasi". Dalam kasus lain, partisi yang benar dipilih dan diformat secara otomatis. Informasi yang berguna juga dapat ditemukan di sumber daya ini.
Pastikan perangkat memori diformat dengan benar.
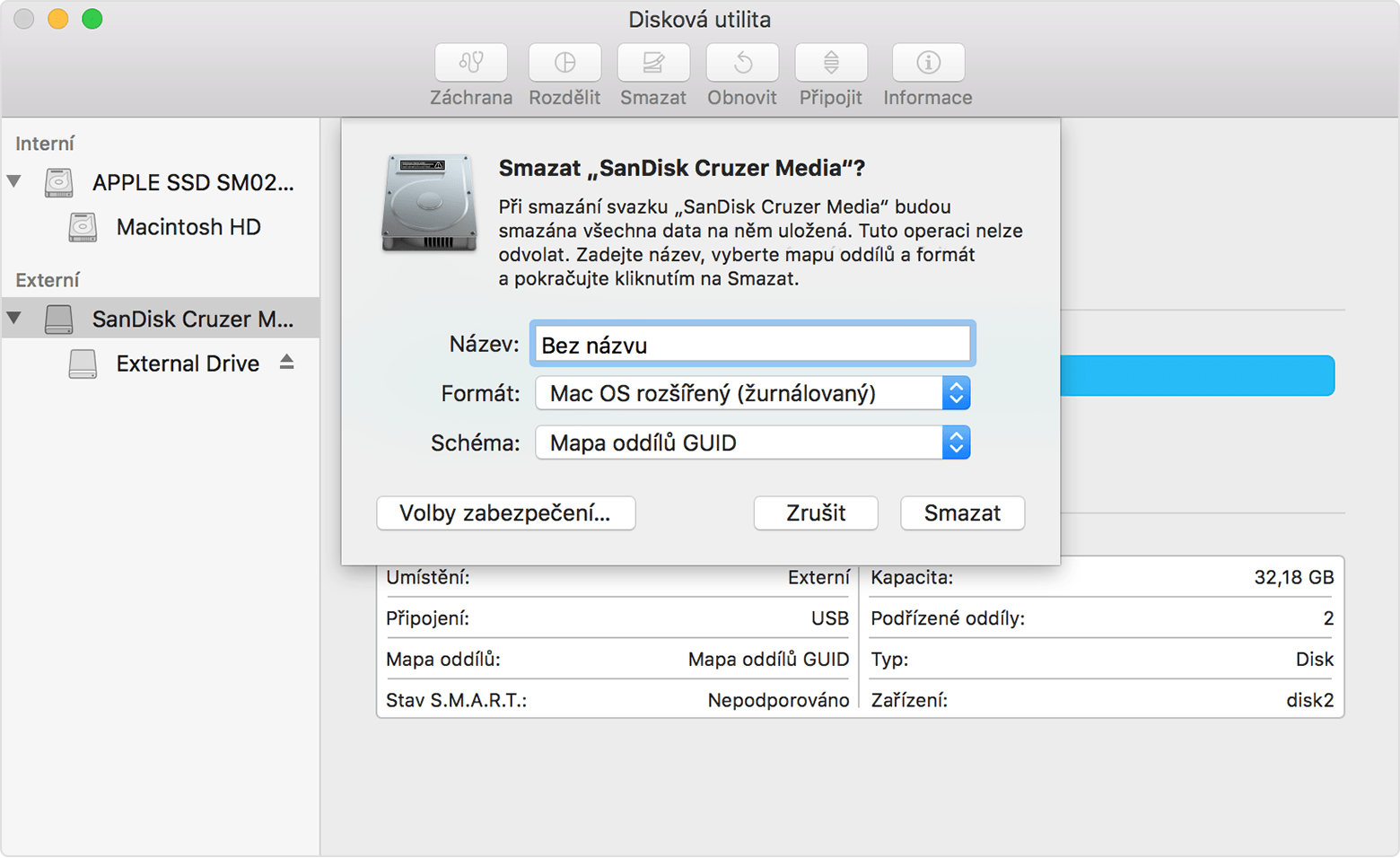
Pilih disk boot untuk memulai komputer.
Menggunakan pengaturan boot disk
Risiko internet terkait secara inheren.
Tindakan terakhir - memuat dari disk yang diterima - dilakukan dengan memegang kunci sambil menyalakan komputer. Selanjutnya akan ditawarkan untuk memilih volume boot di mana kita menentukan disk dan klik kita, setelah itu instalasi sistem biasanya dimulai. Tentu saja, jika Anda sudah memiliki OS X di Mac Anda, Anda dapat meluncurkan installer dengan klik mouse sederhana. Jika perlu, disarankan untuk membuat cadangan menggunakan Time Machine.
Prosedur lanjutan ini ditujukan terutama untuk administrator sistem dan pengguna lain. baris perintah . Jika terbuka secara otomatis setelah memuat, tutuplah. . Berikut adalah sintaks perintah. Kami memutuskan untuk mendedikasikan topik ini ke seluruh artikel untuk membantu Anda menyelesaikan masalah ini. Bahkan pengguna yang kurang berpengalaman pun bisa melakukan ini.
Bagaimana dengan seluruh proses yang Anda butuhkan?
Anda dapat menggunakan prosedur ini tidak hanya untuk versi beta publik, tetapi juga untuk versi mendatang. Sebelum pemasangan, pastikan media portabel Anda benar-benar kosong - tidak ada data yang ingin Anda temukan. Buka folder "Contents" dan kemudian ke "Resources."
Kami harap saran ini akan menyelamatkan Anda dari pencarian panjang di web yang luas. Instalasi yang sukses!
Mengedit situs tidak bertanggung jawab atas keamanan data pengguna selama instalasi atau instal ulang perangkat lunak.
Bahan yang digunakan osxdaily
Bagaimana cara melakukannya?Tetapi bagaimana cara membuat instalasi yang bersih?
Bagaimana dengan seluruh proses yang Anda butuhkan?
