Port USB komputer atau laptop tidak berfungsi, apa yang harus saya lakukan?
- Inti dari masalah
- Pemeriksaan fisik
- Nyalakan kembali komputer
- Gunakan aplikasi Device Manager
- Menguji USB Universal Serial Bus Controllers
- Periksa konfigurasi perangkat keras
- Menghapus Instalasi "Pengendali Host USB"
- Hapus "Pengelola Perangkat"
- Nonaktifkan " Nonaktifkan port USB sementara"
- Metode Satu : Menggunakan Pengaturan Daya
- Metode Dua : Menggunakan Aplikasi Editor Registri
- Memperbaiki peralatan yang rusak
- Kesimpulan
Baca cara mendiagnosis dan memperbaiki port USB yang rusak pada komputer atau laptop . Cara mengatasi masalah di rumah. Baru-baru ini, jumlah informasi di sekitar kita meningkat luar biasa. Kami mendapatkan informasi dari mana saja: komputer pribadi, ponsel, internet, televisi, radio, dll. Jenis utama kegiatan profesional sepenuhnya, atau sebagian besar, ditransfer ke penggunaan perangkat komputer. Dokumentasi, arsip, korespondensi, database, dll. - Ini hanya sebagian kecil dari tempat komputer pribadi digunakan. Persyaratan utama untuk perangkat komputer adalah kecepatan, keandalan, dan kemampuannya untuk menyimpan sejumlah besar informasi.  Isi:
Isi:
- Inti dari masalah.
- Pemeriksaan fisik.
- Nyalakan kembali komputer.
- Gunakan aplikasi Device Manager.
- Memeriksa Pengontrol Serial Bus Universal USB.
- Periksa konfigurasi perangkat keras.
- Hapus instalasi "Pengendali Host USB".
- Hapus "Pengelola Perangkat".
- Nonaktifkan "Nonaktifkan port USB sementara":
Inti dari masalah
Produsen komponen komputer terus-menerus meningkatkan produk mereka, menawarkan kepada pengguna akhir peluang yang jauh lebih banyak dibandingkan dengan perangkat versi sebelumnya.
Salah satu peran utama di dunia modern dimainkan oleh mobilitas informasi dan kemampuan untuk mengaksesnya kapan saja. Seringkali ada kebutuhan untuk menggunakan dokumen tertentu di berbagai tempat, dan perlu bahwa akses ke informasi bersifat permanen.
Baru-baru ini, penyimpanan cloud telah menjadi sangat populer, memungkinkan Anda untuk menyimpan sejumlah besar informasi pribadi dan menyediakan akses ke sana kapan saja. Namun, jika pengguna, karena alasan apa pun, tidak ingin menyimpan informasi dalam penyimpanan cloud, misalnya, untuk melindunginya dari kemungkinan akses oleh pihak ketiga atau kemungkinan peretasan, maka ia menggunakan "drive USB" eksternal dan drive yang terhubung ke komputer melalui "port USB" .
Ini cukup nyaman, karena produsen perangkat komputer memasok produk mereka dengan “port USB” yang cukup . Dan pengguna selalu dapat memperoleh atau mengunduh informasi yang diperlukan ke perangkatnya melalui "koneksi USB" .
Namun, tidak dalam semua kasus, proses pertukaran informasi melalui "USB-port" dapat berakhir dengan sukses. Sering terjadi bahwa Anda menghubungkan "USB-drive" ke komputer sehari sebelumnya, dan hari ini tidak terdeteksi. Namun, drive ini berfungsi pada "port USB" lain di komputer Anda. Kemudian, mungkin, masalahnya bisa langsung di "USB-port" tertentu .
Ini adalah salah satu masalah komputer yang jarang terjadi sehingga pengguna cenderung menyalahkan "USB drive" untuk itu . Karena itu, cukup alihkan ke lokasi lain dan lanjutkan bekerja. Tidak berasumsi bahwa "USB-port" mungkin rusak, dan tidak memperhatikannya.
Namun, "perangkat USB" masih berada di puncak popularitasnya dan tidak menunjukkan tanda-tanda melambat. "USB flash drive" , "pengisi daya USB" untuk telepon Anda, "USB" untuk menghubungkan "iPod" , "pemanas kopi USB" , "USB" untuk menghubungkan perangkat tambahan (misalnya, lampu, kamera, mikrofon dan dll.) - seperti yang Anda lihat, "koneksi USB" digunakan di mana-mana! Karena itu, sangat penting bahwa semua port Anda beroperasi.
Di bawah ini, kami akan menyajikan tindakan tertentu yang akan membantu Anda menguji "port USB" Anda untuk masalah menentukan "perangkat USB" , dan menawarkan beberapa tips tentang cara memperbaikinya. Setelah setiap tindakan selesai, periksa apakah masalah teratasi. Jika tindakan tidak membantu, maka lanjutkan ke yang berikutnya.
Prasyarat untuk menguji dan mengatasi masalah kemungkinan port USB adalah untuk masuk ke sistem Windows dengan akun administrator. Jika komputer itu adalah komputer pribadi Anda, maka, kemungkinan besar, Anda sudah masuk dengan akun seperti itu. Untuk komputer (kantor) yang berfungsi, Anda harus menghubungi administrator sistem Anda untuk mendapatkan bantuan.
Pemeriksaan fisik
Hal pertama yang perlu Anda lakukan adalah memeriksa "port USB" untuk kerusakan fisik.
Tes sederhana adalah menghubungkan "USB-drive" Anda ke port dan melihat seberapa mudah drive tersebut bergerak di konektor port. Tapi hati-hati jangan sampai menimbulkan masalah perangkat keras tambahan jika Anda belum memilikinya. Jika Anda tidak tahu seberapa tahan "port USB" seharusnya, lakukan tindakan yang sama pada port kontrol, yang, seperti yang Anda tahu, berfungsi, dan membandingkan keduanya.
Jika amplitudo ayun cukup besar dan konektornya longgar, maka pergi ke akhir artikel ini, di mana kita akan berbicara tentang masalah dengan peralatan "USB-port" . Jika tidak, lanjutkan dengan langkah-langkah berikut.
Nyalakan kembali komputer
Sebelum mengambil langkah apa pun, coba cara lama untuk memperbaiki masalah teknis: matikan komputer dan hidupkan kembali. Terkadang ini membantu dengan memaksa sistem operasi untuk memindai perangkat keras, seperti "port USB" , dan mengembalikan fungsinya.
Jika metode ini tidak berhasil, maka sudah waktunya untuk menggunakan aplikasi Device Manager .
Gunakan aplikasi Device Manager
Aplikasi ini berisi informasi tentang semua perangkat yang terhubung atau diinstal pada komputer pribadi Anda, dan memberikan kemampuan untuk mengkonfigurasi, mengkonfigurasi dan memantau masing-masing perangkat tersebut.
Jendela aplikasi Device Manager dapat dibuka dengan berbagai cara. Sebagai contoh, kami menunjukkan beberapa metode ini, dan Anda dapat menggunakan yang paling nyaman bagi Anda.
Metode satu : Buka jendela aplikasi Manajemen Komputer , misalnya, klik kanan pada pintasan penjelajah file "Komputer Ini" di desktop dan pilih bagian Manajemen di menu sembulan.
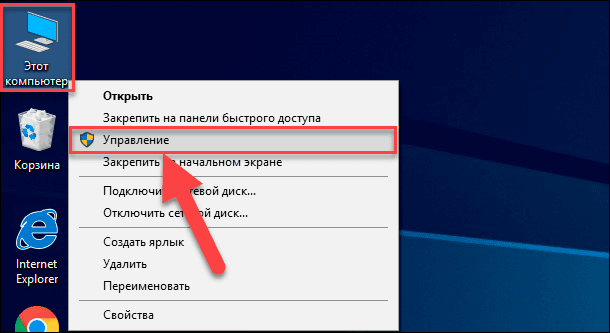
Aplikasi ini memungkinkan Anda untuk sepenuhnya mengelola komputer Anda dan utilitas terkait. Di panel kiri jendela Computer Management, pilih bagian Device Manager yang terletak di folder Utilities di direktori Computer Management (Local) .

Metode dua : Di "Taskbar" di sudut kiri bawah desktop, cari tombol "Start" dan klik kanan padanya, atau tekan kombinasi tombol "Windows + X" bersama-sama. Di menu pop-up yang terbuka, pilih bagian "Pengelola Perangkat" dari daftar aplikasi yang tersedia.
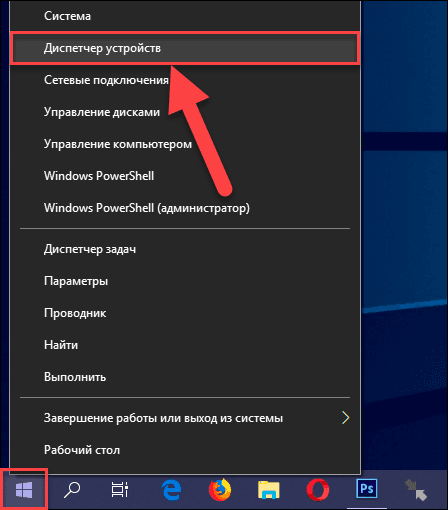
Metode Tiga : Tekan kombinasi tombol "Windows + R" bersama-sama dan buka kotak dialog "Jalankan" . Masukkan "devmgmt.msc" di bidang "Open" , dan kemudian tekan tombol "Enter" pada keyboard atau tombol "OK" untuk menjalankan perintah.
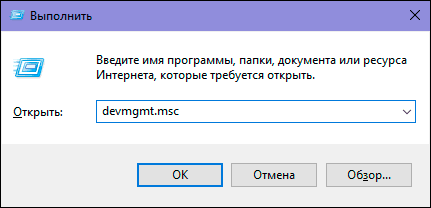
Aplikasi Device Manager akan terbuka dan Anda akan melihat jendela berikut:
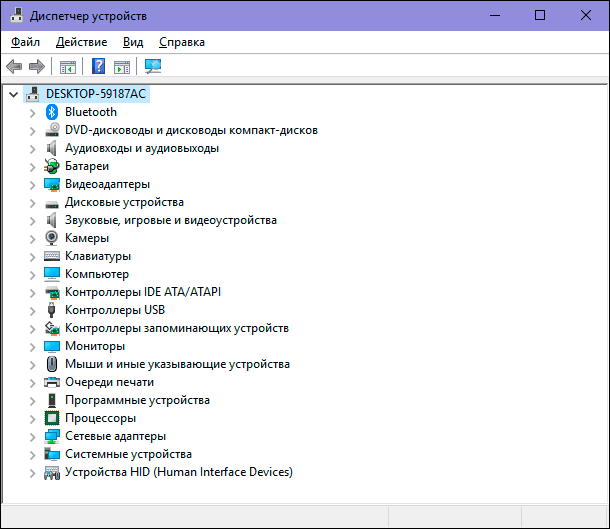
Menguji USB Universal Serial Bus Controllers
Aplikasi Device Manager menunjukkan semua kategori perangkat yang diinstal pada komputer Anda. Pada titik ini, Anda perlu melihat catatan pengontrol bus serial universal. Klik panah di sebelah bagian Pengontrol USB untuk memperluas perangkat yang terpasang. Anda akan melihat daftar pengontrol yang tersedia, mirip dengan contoh kami:
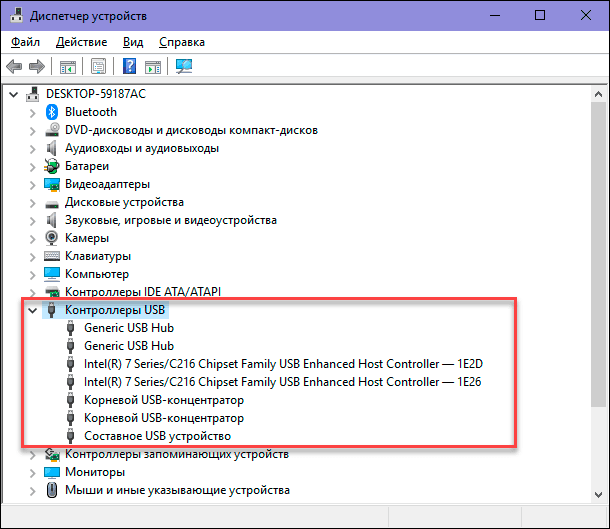
Daftar ini tidak penting bagi Anda. Namun, penting untuk memperhatikan entri berikut: "Intel (R) 7 Series / C216 Chipset Family USB Enhanced Host Controller . " Ini adalah tipe khusus "USB controller" langsung untuk komputer kami, itu akan berbeda untuk Anda. Tetapi kata-kata kunci di sini adalah "USB Host Controller" . Temukan mereka di "Pengelola Perangkat" Anda . Jika Anda tidak dapat menemukannya, maka ini mungkin masalah Anda.
Periksa konfigurasi perangkat keras
Klik tombol "Perbarui konfigurasi perangkat keras" pada bilah alat aplikasi "Pengelola Perangkat" di bawah pita menu utama yang ditunjukkan pada gambar di bawah ini. Ini akan memaksa komputer Anda untuk memeriksa ulang semua perangkat keras Anda dan memperbaruinya. Tindakan ini dapat membantu, dan Anda akan melihat "Pengendali Host USB" pada daftar Anda. Jika pengontrol tidak muncul dalam daftar, itu berarti masalahnya tidak diperbaiki.

Menghapus Instalasi "Pengendali Host USB"
Pada tahap ini, segalanya menjadi sedikit lebih rumit. Anda harus menghapus semua pengontrol di aplikasi Device Manager . Harap dicatat bahwa jika Anda bekerja pada komputer pribadi, dan keyboard dan mouse Anda terhubung ke "port USB" -nya, maka setelah melepaskan pengontrol, mereka akan berhenti bekerja.
Di bagian Pengontrol USB , klik kanan pada pengontrol host pertama. Di menu pop-up yang terbuka, pilih bagian "Hapus perangkat" dari daftar tindakan yang tersedia.
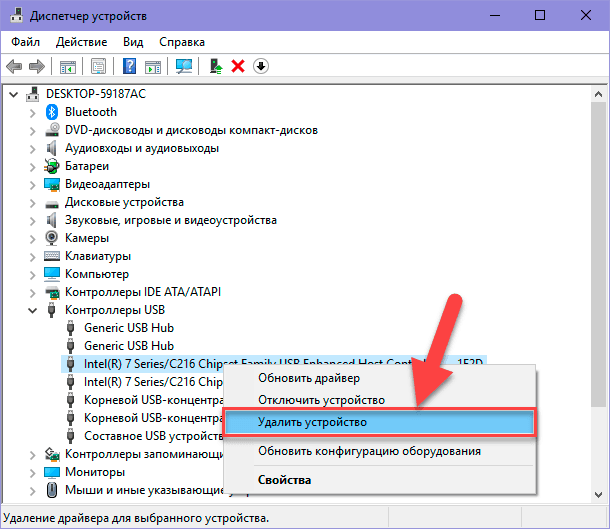
Ulangi proses ini untuk setiap Pengendali Host USB yang tersisa. Sekarang nyalakan kembali komputer. Ini akan memaksa komputer untuk menginstal ulang dan mengkonfigurasi ulang pengontrol ini, dan mungkin pengontrol yang tidak merespons dapat memperbaikinya.
Hapus "Pengelola Perangkat"
Ada kemungkinan bahwa perangkat yang diinstal sebelumnya yang belum terhubung ke komputer Anda dapat muncul di "Pengelola Perangkat" . Kadang-kadang driver perangkat tetap diinstal di komputer Anda, lama setelah perangkat terputus. Saatnya untuk memeriksa dan membersihkan aplikasi Device Manager dengan menghapus driver lama dan tidak terpakai.
Jika metode ini tidak membantu Anda, maka lanjutkan ke langkah-langkah berikut.
Nonaktifkan " Nonaktifkan port USB sementara"
" Parameter shutdown sementara port USB" adalah opsi hemat daya dalam sistem operasi "Windows" yang menjeda daya yang dipasok ke "perangkat USB" untuk meningkatkan masa pakai baterai komputer. Ini adalah fitur bagus yang memungkinkan Anda menghemat energi, tetapi dalam kasus yang jarang terjadi, opsi ini dapat memblokir "perangkat USB" yang terhubung.
Anda dapat menonaktifkan Opsi Penonaktifan USB dengan dua metode berbeda: menggunakan pengaturan daya dan Editor Registri .
Metode Satu : Menggunakan Pengaturan Daya
Buka aplikasi Parameter dengan cara apa pun di bawah ini: Kami telah menjelaskan jauh dari semua metode yang mungkin, tetapi berhenti di yang paling umum dan paling nyaman.
Metode satu : Klik tombol "Start" di sudut kiri bawah desktop dan buka menu pengguna utama "Windows" . Di menu bilah sisi, klik ikon roda gigi. Atau, menggunakan bilah gulir, gerakkan slider ke bawah, dan pilih bagian Parameter dari daftar aplikasi dan program yang diinstal.
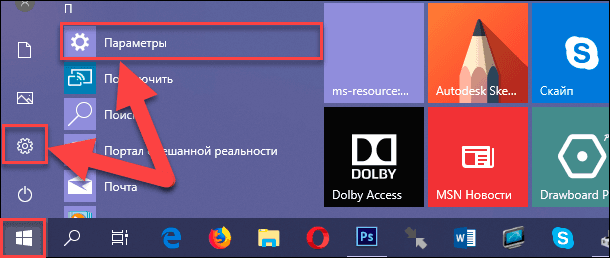
Metode dua : Klik kanan pada tombol "Start" atau tekan kombinasi tombol "Windows + X" bersama-sama dan buka menu pop-up. Dari daftar aplikasi yang tersedia, pilih bagian "Opsi" .
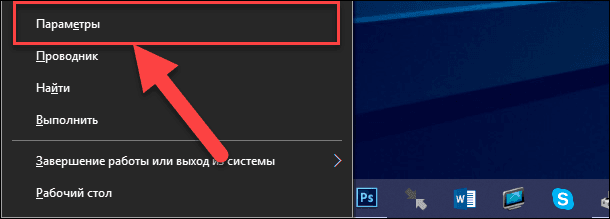
Metode Tiga : Klik tombol Windows Notification Center di sudut kanan bawah desktop pada Taskbar . Bilah samping pop-up akan muncul dari tepi kanan layar. Di bagian bawah panel pusat notifikasi adalah deretan tombol aksi cepat yang telah ditetapkan. Dalam kasus Anda, pilih tombol "Semua parameter" .
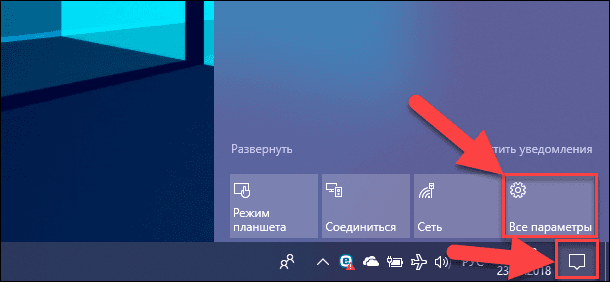
Metode Empat : Tekan kombinasi tombol "Windows + I" bersama-sama dan buka aplikasi Parameter secara langsung.
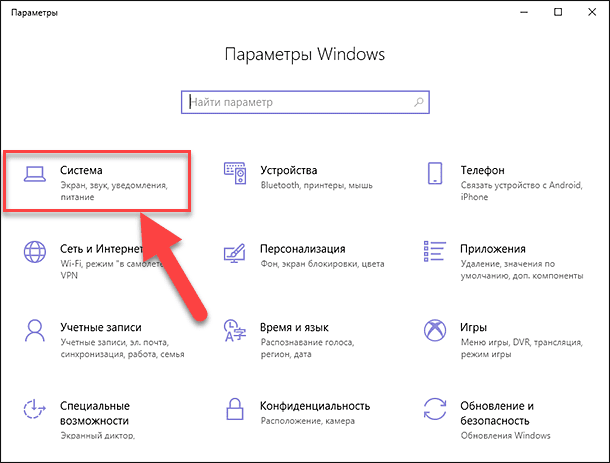
Di jendela utama aplikasi, pilih bagian "Sistem" yang ditunjukkan pada gambar di atas. Kemudian, di jendela yang terbuka di panel kiri, pilih bagian "Daya dan Tidur" . Di panel kanan, turunkan bilah gulir ke bawah ke bagian "Opsi terkait" dan klik tautan teks "Pengaturan daya lanjutan " .
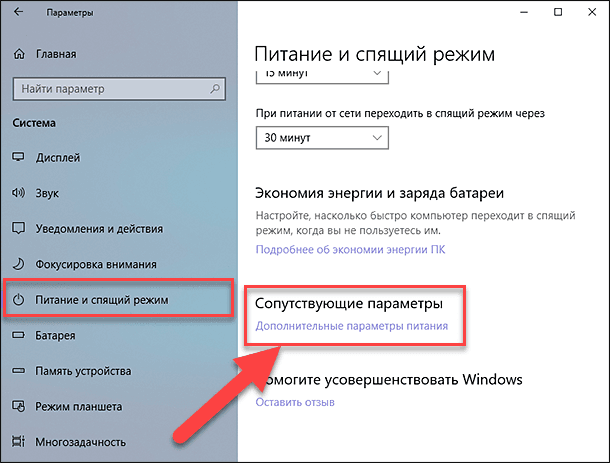
Di jendela Opsi Daya yang terbuka , pilih tautan teks "Konfigurasikan Skema Daya" .
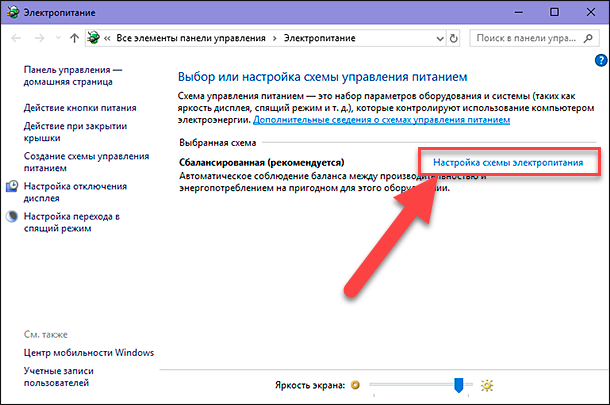
Di jendela berikutnya, klik tautan teks "Ubah pengaturan daya lanjut."
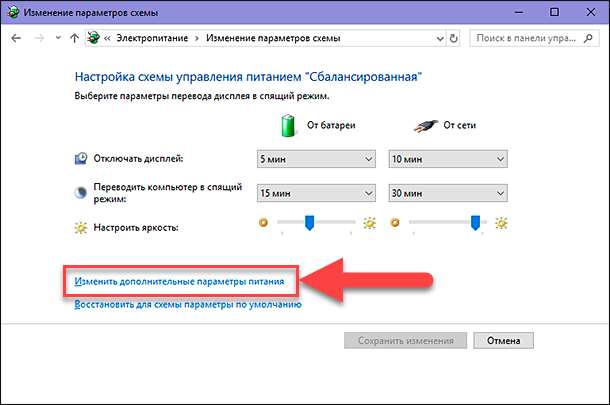
Dengan menggunakan bilah gulir, temukan bagian Opsi USB di jendela parameter utama. Buka bagian menggunakan kontrol (tanda tambah di kotak persegi), dan kemudian bagian berikutnya, "Nonaktifkan sementara port USB . " Buat pengaturan untuk parameter dalam sel "Dari baterai" dan "Dari jaringan" dengan memilih nilai "Terlarang" di menu pop-up, di seberang setiap parameter.
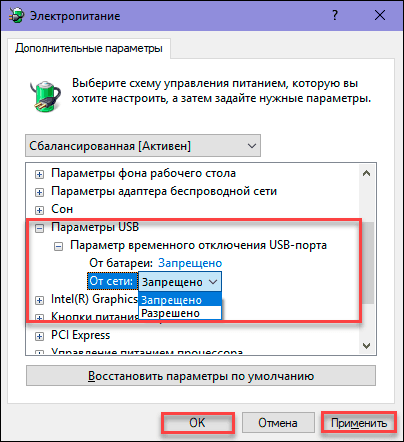
Klik tombol "Terapkan" dan "OK" untuk menyimpan pengaturan parameter. Sekarang sistem tidak akan menonaktifkan sementara "port USB" untuk menghemat daya.
Metode Dua : Menggunakan Aplikasi Editor Registri
Catatan : Penting untuk diingat bahwa perlu mengambil tindakan dengan registri dengan sangat hati-hati, karena ini dapat menyebabkan konsekuensi yang tidak dapat diubah. Jika perubahan yang dilakukan pada registri tidak benar, sistem operasi mungkin tidak berfungsi, masalah mungkin timbul dengan pengoperasian layanan komputer tertentu, mungkin berhenti memuat, atau sistem mungkin gagal sepenuhnya. Pra-berhati-hati dalam membuat cadangan registri, menggunakan fitur bawaan dari Editor Registri . Di menu utama jendela Editor Registri , klik tab File , dan di menu yang terbuka, pilih bagian Ekspor .... Beri nama salinan registri Anda dan simpan di mana saja Anda suka. Sekarang, jika perlu, Anda selalu dapat menggunakan salinan yang disimpan.
Buka dialog Run (misalnya, dengan menekan kombinasi tombol Windows + R bersama-sama), kemudian di bidang Open masukkan perintah regedit dan tekan tombol OK atau tombol Enter .
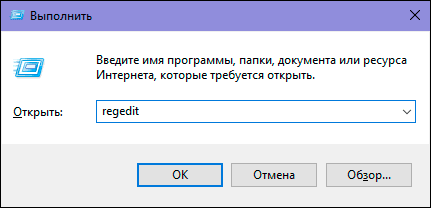
Klik tombol "Ya" di pesan " Kontrol Akun Windows" : "Izinkan aplikasi ini melakukan perubahan pada perangkat Anda?" , Dan jendela Registry Editor akan terbuka.
Di panel kiri jendela, buka kunci berikut:

Anda dapat secara manual mencari dan membuka setiap item dalam perjalanan ke kunci yang ditentukan, atau menyalin kunci (HKEY_LOCAL_MACHINE \ SYSTEM \ CurrentControlSet \ Services \ USB \ DisableSelectiveSuspend) dan menempelkan ke address bar jendela di bawah pita menu utama. Dengan demikian, Anda dapat menghindari kesalahan yang mungkin terjadi, karena ada banyak direktori serupa di jendela dan agak mudah tersesat dan memilih bagian yang salah.
Jika "kunci USB" di registri Anda tidak ada, maka Anda harus membuatnya.
Untuk melakukan ini, buka bagian kunci terakhir yang tersedia "HKEY_LOCAL_MACHINE \ SYSTEM \ CurrentControlSet \ Services" , lalu klik tab "Edit" di pita menu utama. Di menu pop-up yang terbuka, buka submenu "Buat" dan pilih "Bagian" .
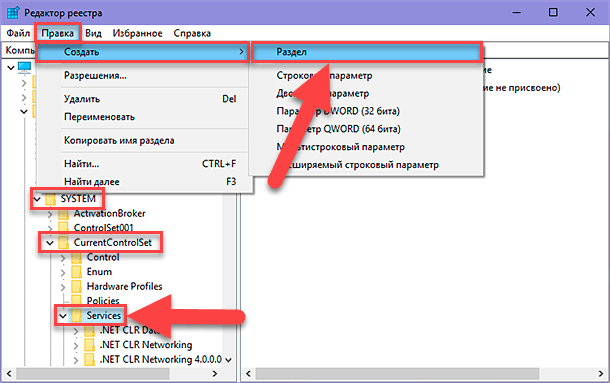
Beri nama partisi baru "USB" . Kemudian di bagian ini di panel kanan jendela Anda perlu membuat parameter baru "DisableSelectiveSuspend" . Untuk melakukan ini, klik kanan pada ruang kosong jendela, buka submenu "Buat" dan pilih "Parameter DWORD (32 bit)" .
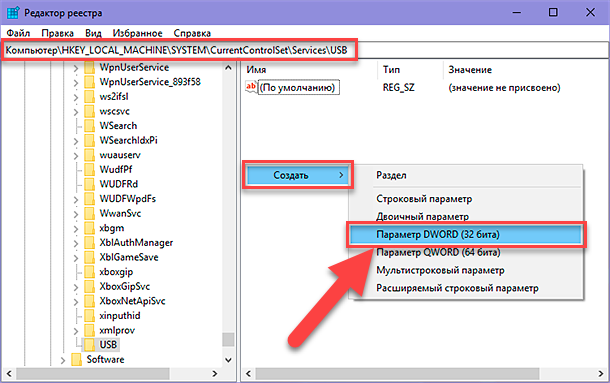
Sekarang klik pada parameter "DisableSelectiveSuspend" yang baru Anda buat dengan tombol kanan mouse dan pilih bagian "Ubah ..." di menu pop-up.
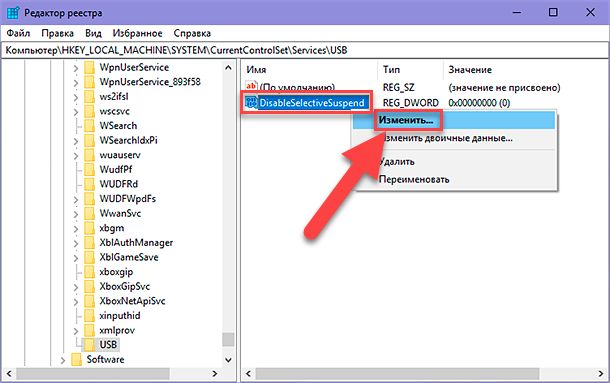
Di jendela perubahan parameter "DWORD", masukkan "1" di bidang "Nilai" . Kemudian klik "OK" untuk menyimpan perubahan yang dilakukan pada parameter.
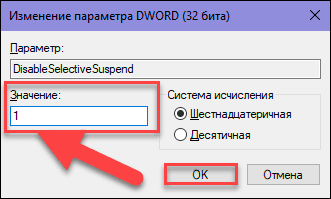
Sekarang "opsi menonaktifkan sementara port USB" dinonaktifkan di komputer Anda. Agar perubahan yang Anda buat berlaku, Anda harus me-restart komputer Anda.
Periksa apakah "port USB" Anda yang rusak berfungsi sekarang? Jika tidak, maka penyebab yang paling mungkin adalah kerusakan fisik pada "port USB" Anda .
Memperbaiki peralatan yang rusak
Jika port masih tidak berfungsi, maka sangat mungkin masalahnya terhubung dengan peralatan. "Port USB" sangat rapuh, dan "USB flash drive" dapat bertindak sebagai pengungkit tekanan, yang menghancurkan konektor listrik di dalam port. Ini diamati cukup sering di laptop, ketika pengguna memasukkan laptop ke dalam tas dan lupa untuk menghapus "USB-drive" . Biasanya kerusakan seperti itu dapat diperbaiki. Anda mungkin harus menghubungi spesialis perbaikan komputer untuk memperbaiki masalah, atau mencoba melakukan semuanya sendiri dengan menemukan cara untuk memperbaikinya secara online. Namun, metode kedua cocok untuk orang-orang yang memiliki pengalaman yang cukup dalam memperbaiki perangkat komputer.
Kesimpulan
Ada beberapa cara untuk memulihkan "port USB" Anda yang tidak berfungsi. Solusi termurah dan termudah adalah memperbaiki "port USB" jika terjadi kegagalan driver atau sistem operasi. Sekalipun masalah teridentifikasi pada tingkat perangkat keras, ia masih dapat diperbaiki dengan cukup sederhana dan murah.
Jika Anda memiliki tip pemecahan masalah lainnya untuk "port USB," atau apakah Anda pernah harus memperbaiki "port USB," atau Anda tahu tentang kemungkinan perangkat lunak yang akan membantu memecahkan masalah "port USB," beri tahu kami di komentar Anda.
