Word tidak mencetak warna halaman. Cara membuat halaman warna di Word
- Mengapa saya perlu membuat halaman yang tidak putih pada Firman?
- Cara cerdas untuk mengubah warna halaman di Word
- Cara membuat halaman warna di Word (untuk malas)
- Sekarang Anda tahu satu trik lagi ...
- Tulis artikel Anda di situs!
- Ubah latar belakang di belakang teks
Informasi:
Kunjungi Grup VKontakte . Humor profesional dan informasi bermanfaat. Publikasi rutin pada 1C dan topik menarik lainnya.
Pertama-tama saya ingin mengatakan apa yang harus dilakukan halaman warna di Word sangat sederhana. Microsoft Word memungkinkan Anda untuk mengatur latar belakang yang diinginkan dari halaman hanya dalam beberapa detik. Tetapi sebelum menjelaskan bagaimana melakukan ini, mari kita lihat MENGAPA kita perlu membuat lembaran berwarna?
Mengapa saya perlu membuat halaman yang tidak putih pada Firman?
Biasanya warna halaman di Word diubah untuk membuat dokumen lebih indah. Sayangnya, banyak yang tidak mengerti bahwa mengubah latar belakang halaman dari standar putih ke yang lain dapat menyebabkan sejumlah masalah. Pertama-tama perlu dipertimbangkan apakah Anda akan mencetak dokumen warna Anda? Jika demikian, pada apa? Jika Anda akan mencetak dokumen Word yang dibuat ke printer kantor hitam putih biasa , maka lebih baik segera menyerahkan halaman warna, karena warna apa pun selain hitam hanya akan berubah menjadi abu-abu (nuansa) abu-abu dan bukannya dokumen yang indah yang Anda lihat di layar monitor , Anda mendapatkan omong kosong.
Jika Anda mencetak pada perangkat berwarna, Anda dapat melakukannya, tetapi Anda akan menggunakan banyak toner, karena ini adalah pengisian halaman biasa. Mengingat harga bahan habis pakai untuk printer warna, ada baiknya mempertimbangkan kelayakan mengubah warna halaman tepat di Word .
Tetapi jika Anda ingin menarik Dokumen Word dalam PDF, maka semuanya beres - jangan ragu untuk mengubah warna dasar halaman sesuai keinginan.
Ada bagian penting dari artikel ini, tetapi tanpa JavaScript tidak terlihat!
Cara cerdas untuk mengubah warna halaman di Word
Jika Anda hanya membutuhkan LATAR BELAKANG warna, tetapi bukan teks berwarna, maka lebih baik menggunakan pencetakan pada kertas berwarna atau kertas karton, yang dapat dibeli di toko alat tulis mana pun. Dengan cara ini Anda dapat dengan mudah membuat halaman berwarna. Teks tidak akan diwarnai, tetapi itu tidak perlu.
Cara membuat halaman warna di Word (untuk malas)
Tetapi, pada kenyataannya, apa yang mungkin Anda cari adalah bagaimana mengubah latar belakang langsung dalam dokumen. Buka menu Pita di bagian "Tata Letak Halaman" dan pilih "Halaman Warna" di sana, lalu pilih warna yang diinginkan di menu drop-down. Saya tidak akan memberikan gambar di sini - semua ini sangat primitif. Dalam kursus saya, saya menjelaskan hal-hal ini secara terperinci, tentu saja, tetapi dalam artikel ini saya ingin fokus pada bagaimana mengubah warna latar belakang halaman, dan juga memikirkan "mengapa ini perlu." Pikiran seperti itu mengarah pada pemahaman yang lebih baik tentang apa yang Anda lakukan.
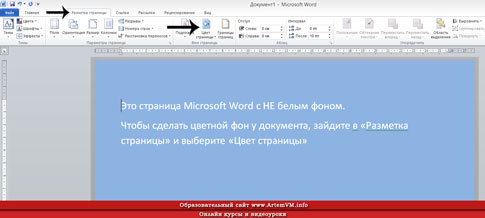
situs_
Sekarang Anda tahu satu trik lagi ...
Metode yang ditunjukkan untuk mengubah latar belakang halaman di Word bukan satu-satunya. Word menyembunyikan banyak rahasia, yang pengembangannya membutuhkan waktu. Jika Anda ingin bekerja dalam program ini secara profesional, yaitu membuat dokumen yang dirancang dengan baik dan, lebih cepat, dengan cepat, maka jangan malas membaca tutorial yang bagus tentang Microsoft Word. Mereka tentu saja cukup tebal, tetapi hasilnya akan melampaui semua harapan.
Untuk yang malas, saya bisa menawarkan video lengkap saya di Microsoft Word. Ini dibuat khusus untuk pelatihan dari awal hingga pengembangan penuh program. Tetapi melihat ke-40 pelajaran itu tidak cukup - Anda perlu mencoba semuanya secara paralel. Saat itulah Anda berhenti membuang waktu mencari informasi di Internet.
Tulis artikel Anda di situs!
Anda bisa sesuai dengan aturan kerjasama dalam rangka proyek pendidikan ini. Jika Anda mencintai dan tahu cara menulis, ini akan memberi Anda penghasilan.
Jika Anda ingin membuat latar belakang untuk pekerjaan Anda, itu tidak akan berarti satu warna solid. Anda dapat membuat karya sedemikian rupa sehingga Anda akan menunjukkannya kepada semua teman Anda! Pada artikel ini saya akan memberi tahu Anda cara membuat latar belakang halaman yang berwarna, media dan cara lain apa yang ada untuk mendesain pekerjaan Anda.
Perhatian! Semua pengaturan yang dijelaskan dalam artikel akan tercermin saat Anda mengonfigurasinya, hanya dalam versi elektronik dokumen . Saat mencetak, bahkan Pratinjau dapat memberikan tampilan yang menyimpang tentang bagaimana dokumen akan terlihat di atas kertas. Hasil cetak bisa sangat mengejutkan!
Di Menu Layanan - Opsi - tab Cetak, periksa warna dan pola Latar Belakang. Jika Anda tidak memiliki latar belakang sama sekali, maka ini dapat membantu.
Banyak yang menghadapi masalah pencetakan latar belakang. Saya tidak menemukan jawaban yang jelas untuk pertanyaan mengapa latar belakang salah dicetak di Word 2003. Saya menawarkan cara saya sendiri untuk menyelesaikan masalah ini.
Terkadang untuk dokumen teks MS Word diperlukan untuk menambahkan beberapa latar belakang agar lebih jelas, mudah diingat. Ini paling sering digunakan saat membuat dokumen web, tetapi Anda dapat melakukan hal yang sama dengan file teks biasa.
Secara terpisah, perlu dicatat bahwa Anda dapat membuat latar belakang di Word dalam beberapa cara dan dalam setiap kasus tampilan dokumen akan berbeda secara visual. Kami akan menceritakan tentang masing-masing metode di bawah ini.
Metode ini memungkinkan Anda untuk membuat halaman dalam warna Word dan untuk ini tidak perlu bahwa itu sudah berisi teks. Semua yang Anda butuhkan dapat dicetak atau ditambahkan nanti.
1. Buka tab "Desain" ( "Tata Letak Halaman" di Word 2010 dan versi sebelumnya; di Word 2003, alat yang diperlukan untuk tujuan ini ada di tab "Format" ), klik tombol "Halaman Warna" yang terletak di " Latar Belakang Halaman .
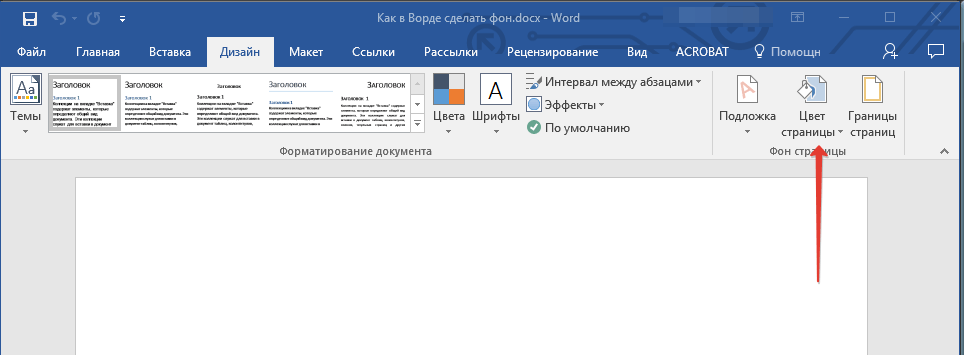
2. Pilih warna yang sesuai untuk halaman tersebut.
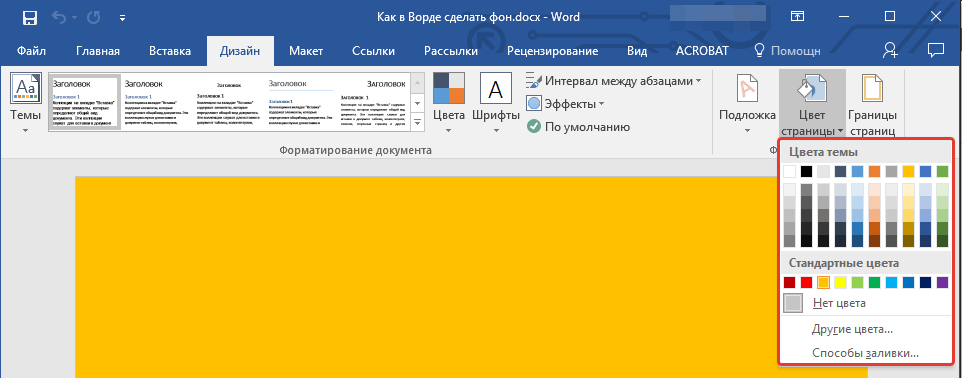
Catatan: Jika warna standar tidak sesuai dengan Anda, Anda dapat memilih skema warna lain dengan memilih "Warna lain" .
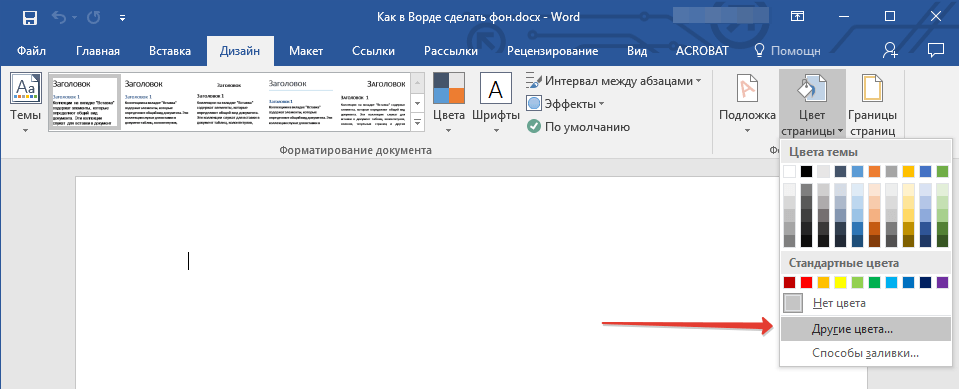
3. Warna halaman akan berubah.
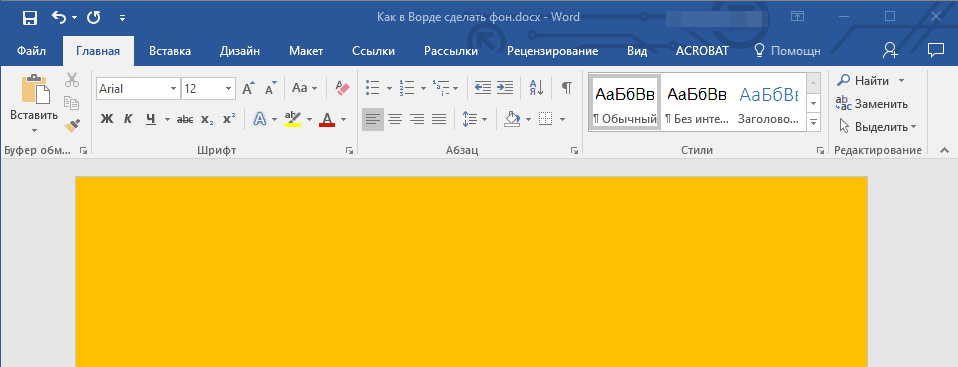
Selain latar belakang "warna" yang biasa, Anda juga dapat menggunakan metode isian lainnya sebagai latar belakang halaman.
1. Klik tombol "Warna Halaman" (tab "Desain" , grup "Latar Belakang Halaman" ) dan pilih "Metode Isi Lain" .
2. Beralih di antara tab, pilih jenis isi halaman yang ingin Anda gunakan sebagai latar:
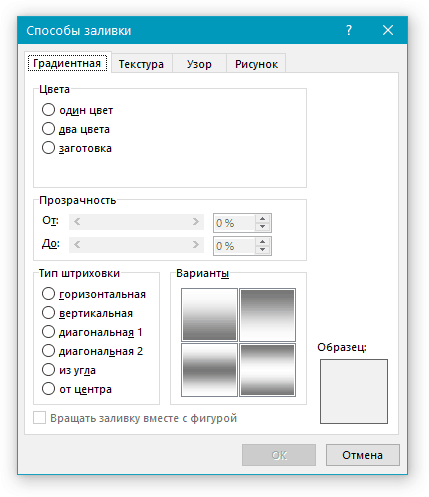
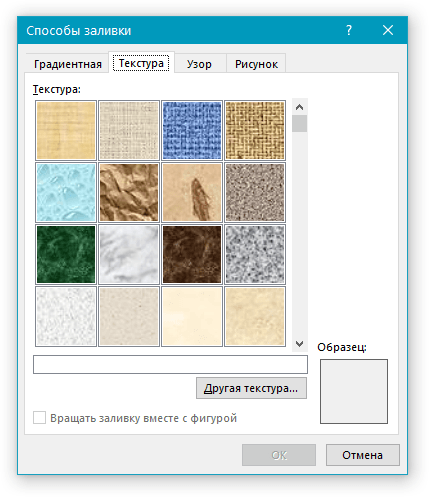
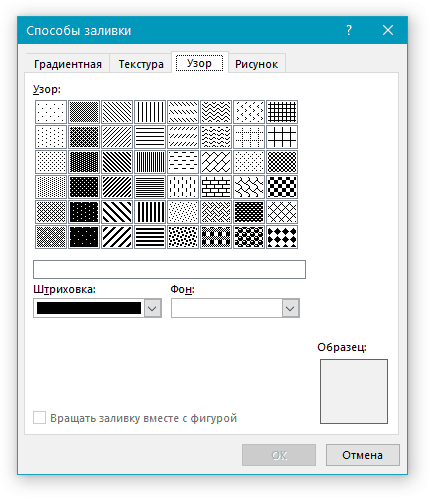
- Gambar (Anda dapat menambahkan gambar Anda sendiri).
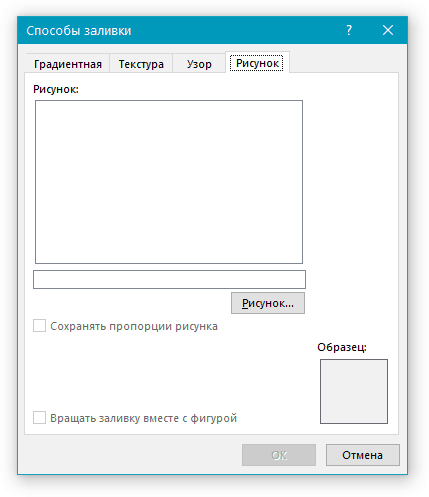
3. Latar belakang halaman akan berubah sesuai dengan jenis isian yang Anda pilih.
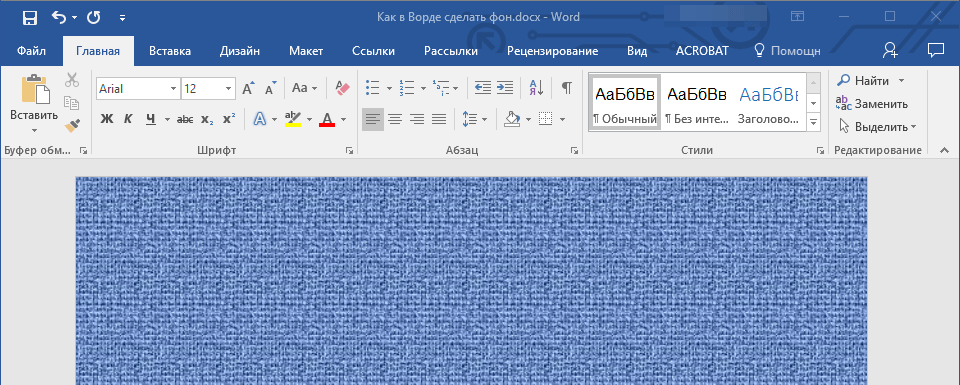
Ubah latar belakang di belakang teks
Selain latar belakang yang mengisi seluruh area halaman atau halaman, Anda dapat mengubah warna latar belakang di Word hanya untuk teks. Untuk tujuan ini, Anda dapat menggunakan salah satu dari dua alat: "Warna pemilihan teks" atau "Isi" , yang dapat ditemukan di tab "Beranda" (sebelumnya "Tata Letak Halaman" atau "Format" , tergantung pada versi program yang digunakan).
Dalam kasus pertama, teks akan diisi dengan warna yang Anda pilih, tetapi jarak antara garis akan tetap putih, dan latar belakang itu sendiri akan dimulai dan berakhir di tempat yang sama dengan teks. Dalam yang kedua, sepotong teks atau seluruh teks akan diisi dengan blok persegi panjang yang solid yang akan menutupi area yang ditempati oleh teks tetapi ujung / mulai pada akhir / awal baris. Mengisi salah satu metode ini tidak berlaku untuk bidang dokumen.
1. Gunakan mouse untuk memilih sepotong teks yang latar belakangnya ingin Anda ubah. Gunakan tombol “CTRL + A” untuk memilih semua teks.
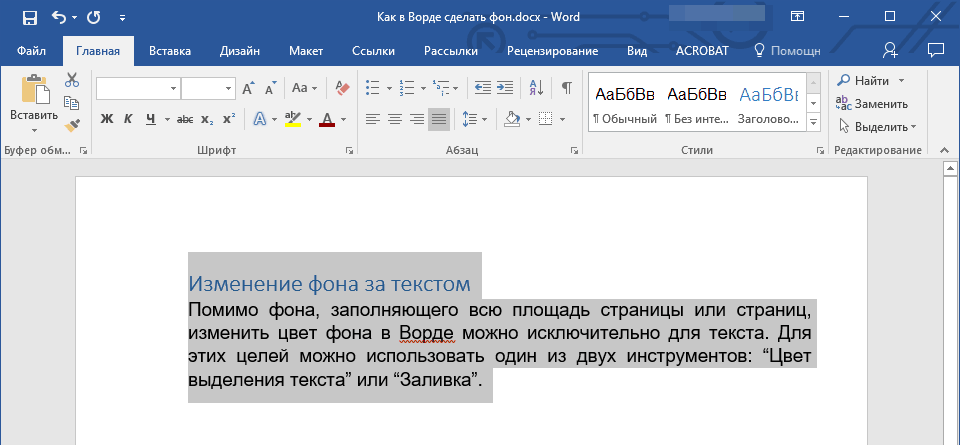
2. Lakukan salah satu dari yang berikut:
- Klik tombol "Warna pemilihan teks" yang terletak di grup "Font" dan pilih warna yang sesuai;
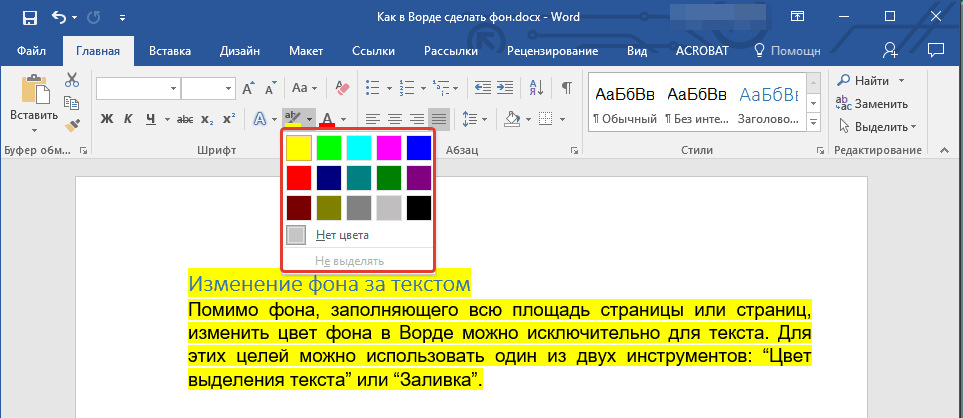
Latar belakang di Word adalah gambar yang tembus cahaya, teks, simbol, tulisan, gambar, dll., Yang terletak di belakang teks. Latar belakang dapat digunakan untuk dokumen, pengumuman, dll. Anda dapat menggunakan latar belakang untuk melindungi hak cipta dengan menulis kata-kata di belakang teks, misalnya, "Contoh" atau tempatkan alamat email, logo perusahaan, dll.
Latar belakang dalam Word berbeda.
Anda dapat mengubah warna halaman.
Anda dapat membuat batas halaman yang berbeda.
Anda dapat memasukkan kata "Contoh", "Konsep", alamat email. surat, dll.
Anda dapat menyisipkan gambar, foto, gambar lain.
Anda dapat menyesuaikan media sendiri, menulis teks sendiri, dll.
Latar belakang dalam Word disebut “Substrate”. Fitur ini ada di tab Tata Letak Halaman di bagian Latar Belakang Halaman di Word 2007. Dan di Word 2013, fungsi-fungsi ini ada di tab Desain.
Latar belakang dapat dibuat pada seluruh halaman, seluruh dokumen. Klik pada tombol "Substrat". Pada jendela "Underlay tercetak" yang muncul, beri tanda centang di sebelah kata "Picture", jika Anda perlu memasukkan gambar, foto, gambar sebagai latar belakang ". Di jendela yang muncul, tekan tombol "Pilih" dan pilih gambar yang diinginkan dari folder. Anda dapat memilih skala, centang kata "menghitamkan" sehingga gambar tidak cerah. Klik "OK".
Jika Anda perlu menulis latar belakang teks di Word , maka di kotak dialog "Mencetak media" beri tanda centang pada kata "Teks". Kami menulis teks, kami memilih font, ukuran, warna, susunan teks, dll. Klik "OK".
Untuk menghapus latar belakang di Word , klik pada tombol "Substrat" - "Hapus substrat."
Tentang substrat, baca artikel "Bookmark" Tata Letak Halaman "di Word."
Di Word 2013, ada fitur yang disebut "Underlay tambahan dari Office.com" untuk mengunduh underlay lainnya. Anda dapat mengubah warna halaman di Word dengan mengklik tombol “Page Color” dan memilih warna yang diinginkan atau metode pengisian.
Bersihkan latar belakang Word .
Ada situasi ketika kita perlu menempelkan teks yang disalin ke halaman warna. Teks dimasukkan, tetapi di belakang teks bukan latar belakang berwarna, tetapi yang putih. Misalnya saja. Cara menghapus latar belakang putih di belakang teks, lihat artikel "Clear Word Format".
Untuk membuat batas pada seluruh halaman Word , Anda perlu mengklik tombol Page Borders. Dalam dialog Jendela kata 2007 "Borders and Shading" bookmark semacam itu. 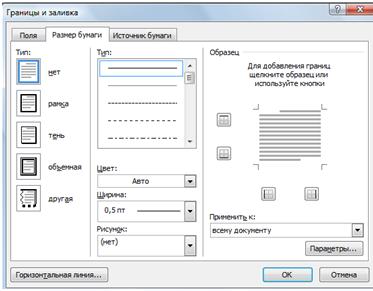 Di kotak dialog Word 2013 "Perbatasan dan Shading" tiga tab.
Di kotak dialog Word 2013 "Perbatasan dan Shading" tiga tab.
Fungsi bookmark di Word sama, hanya namanya yang berbeda.
Cara memasukkan teks dalam bingkai .
Tab "Border" (di Word 2007 - "Fields") - tidak menempatkan batas pada seluruh halaman, tetapi di area bagian yang dipilih dari sheet. Misalnya, mereka memilih bagian halaman, mengatur batas seperti itu, memilih bingkai. Anda dapat memilih satu atau beberapa batas yang ditentukan. Misalnya, hanya batas bawah atau samping. Kami memilih ini. 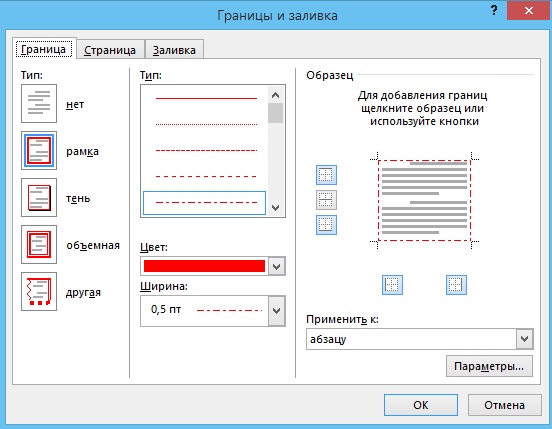 Klik "OK". Ternyata bingkai seperti itu. Ini bukan meja, tetapi latar belakang. Ini akan terjadi, misalnya, seperti ini. Untuk menghapus batas tersebut, Anda harus memilih tempat di dekat perbatasan ini, lalu di kotak dialog "Perbatasan dan Isi" pada tab "Perbatasan", klik tombol "Tidak". Klik "OK".
Klik "OK". Ternyata bingkai seperti itu. Ini bukan meja, tetapi latar belakang. Ini akan terjadi, misalnya, seperti ini. Untuk menghapus batas tersebut, Anda harus memilih tempat di dekat perbatasan ini, lalu di kotak dialog "Perbatasan dan Isi" pada tab "Perbatasan", klik tombol "Tidak". Klik "OK".
Untuk mengatur bingkai di halaman, pergi ke kotak dialog "Perbatasan dan Isi" ke tab "Halaman" ("Ukuran kertas").
Di sini Anda dapat memilih jenis perbatasan, lebar garis, gambar yang akan terdiri dari bingkai kami. Misalnya, atur seperti ini. 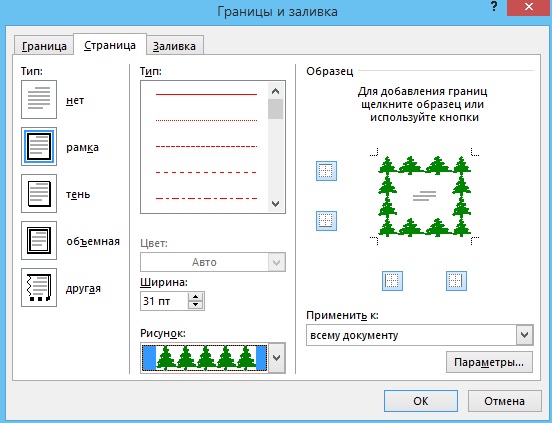 Ternyata begitu.
Ternyata begitu. 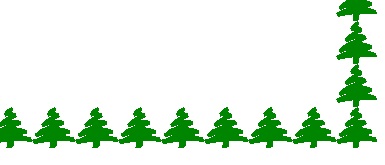 Dan di sini mereka memilih gambar dengan tanda bintang dan ombak.
Dan di sini mereka memilih gambar dengan tanda bintang dan ombak. 
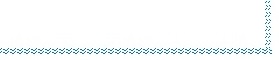
Cara mengubah warna seluruh halaman, sudah kita bahas di atas.
Dan di sini, pada tab "Isi" ("Sumber Kertas"), Anda dapat mengisi bagian halaman yang disorot dan spesifik. Misalnya saja.
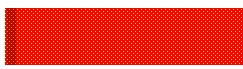 Atau begitulah.
Atau begitulah. 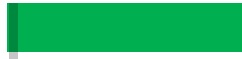
Cara menerapkan latar belakang, batas halaman, untuk membuat merek surat, lihat artikel "Kop Surat. Header dan footer di dalam Firman."
Untuk menghapus latar belakang di Word, semua perbatasan, underlay, isi , buka fungsi yang sama dan pilih "hapus underlay" atau "Tidak" pada tab kotak dialog yang sama tempat Anda menginstal semua ini. Jika untuk menetapkan batas, isi, bagian halaman yang dipilih, lalu untuk menghapusnya, pilih lagi.
Tanda air di Word .
Ada versi lain dari latar belakang di Word - itu adalah tanda air. Tanda air adalah gambar yang tembus cahaya, logo, prasasti yang dibuat pada halaman yang dicetak dengan dokumen. Ini adalah cara yang baik untuk melindungi dari penyalinan dan kemudian menempelkannya ke tempat lain, menjaga hak cipta.
Cara pertama.
Atur media. Anda dapat menyesuaikan media Anda. Kami mempertimbangkan opsi ini di atas.
Opsi kedua.
Untuk membuat tanda air, Anda harus mencentang fungsi ini di pengaturan printer.
Tekan tombol "Office", pilih fungsi "Print", tekan tombol "Print" di jendela yang muncul. Di bagian "Printer" pada kotak dialog, klik tombol "Properties". Di jendela yang muncul, buka tab "Layout" dan di bagian "Watermark", pilih yang diinginkan. Keluar dari semua jendela yang terbuka dengan mengklik tombol "OK". 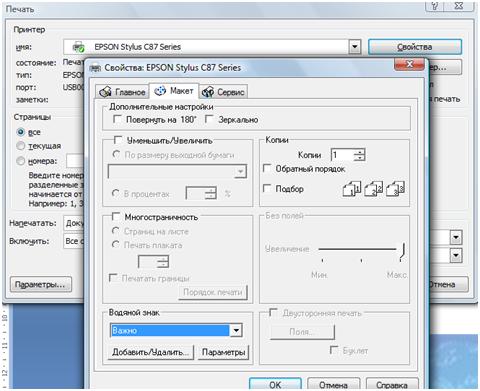 Di Word, Anda bisa menggabungkan berbagai fungsi untuk mengubah warna dan lembar font. Sebagai contoh, buatlah daun biru dan warna putih Font atau pada highlight lembar warna dalam warna dan font serta latar belakang frasa. Cara melakukannya, lihat artikel "Bookmark Word" Rumah "."
Di Word, Anda bisa menggabungkan berbagai fungsi untuk mengubah warna dan lembar font. Sebagai contoh, buatlah daun biru dan warna putih Font atau pada highlight lembar warna dalam warna dan font serta latar belakang frasa. Cara melakukannya, lihat artikel "Bookmark Word" Rumah "."
Di Word, Anda dapat menginstal halaman sampul pada halaman pertama dokumen. Cara melakukan ini, cara bekerja dengan lembar seperti itu, lihat artikel "Halaman judul Word".
Cara mencetak tabel, kata-kata dengan kolom, cermin, pilihan teks, tanpa batas, cara mengatur pencetakan dupleks, dll., Baca artikel "Cara mencetak di Word".
dilihat
Mengapa saya perlu membuat halaman yang tidak putih pada Firman?Tetapi sebelum menjelaskan bagaimana melakukan ini, mari kita lihat MENGAPA kita perlu membuat lembaran berwarna?
Mengapa saya perlu membuat halaman yang tidak putih pada Firman?
Jika demikian, pada apa?
