Компьютерде Bluetooth болмаған жағдайда не істеу керек. Компьютерде Bluetooth адаптері бар-жоғын білу. Мәселелер болған жағдайда
- Мәселелер болған жағдайда
- Драйверлерді түсіну
- Device Manager ішіндегі Bluetooth-ды тексеріңіз
- Компьютерде Bluetooth бар ма екенін қалай білуге болады: Video
Компьютерде Bluetooth бар-жоғын білу керек пе? Бұл жалпы мәселе. Қазіргі уақытта бұл модуль сымсыз байланыс Көптеген құрылғыларда орнатылды, мысалы:
- Басты динамик жүйесі.
- Ноутбук.
- Смартфондар мен планшеттер.
- Принтерлер.
- Компьютерлік перифериялық құрылғылар - тышқандар, пернетақта және т.с.с.
Бұл бүкіл тізім емес. Дегенмен, тәжірибелі пайдаланушы компьютерінде Bluetooth бар-жоғын біледі? Бұл туралы күрделі ештеңе жоқ.
Ескерту Егер сізде болса, бұл қадамды өткізіп жіберіңіз. Егер қандай да бір сәтте сіз осы қадамдарды орындауға уайымдамасаңыз, біз сізге көмектесу үшін бар күшімізді саламыз. 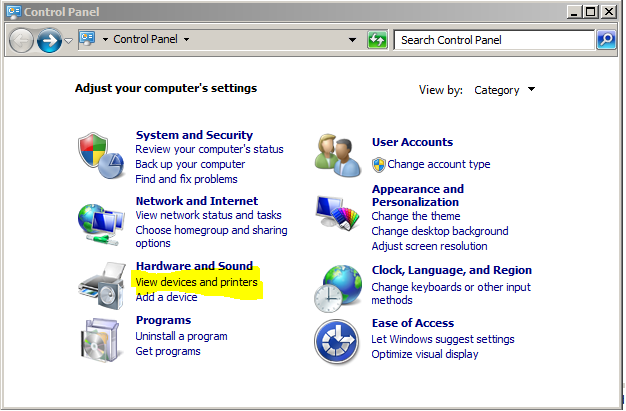
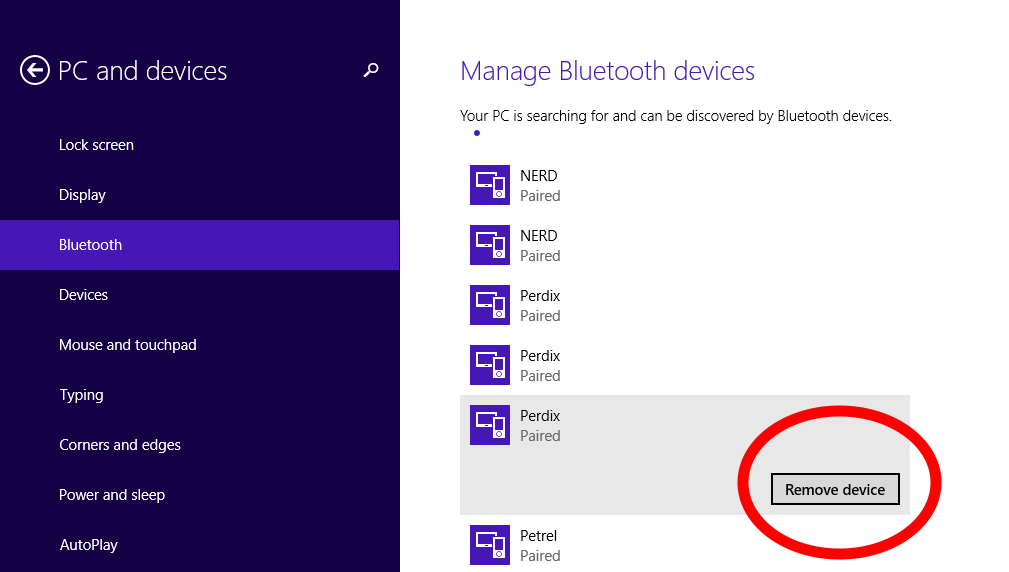
Егер сіз осы сұрақты қойсаңыз, бұған дейін ешқашан жасаған жоқсыз. Техникалық сауатсыз болсаңыз да, оны әлі де жасайсыз. Кейбір жағдайларда сізге кабельдік және басқа интернет байланысы ұсынылады.
Мәселелер болған жағдайда
Бұл фотосуреттерді телефоннан компьютерге немесе ноутбукке тасымалдаудың ең жылдам, оңай, ыңғайлы және жан-жақты тәсілі. Компьютер дереу жаңа уəкілетті құрылғыны таниды. Ашу үшін екі рет басыңыз. Компьютерге тасымалданатын фотосуреттерді таңдаңыз. Оларды таңдағаннан кейін, нұқыңыз тінтуірдің оң жақ түймешігін Ашылмалы мәзірдегі тінтуір, «Copy» тармағын таңдаңыз. Фотосуреттер сақталатын қалтада тінтуірдің оң жақ түймешігімен басып, ашылмалы мәзірден «Қою» пәрменін таңдаңыз.
Көптеген жағдайларда мұндай модульдер орнатылмаған стационарлы дербес компьютерлерде дереу айтуға болады. Яғни оларды орнатуға болады, бірақ сатып алушының өтініші бойынша және ақылы.
Тағы бір нәрсе - ноутбук. Көптеген модельдерде олар қол жетімді. Сонымен қатар, Bluetooth жоқ опциялар да бар. Жұмыс үстеліндегі компьютерде осындай жабдықтардың бар-жоғын қалай түсінуге болады? Ноутбукпен барлығы қарапайым:
Драйверлерді түсіну
Енді фотосуреттерді компьютеріңізге аударуды күтіңіз. Ауыстыруды мүмкін ету үшін құрылғыларды қосу керек. Бұл екі құрылғыда да «жұптастыру» түймесін басу арқылы жасалады. Сіз белгішені басқаннан кейін төмендегіні көресіз. Тізімделген құрылғылар тізімінде телефон үлгісін табыңыз да, Жұптастыру түймешігін басыңыз.
Телефонды орнатуға болатын құрылғылар тізімін көресіз. Компьютеріңізді немесе ноутбуктарды таңдап, «Pair» түймесін басыңыз. Енді сіз өзіңіздің фото суреттеріңізді аударасыз. Опциямен терезені көрмейінше, ұстап тұрыңыз. Сіз дайынсыз! Егер телефоныңызда фотосуреттер болмаса және кеңістікті босатып алу керек болса, онда сіз өз таңдауыңызды жасай аласыз, мұнда артықшылықтар алудың екі жолы бар.
- Компьютермен бірге берілген техникалық деректер парағын оқыңыз.
- Ноутбуктің өндірушісінің ресми веб-сайтын ашып, ноутбуктың нақты үлгісін көрсетіңіз, ол сізге толық сипаттамалармен танысуға мүмкіндік береді.
- Құрылғы менеджерін ашып, бар жабдықты тексеріңіз.
Бірақ, стационарлық компьютермен бәрі біраз күрделене түсті. Алғашқы екі ұпай бізді қанағаттандырмайды, сондықтан үшіншіден назар аударыңыз.
Егер телефоннан фотосуреттерді сыртқы қатты дискіге сақтауға болмасаңыз, сізде бұл параметр бар. Параметр терезелері пайда болғанша саусақпен ұстап қалатын фотосурет немесе жеке фотосуреттермен қалтаны белгілеу ғана қалады. Телефон дереу сізден: «Ішкі сақтау», «Сыртқы сақтау» деп сұрайды. «Сыртқы сақтау» тармағын таңдаңыз. Экранның жоғарғы панелінде «Кірістіру» және «Болдырмау» опциялары пайда болады. Енді телефонды бос орынға босатуға болады. Қатты дискіден фотосуреттерді оңай компьютерге беруге болады.
Device Manager ішіндегі Bluetooth-ды тексеріңіз
Ол қолдайтын-түсінбейтінін қалай анықтауға болатын сұраққа жауап bluetooth компьютері адаптер? Кез-келген компьютер мұндай жабдықты қолдайды. Жалғыз мәселе - ол орнатылған. Мұны тексеру үшін бізде құрылғы менеджерін ашу қажет. Бұл қызмет компьютерде орнатылған барлық компоненттерді - CPU-дан тышқанмен пернетақтаға дейін көрсетеді.
Компьютерде Bluetooth бар ма екенін қалай білуге болады: Video
Құрылғыны таңдаңыз. Фотосуреттерді тексеріп, «Көшіру» басқышын басыңыз. Компьютердегі қалтаны таңдап, «Қою» басқышын басыңыз. Бұл флэш жадқа фотосуреттерді жүктеудің өте жылдам әрі ыңғайлы жолы, содан кейін оны компьютерге немесе ноутбукке жүктеуге болады. Сізге бір ғана нәрсе керек - адаптер. Суреттегідей, кішкене карточка үлкен мөлшерде енгізілген.
Ауыстыру схемасы бірдей. Интернеттен телефоннан компьютерге фотосуреттерді қалай беру туралы нұсқаулар сансыз сан. Мұнда біз олардың бастысы деп санайтын кейбіреулерін ғана атап өтеміз. Бірнеше жыл бойы ол мектеп жасынан бастап компьютерлермен айналысты. Блог сайтында және бірнеше басқа жерлерде мақалалар мен шолулар авторы. Жоғарыда аталғандай, бұл қысқа ауқымды сымсыз технология. Түрлі электрондық құрылғылар арасында, соның ішінде пернетақта, компьютер, ноутбук, PDA немесе ұялы телефон арасында кездеседі.
Бұл құралды ашу үшін Start + R басыңыз. Пайда болған терезеде devmgmt.msc жазыңыз. Ашылған терезеде «Bluetooth» жолына қызығушылық тудырады. Егер ол қол жетімді болса, бұл сымсыз модуль қосылып, дайын болуын білдіреді. Егер жоқ болса, онда табыңыз Желілік адаптерлер Ал филиалын ашыңыз.
Барлық желі модульдері мына жерде көрсетіледі:
Сонымен қатар, ол сыртқы құрылғыларға деректерді беру үшін көп мүмкіндіктер береді. Ашық жерлерде бұл қашықтық әлдеқайда жоғары болуы керек. Осы типтегі қазіргі заманғы жабдықтар тіпті 100 метр. Егер құрылғы 3 сыныпта болса, онда ол 10 метрлік диапазонға ие. 3-сыныпты қосу үшін жеткілікті түрлі құрылғылар сол бөлмеде. Ең қуатты құрылғылар, әрине, 1-сыныпқа келеді, онда сіз 100 метрге дейін жұмыс істей аласыз. Модемдер, базалық станциялар және принтерлер, сондай-ақ көптеген адаптерлер жиі пайдаланылады.
��амтуда қандай айырмашылық бар? Бұл, әр түрлі жинақтарды, орындау режимін, сондай-ақ антеннаға қосылу әдісін және антеннаның сапасын туындады. Егер жоқ болса, онда болашақта деректер шектеуімен айналысуға тура келуі мүмкін. Ол сіздің компьютеріңізге файлдарды ғана емес, сонымен қатар оларға қол жеткізуге мүмкіндік береді жергілікті желі және бизнес-картаңызды және хабарларды осы функцияларды қолдайтын басқа құрылғылармен қадамдастырыңыз. Тіпті дәл осындай конструкциялы адаптерлер әртүрлі контроллерлермен толығымен әртүрлі функциялары болуы мүмкін.
- Wifi
- Желілік карта
- Bluetooth
Егер модуль қажет болса, онда ол сондай-ақ қосылып, пайдалануға дайын екенін білдіреді. Егер жоқ болса, адаптер үшін ешқандай бағдарламалық құрал жоқ. Контроллерде анықталмаған жабдық болса, модульдің өзі қосылған, бірақ жүргізуші орнатылмаған.
Айта кету керек, көбінесе стационарлы компьютерлерде сыртқы Bluetooth түрі орнатылған. Себебі, бұл түрді пайдалану ыңғайлы. Сондықтан барлық USB порттарын мұқият тексеріңіз. Егер сіз адаптерді таба алмасаңыз, онда бұл мүмкін емес.
Ішкі типтегі модуль екі жолмен орнатылғанын тексеруге болады:
- Компьютерді бөлшектеңіз.
- Құрылғы менеджерінде (жоғарыда сипатталғандай).
Сондай-ақ, ДК-ді драйверлерді ДК-де іздеңіз және жүктеп алу үшін адаптердің нақты үлгісін білу қажет. Әдетте соңғы сатып алған кезде қажетті бағдарламалық жасақтамасы бар CD бар. Бірақ егер олай болмаса, онда модель Интернеттегі қажетті бағдарламаларды таба алады.
Бірнеше файлды компьютерден телефонға, планшетке немесе басқа гаджетке тасымалдауға тура келеді, бірақ сол уақытта құрылғыларды бір-бірімен байланыстыра алмайсыз ба? Сонда сізде келесі сұрақ туындайды: компьютерде Bluetooth бар ма? Білу үшін сізге бірқатар іс-шаралар өткізу қажет.
Компьютер үшін Bluetooth әдетте стандартты емес. Компьютерде Bluetooth бар-жоғын білу үшін оған орнатылған адаптердің болуын тексеру керек. Әдетте дененің бір жерінде бұл дегеніміз жапсырма.
Егер жапсырма жоқ болса, бірақ Bluetooth индикаторы немесе оны қосатын кілт бар болса, бұл құрылғыда функция бар екенін білдірмейді (кейде өндіруші бірдей жағдайда үлгілерді шығарады, бірақ олардың функционалдылығы әр түрлі болуы мүмкін).
Керісінше, бірдей: жапсырма болмауы мүмкін, бірақ Bluetooth болуы мүмкін. Дәлірек айтқанда, ДК үшін нұсқаулықты қараңыз немесе барлық спецификациялар тізімде болатын өндірушінің веб-сайтындағы ерекшелікті іздеңіз.
Тағы бір нұсқау мүмкін: құрылғыда Bluetooth функциясы бастапқыда болмады, бірақ содан кейін Bluetooth адаптері қосылды. Мұны тексеру үшін «Құрылғы менеджері» бөліміне өтіңіз. Онда «Желілік контроллерлер» қойындысында компьютерге қосылған Bluetooth құрылғыларын қоса барлық құрылғылар тізімде болады. Қарапайым опция бар: егер ДК-ге кіріктірілген Bluetooth жоқ екеніне сенімді болсаңыз, жай ғана оқи жүйелік блок және барлық USB қосылымдарын тексеріңіз.
- Стартер үшін Bluetooth адаптерін сатып алу керек. USB флешкаға ұқсас USB-таяққа ұқсайды. Арнайы пішін факторында нұсқалар бар. Олар әлдеқайда үлкен, сондықтан адаптерді үнемі кірістіріп, ажыратсаңыз (яғни оны компьютердің алдыңғы панелінде пайдалануды жоспарласаңыз), стандартты USB кілттерін сатып алған дұрыс. ДК-ның артқы жағында пайдалану үшін, негізінен, маңызды фактор болып табылады, сізде пішін факторы қолданылатын адаптер.
- Жүйелік блок жағдайында USB интерфейсін тауып, адаптерді қосыңыз.
- Компьютер жаңа құрылғыны автоматты түрде анықтап, оны конфигурациялайды. Егер компьютер адаптерді «көрмесе», «Құрылғы менеджері» бөліміне өтіп, тінтуірдің оң жақ батырмасын басу арқылы мәзірді белсендіріп, «Аппараттық конфигурацияны жаңарту» түймесін басыңыз. Бірнеше секундтан кейін терезеде USB адаптерінің атауы пайда болады.
- Драйверлер автоматты түрде конфигурацияланған. Бұдан кейін құралдар тақтасында Bluetooth белгішесі пайда болады. Драйверлерді адаптермен біріктірілген дискіден орнатып, интернетте іздемеу ұсынылады. Өйткені бүгінгі күні құрылғылардың мүмкіндіктері күн сайын кеңейіп келеді, сондықтан жүргізушілер үнемі жаңарып отырады. Олардың ескі нұсқасы адаптер үйлесімді болатын көптеген құрылғыларды қолдамауы мүмкін. Оған қоса, берілген дискіден кейде орнатылады арнайы бағдарлама ол Bluetooth адаптерін пайдалануды жеңілдетеді.
Драйверлерді дисктерден дұрыс орнату үшін екі талаптың біреуі орындалуы керек:
- Адаптерді қоспас бұрын дискіні салыңыз және драйверді конфигурациялаңыз;
- Интернетті өшіріңіз (алдымен адаптерді салып, дискілерден драйверлерді орнатасыз).
Мұны қамтамасыз ету қажет операциялық жүйе Интернетте тиісті драйверлерді таба алмадым. Әдетте, бұл автоматты түрде орын алады, содан кейін қажетті драйверлер желіде табылмаса, жүйе оларға жолды, яғни дискіге көрсетуді ұсынады.
Егер сіз драйверлердің қай жерде орналасқанын білмесеңіз, автоматты түрде орнатуды белсендіре аласыз (дискінің өзі орналасқан). Ол үшін дискіні дискіге салып, орнату шеберінің жұмысын бастауды күтіңіз. Одан кейін драйверлерді стандартты орнатуды және Bluetooth адаптерінің толық жұмысын қамтамасыз ету үшін әдетте жеткілікті болатын «Келесі» және «Аяқтау» пернелерін бассаңыз болады.
Драйверлерді орнату кезінде операциялық жүйе осы жабдық ОЖ-ның осы нұсқасымен тексерілмегендігі туралы хабарлауы мүмкін. Тым көп алаңдатудың қажеті жоқ, тек Жалғастыру түймешігін басуыңызға болады.
Сондай-ақ, «Master» драйверлерді орнатпас бұрын USB адаптерін USB-ажыратуды сұрауы мүмкін. Мұны істеңіз, әйтпесе драйверлер мүлдем орнатылмайды немесе дұрыс орнатылмауы мүмкін.
Орнату шебері аяқталғаннан кейін науаның Bluetooth белгішесін көресіз. Егер қызыл болса, бұл функция белсендірілмеген дегенді білдіреді. Құрылғыны қосу үшін, түймесін басыңыз тінтуірдің оң жақ түймешігін белгішені басып, «адаптерді белсендіріңіз» (немесе сол сияқты) түймесін басыңыз.
Bluetooth адаптерін сатып алғанда, оны қаншалықты жиі қолданатындығыңызды біліңіз. Егер сізге қажет болса, арзан модель сатып алуға болады. Егер құрылғыны белсенді пайдалану үшін сатып алсаңыз, ұзағырақ қызмет ету мерзімі бар қымбат адаптерді таңдаған жөн. Сигнал деңгейіне келетін болсақ, ол негізінен қанағаттанарлық және ең арзан үлгілерде. Егер файлдарды мезгіл-мезгіл көшіріп алу қажет болса мобильді құрылғы онда арзан адаптер бұл функцияларды өте жақсы орындауға қабілетті.
Көпшілігінде қазіргі заманғы компьютерлер Ендірілген bluetooth жоқ. Алайда бұл проблема емес. Сіз әрқашан Bluetooth адаптерін сатып ала аласыз. Оның орнатылуы көп уақытты қажет етпейді, және сіз оны жақын арада мақсатына қарай пайдалана бастай аласыз.
Дегенмен, тәжірибелі пайдаланушы компьютерінде Bluetooth бар-жоғын біледі?Жұмыс үстеліндегі компьютерде осындай жабдықтардың бар-жоғын қалай түсінуге болады?
?амтуда қандай айырмашылық бар?
Бірнеше файлды компьютерден телефонға, планшетке немесе басқа гаджетке тасымалдауға тура келеді, бірақ сол уақытта құрылғыларды бір-бірімен байланыстыра алмайсыз ба?
Сонда сізде келесі сұрақ туындайды: компьютерде Bluetooth бар ма?
