Үшінші беттің төменгі деректемесін қалай қою керек. MS Word бағдарламасында екі бет нөмірлеу
- Word 2007 бағдарламасында беттерді нөмірлеу жолдары
- Беттерді нөмірлеуді қалай ұйымдастыру керек
- Бірінші парақтан нөмірді қалай алып тастау керек
- Word 2010 бағдарламасындағы беттерді нөмірлеу әдісі
- Бір әдіс.
- Екінші тәсіл.
- Тақырып бетінен санды қалай алып тастау керек
- Word 2010 бағдарламасындағы беттерді жою әдісін өзгерту
- Word 2013 бағдарламасында беттерді нөмірлеу жолдары
Сіз Word бағдарламасында қажетті құжатты құрдыңыз, бірақ сізде ондағы беттерді қалай санауға болады? Сонда сіз дұрыс жерге келді. Бұл мақалада біз мұны қалай жасауға болатынын айтып береміз.
Көптеген танымал нұсқалары бар Microsoft Office Microsoft мезгіл-мезгіл түрлі патчтар мен қондырмаларды шығарады. Word 2007-дегі беттерді қалай қолдануға болатынын талқылаймыз дербес компьютерлер жиі басқаларға қарағанда. Дегенмен, бұл үшін Microsoft Word Бетті нөмірлеуді орнатудың 2010 қадамдары ұқсас. Ендi бастайық.
Word бағдарламасын қаншалықты жиі қолданасыз?
Жоғарғы құралдар тақтасындағы « Кірістіру » қойындысын тауып, оны басыңыз. Содан кейін, « Тақырыптар және төменгі колонтитулдар » қойындысын және оған «Бет нөмірі » қойындысын табыңыз.
Сізде тізім бар. Онда қалаған сандық пішімді таңдаңыз (жоғарғы, төменгі немесе беттің шетінде, сондай-ақ ағымдағы күйде) және оны сол жақ түймешігімен басыңыз. Сізге ұсынылатын тізім ашылады әртүрлі типтер нөмірлеу.
Мұнда, жалпы, барлығы.
Егер белгілі бір саннан нөмірлену қажет болса, алдымен бірінші қадамдарды қайталаңыз, содан кейін «Бет нөмірі » қойындысындағы «Бет нөмірлерін пішімдеу ...» жолын таңдаңыз.
Егер сіз Word бағдарламасындағы беттерді арнайы пішімде (мысалы, қалың немесе асты сызылған) таңдап алсаңыз, алдымен бет нөмірін екі рет басу арқылы орындалатын аяқтауды өңдеу режимін енгізіңіз. Нөмірді қажет болғанда өңдеңіз. Бұл пішім беттердегі барлық басқа нөмірлерге қолданылатын болады.
Аяқтаған кезде беттің кез келген жеріне екі рет басыңыз (бірақ тақырып және төменгі деректеме өрісінде емес) немесе «Жоғарғы және төменгі колонтитул терезесін жабыңыз » опциясында.
Құжаттың бірінші беті нөмірленбеуін қаласаңыз (мысалы, мұқаба бетін жасауыңыз керек), онда бұл екі жолмен жасалуы мүмкін.
- Бірінші тәсіл: жоғарғы панельдегі « Бет орналасуы » қойындысын, содан кейін «Бет параметрлері ». Төменгі оң жақ бұрыштағы көрсеткіні басу арқылы осы терезені толық көріністе ашыңыз. « Қағаз көзі » қойыншасын тауып, « Бөлісу тақырыптары мен төменгі деректемелері » бөлімінде «бірінші бет» жанындағы құсбелгіні қойыңыз.
- Екінші әдіс: Жоғарғы және төменгі колонтитулдарды екі рет басу арқылы білетін тақырып және үстіңгі деректеме өңдеу режимін енгізіңіз. « Параметрлер » панелінде « Арнайы төменірек бірінші бет үшін «таңдаңыз және оны таңдаңыз. Соңында, төменгі деректеме терезесін жабыңыз.
Енді Word 2007 және 2010 беттеріндегі беттерді қалай санайтыныңызды білесіз.
Microsoft Word - баспа мәтінімен жұмыс істеу үшін оқушыларға, офис қызметкерлеріне және жазушыларға арналған бағдарлама. Әдетте әдеті орыс тілінде «Сөз» деген сөзге қысқартылды. Ақпаратсыз пайдаланушылардан туындайтын проблемалардың бірі беттерді нөмірлеу болып табылады.
Неге мен беттерді тізімдеуім керек?
- мазмұнды рефераттар жасау,
- ұзын эссе, эссе,
- дипломдық жобаларды, курстық жұмыстарды,
- диссертациялардың, ғылыми жұмыстардың толықтығын,
- мақалаларды орналастыру үшін
- фантастика жұмысына бағдарланған,
- кез келген келісілген мәтінді жүйелеу.
Көптеген ғалымдар мен ғылымның қамын ойлайтын студенттер қолмен парақтардың төменгі жағын жазады. Бірақ бұл көп уақытты қажет етеді, тіпті көрінбейді - егер қателік болса? Мәтінді жаңа жолмен басып шығару керек пе? Нәтижесінде бұл кішкене мәселені шешу үшін қандай тарапқа баруға болатынын білейік.
Word 2007 бағдарламасында беттерді нөмірлеу жолдары
2007 жылғы ескі, таныс және түсінікті нұсқасы басқаларға қарағанда жиі кездеседі, сондықтан онымен бастайық. Word бетінің нөмірленуін қай жерде табыңыз: курсорды апарыңыз және «Кірістіру» қойындысында тінтуірдің оң жақ түймешігін басыңыз.
Мәтіннің үстіндегі сұр ұяшыққа созылған қойындының кең панелінде «Бет нөмірі» жолағы орналасқан. Ол мәселеде басты рөл атқарады,% Word 2007 бағдарламасында прагинцияны қалай қоюға болады. Курсорды ілестірген әріптермен қорапқа жылжытыңыз, екі рет нұқыңыз. Бұл ашылмалы мәзірге әкеледі. Таңдалған үш түпнұсқалық емес нұсқаға - «Беттің төменгі бөлігінде», «Өрістерде», «Жоғарыда» нұсқалары ұсынылады.

«Бет нөмірлерін жою» опциясы қарсы әрекеттерді орындау үшін арналған - осы жолға басу арқылы Word 2007 бағдарламасындағы бет нөмірлерін жоюға болады. Мысалы, Word 2007 бағдарламасында беттерді нөмірлеудің стандартты нұсқасын - беттің төменгі жағында таңдаңыз.
Беттерді нөмірлеуді қалай ұйымдастыру керек
Көз алдыңызда шаблондар пайда болады, сондықтан пайдаланушыға нөмірмен блоктау қалай көрінетінін түсінеді. Стандартты қара, түс, үлкен, негізгі мәтіннен оны қиып тастайтын жолмен болуы мүмкін. 20-ға жуық үлгілер. Мысалы, үлкен түсті пайдаланыңыз 3. Курсорды белгілеңіз, нұқыңыз.
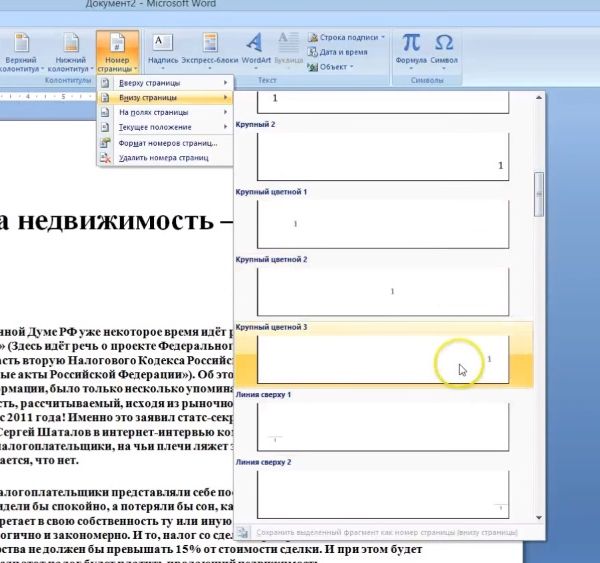
Нөмірлеуі дереу пайда болады және сыртқы көрінісі бойынша Дизайнер мәзірі жоғарғы жағында көрсетіледі.
Сіз:
- шетінен шығыңқы
- суретті, виньетканы, су таңбасын қойыңыз
- бірінші беттегі қолтаңбаны және т.б.
Бірінші парақтан нөмірді қалай алып тастау керек
Екі рет басқанда мәселе шешілді, себебі Word бағдарламасында бірінші беттердің нөмірін белгілемейді. «Дизайнер» мәзірінде «арнайы бірінші бет төменгі колонтитул» деген тіркесін табыңыз. Онда шоқты қойып, өзіңіздің дәуірі жұмысыңыздың әдемі дизайнымен рахаттаныңыз - бұл студенттің эссесі немесе сіздің авторлықтың ирониялық детективтік тарихы.
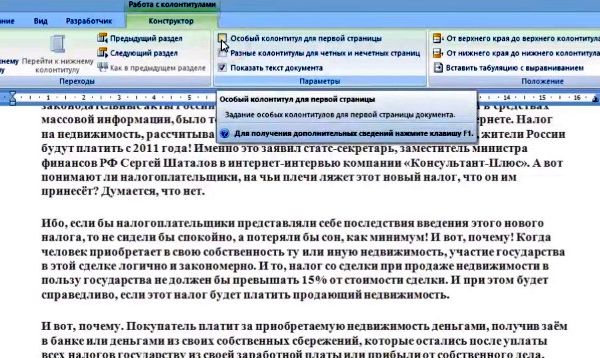
Word 2007 бағдарламасындағы беттерді нөмірлеуді тазарту үшін, алдымен «Бет нөмірі» жолын басып, содан кейін «Бет нөмірлерін жою» жолында «Дизайнерде» болады.
Word 2010 бағдарламасындағы беттерді нөмірлеу әдісі
Word 2010 бағдарламасы мәтінді кейде ашық емес пішімде сақтайтындықтан ғана емес, қиын бағдарлама. docx. Пайдалы бағдарламалық жасақтамада «маңызды оқиғалар» көп. Сонымен, Word 2010 бағдарламасында беттерді нөмірлеудің екі жолы бар.
Бір әдіс.
Дәстүр бойынша, біз Word 2010 бағдарламасындағы парақтарды мәзір қойындыларын қарап шығу жолын анықтауды бастаймыз. «Кірістіру» (сол жақта «Негізгі» қойындысымен іргелес) табыңыз, оны басыңыз.
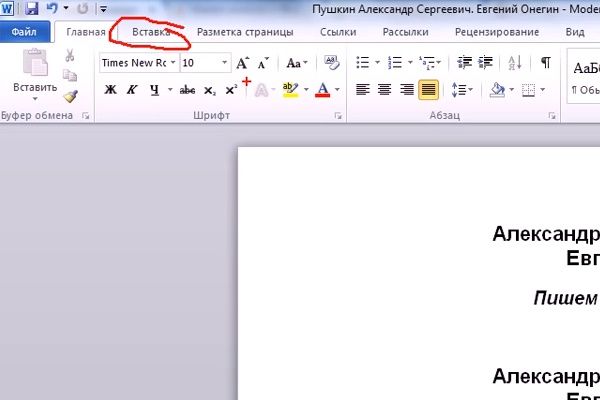
«Бет нөмірі» таңбаларымен квадратты табыңыз. Басыңыз. Таныс тақтасы төмен түседі - төменнен қараңыз, қайсысы. Үлгіні таңдау дәстүрлі түрде сіздікі. Forms - дәл 2007th Word сияқты.

Word 2010 бағдарламасында беттерді нөмірлеу мәселесі сәтті шешілді.
Екінші тәсіл.
Бұл әдіс де қарапайым. Өрістерді қараңыз ашық құжат ? Кездейсоқ таңдалған беттің төменгі жағында, Word бағдарламасындағы беттерді нөмірлеуге болатын жерді басыңыз. «Жабдық» белгісі пайда болады.
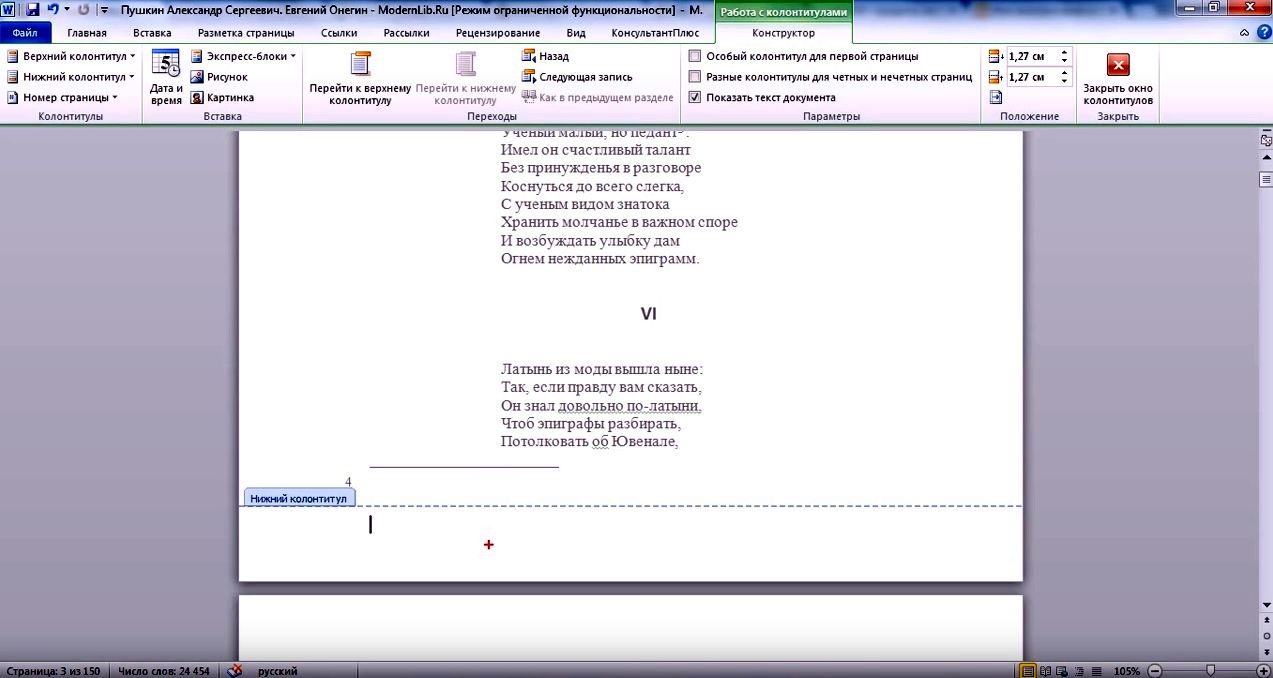
Сонымен қатар, сонымен бірге пайдалы мәзір жоғарыда көрсетіледі.
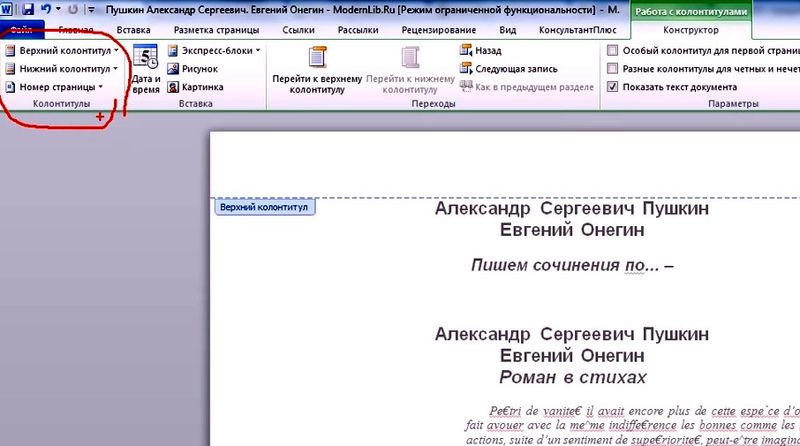
Содан кейін «бет нөмірі» дегенді таңдаңыз. Оны екі рет басыңыз. Содан кейін, сізге ұнайтын сызықшаны басыңыз, Word бағдарламасында беттерді санды қалай таңдауға болады - жоғарғы, төменгі жағында немесе жағында.
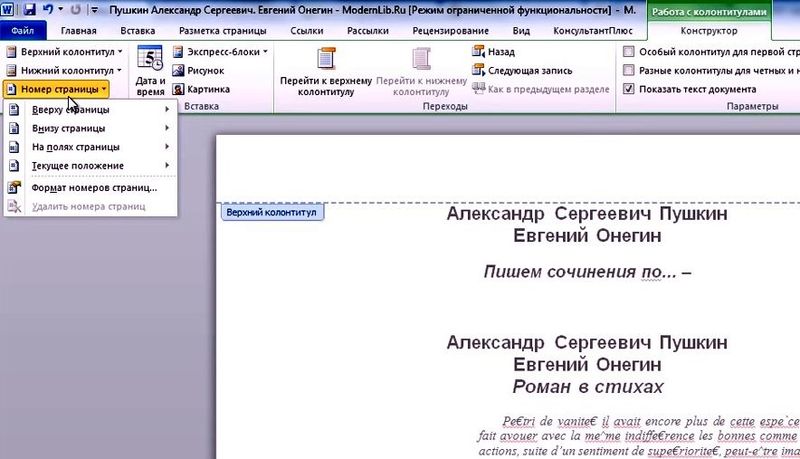
Мониторда өзгерістерді байқайсыз. «Дизайнер» қойындысы автоматты түрде ашылады, онда сіз әрекеттерді орындауға жалғастырасыз. Ұсынылған схема үшін үлгіні таңдаңыз.
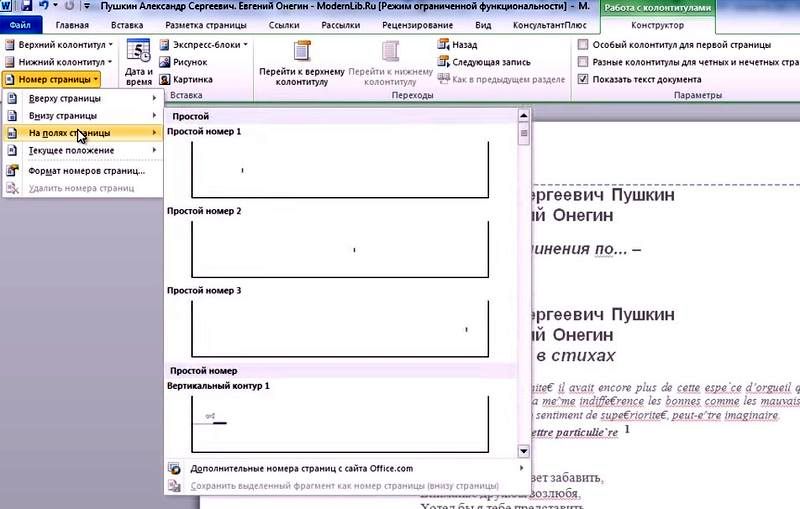
Бәрі сіз Word бағдарламасында беттерді автоматты түрде санауға қол жеткіздіңіз.
Тақырып бетінен санды қалай алып тастау керек
Төменгі колонтитулды басқаннан кейін жоғарғы жағында пайда болатын «Дизайнер» мәзірінің 2010 нұсқасында кенелер үшін бос жолақтар бар. Түймешігін басу арқылы «бірінші бетінің арнайы футері» жолын таңдаңыз және «бір» белгісін қойыңыз тақырып беті кетеді. Бірақ екінші парақта пайда болады.
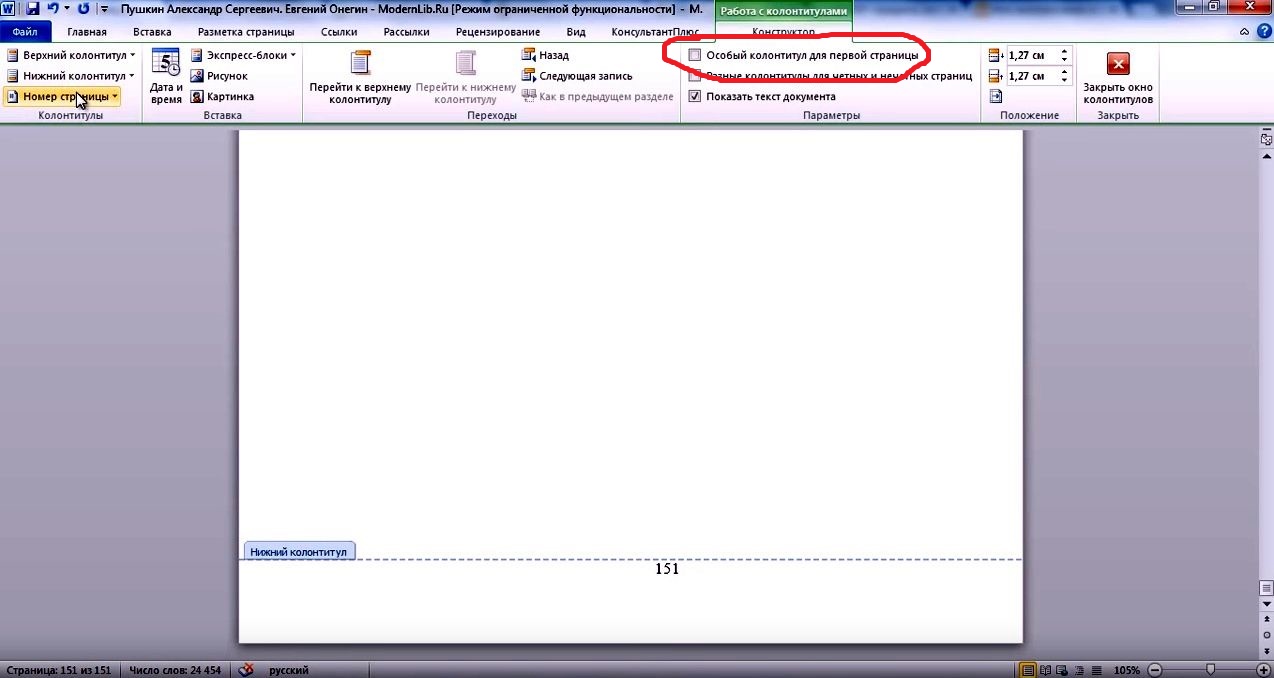
Word 2010 бағдарламасындағы беттерді жою әдісін өзгерту
Мәтін үзіндісін бөлек басып шығару қажет болса, ол Word 2010 бағдарламасының арнайы нұсқасын жасайды, ал бұрын қолданылған «Конструктор» бөлімінде «Бет нөмірін пішімдеу» тармағын таңдаңыз.
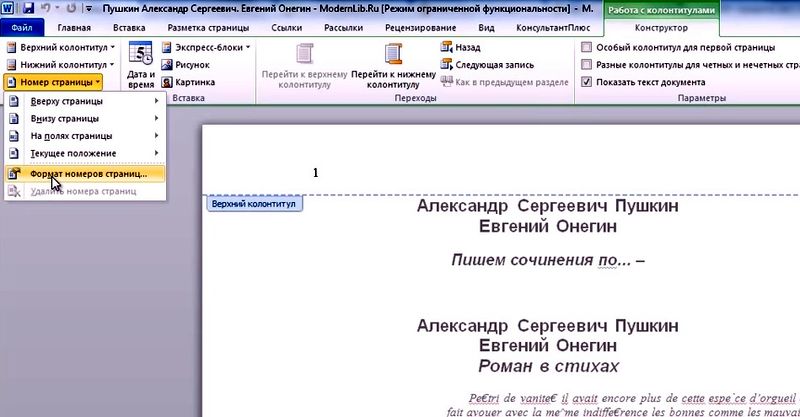
Басқаннан кейін қалқымалы терезені қараңыз. Нүктені индуцируемая курсормен бірге «бастау» сөзінің жанына қойыңыз. Және Сіздің пікіріңізше, Word-тегі парагинацияны орындау қажет болатын нөмірді теріңіз.
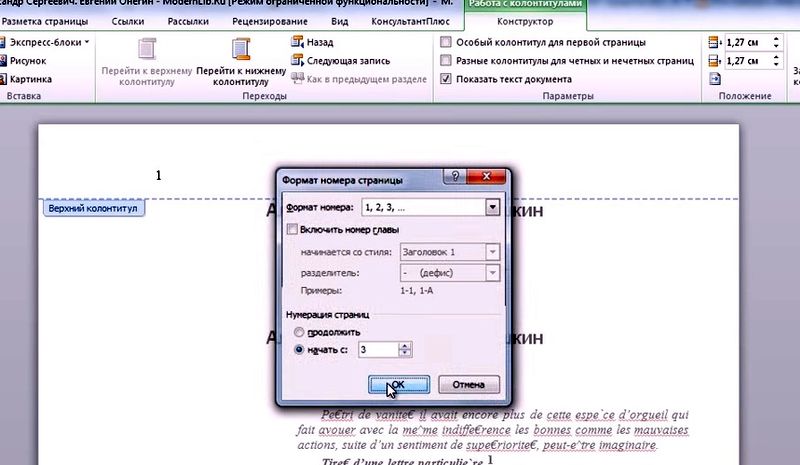
Сіз көрсеткен сандық таңбалар сол жерде пайда болады.
Word бағдарламасында беттерді жою керек пе?
Шешім: «Жоғарғы және төменгі колонтитулдармен жұмыс істеу» батырмасы, содан кейін «Дизайнер», содан кейін «Бет нөмірі» және соңында - «Сандарды жою».
Word 2013 бағдарламасында беттерді нөмірлеу жолдары
2013 нұсқасы қысқаша көрінеді. Көптеген бос орын бар, ол жылдам жылжуға көмектеседі, қойындылармен жұмыс істейді. Word 2013 бағдарламасында беттерді пішіндеу үшін, «Кірістіру» қойындысын табу үшін кеңейтілген құжат қажет.
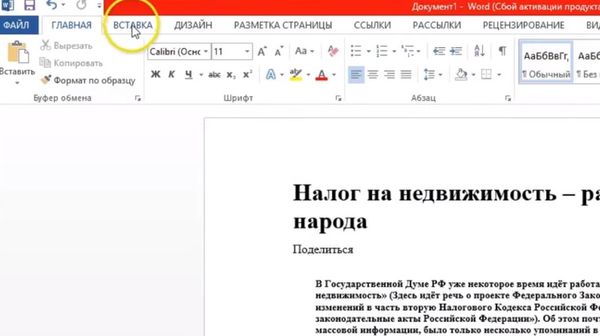
Толық толық мәзірде «Кірістіру» дегенді «Бет нөмірі» табыңыз. Парақтарда қолтаңбаны орналастырудың типтік нұсқаларын басыңыз және көріңіз.
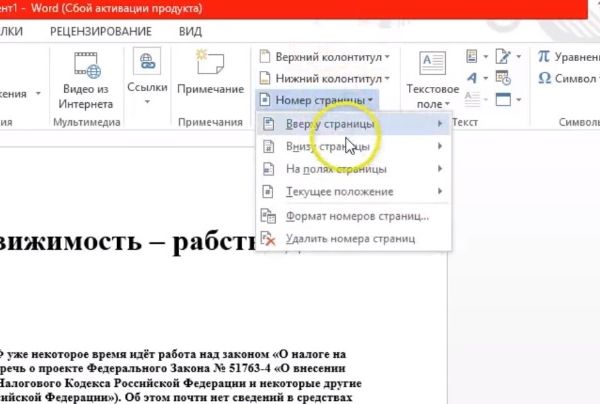
Көрсеткі бар сызықтарға тағы бір рет басыңыз. Word бағдарламасында беттерді автоматты түрде нөмірлеуге мүмкіндік беретін үлгіні таңдаңыз.
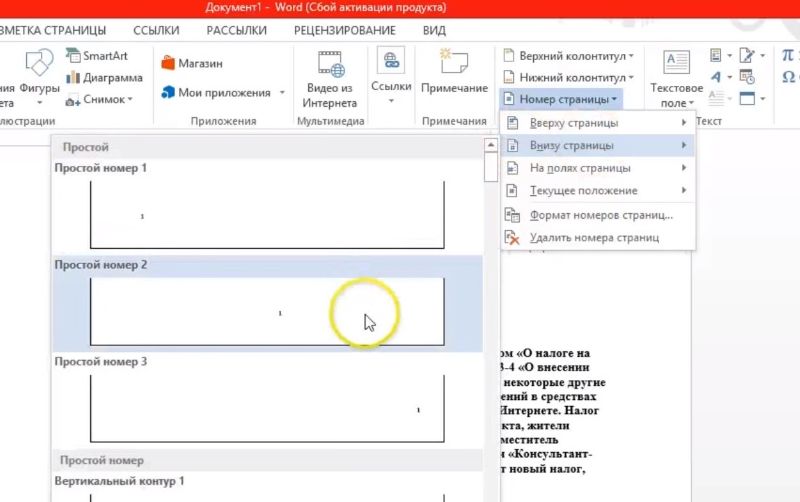
Word 2013 бағдарламасындағы пагинацияны қызықтыратынын ескеріңіз. Мәселен, санды басқан кезде, кішкене ұяшық дереу шығады, онда сіз қаріптерді өзгерте аласыз, бірдей tsiferka түсін.
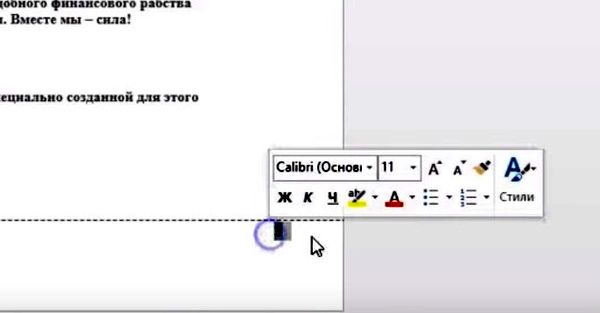
Түпнұсқадан сандарды төменгі колонтитулды басу арқылы алып тастаңыз, содан кейін «Дизайнер» мәзіріне өтіңіз, сонда сіз «Арнайы бірінші бет колонтитулын» таба аласыз.
Циффероктың толық болмауы Word бағдарламасында прагинацияны жою әдісін оңай қамтамасыз етеді:
- Таңбаны басыңыз - парақтың сандық белгісі.
- Оны Backspace түймесімен жойыңыз.
- Voila - сандар жоғалып кетті.

Сіз міндетті түрде «Дизайнерге» сүйеніп, 2013 нұсқасында беттердің цифрлық белгілерін өзгерте аласыз. Онда «Бет нөмірі» дегенді нұқып, пішімді таңдап, қалқымалы терезеде «басталатын» терезесін белгілеңіз.
Көріп отырғаныңыздай, парақтардағы бос орындардың саны туралы ешқандай қиындықтар жоқ. Және бұл өте қиын процесті қолмен орындау қажет емес. Сіздің қолайлығыңыз үшін әзірлеушілер жартылай автоматты режимде көптеген мәселелерді шешуге болатын көптеген пайдалы нұсқаларды ұсынды. Сізден тінтуірдің бірнеше рет басу керек.
Мақала MS Word 2007, 2010 және одан жоғары нұсқаларын пайдаланғанда маңызды.
Жақында мен Word құжатында қос түпнұсқалық номерлендіру мәселесін төменгі колонтитулда болғанда, ал ішкі нөмірлеуді жоғарғы төменгі колонтитулда кездестірдім. Мен оны қалай дұрыс / жылдам / жақсы жасау керектігі жөнінде көптеген кеңестерді оқыдым, бірақ соңында қарапайым алгоритммен жұмыс жасамас бұрын, қолымды босатуға тура келді:
1. Құжат бөлімдерге бөлінуі тиіс;
2. Әрбір бөлімде үстіңгі және астыңғы деректеме жолағына өтіңіз (үстіңгі жағында үздіксіз нөмірлеу болмаған жағдайда) және «Алдыңғы секциядағыдай» опциясын босатыңыз;
3. Жасаңыз нөмірлеу арқылы төменгі деректемедегі бүкіл құжат үшін;
4. Содан кейін бірінші беттегі әрбір бөлімде кіші бөлім анықталатын формуланы енгізіңіз.
Көріп отырғаныңыздай, барлығы қарапайым. Енді мен сізге көп нәрсе айтып беремін.
1. Құжаттағы өзінің жеке нөмірлеуін қабылдайтын бірінші бөлімнің басын табыңыз. Бұл жерде кәдімгі бет үзілістің орнына төмендегілерді орындау қажет: Бет Параметрі -> Беттің Параметрлері -> Үзілістер -> Бөлім үзілімдері -> Ағымдағы бет мәзірінің параметрін таңдаңыз. Енді жаңа бөлімнің басталуын анықтадыңыз.
2. Сол беттегі тақырыпта екі рет нұқыңыз және Word басты мәзірінде біз конструктор -> Өтпелер тармағын тауып, алдыңғы бөліктегідей (осы опцияны өшіріңіз) басыңыз . Себебі әрбір бөлімде жоғарғы нөмірлеу әртүрлі болады.
Барлық бөлімшелер үшін 1 және 2-қадамдарды қайталаңыз.
3. Төменгі колонтитулда бүкіл құжат үшін үздіксіз нөмірлеуді жасаңыз. Төменгі деректемені екі рет басыңыз, Бет Нөмірі -> Беттің жоғарғы жағында өзіңізге ұнайтын нөмірлеу мәнерін белгілеңіз, одан кейін Page Number -> Page Number Пішіміне өтіп, араб сандарын таңдаңыз.
Егер сіз бірінші титулдық бетке ие болсаңыз және нөмірлеу кезінде назар аударыңыз, бірақ нөмірленбесе, онда біз өзімізді өзімізге қойып, төменгі деректемедегі тінтуірдің сол жақ батырмасын екі рет басу арқылы конструктор -> Параметрлер -> Арнайы төменгі бөліктің бірінші бетіне басыңыз. С төменгі колонтитул аяқтады.
4. Бірінші бөлімнің бірінші бетіне өтіп, 3-қадамды орындаңыз. Енді бізде жоғарғы және төменгі беттердің бірдей нөмірі бар, ал егер сіз жоғарғы жағында «n-th бетінен бастап» нөмірлеуді тапсырыс берсеңіз, онда тек қана секция нөмірленуі тек төменгі жағында болады. , бірақ арқылы емес. Сондықтан біз келесідей әрекет етуіміз керек: тақырып Сізде ашық, қазір Alt + F9 пернелер тіркесімін басу арқылы бет нөмірінің орнына {PAGE \ * MERGEFORMAT} пайда болады. Бұл жазба қажетті формулаға айналуы керек. Мысалы, егер менің ішкі бөлімім бүкіл құжаттың 13-бетінен басталса, онда формула келесідей болады: {= {PAGE \ * MERGEFORMAT} -12}. Мұнда бір ескерту бар: айналдыру жақшаларын қолмен терпеңіз, олар Ctrl + F9 пернелерін басқан кезде пайда болады. Формуланы өңдеңіз және енді Alt + F9 пернесін қайта басып, қажет нөмірленуді алыңыз.
Word бағдарламасын қаншалықты жиі қолданасыз?Неге мен беттерді тізімдеуім керек?
Бірақ бұл көп уақытты қажет етеді, тіпті көрінбейді - егер қателік болса?
Мәтінді жаңа жолмен басып шығару керек пе?
Word бағдарламасында беттерді жою керек пе?
