Word бағдарламасында салыстыру кестесін қалай жасауға болады
- MS Word бағдарламасында кестені қалай жасау керек
- MS Excel бағдарламасында кестені қалай жасау керек
- 1-параметр. Бір рет басу кестесі.
- 2-опция. Draw - жеңіл!
- 3-нұсқа. Және Word 2013 кестелері туралы көбірек ...
- PS
Әдепкі бойынша, WordPad сөзді өңдеу бағдарламасы кез келгенде орнатылады Windows нұсқалары . Бұл өте қарапайым, ыңғайлы, бірақ форматтау, дизайн дизайнының шектеулі функциялары бар. Атап айтқанда, WordPad кестені жасау мүмкіндігінен айырылады, бірақ оны «достық» бағдарламадан импорттауға және редакциялауға болады.
WordPad бағдарламасын «Бастау» арқылы іске қосыңыз «Барлық бағдарламалар» → «Аксессуарлар». Кестені жасағыңыз келетін жерге жүгіргіні қойыңыз. Кестені импорттауға болады, мысалы, Excel, Microsoft Works. Жоғарғы панельдегі «Кірістіру» → «Объект» тармағын таңдаңыз. Терезе пайда болады, оның сол жағында «Жаңа жасау» деген сөзге қарсы белгі қою керек. «Нысан түрі» терезесінің жанында кесте жасалатын бағдарламаны көрсетіңіз (мысалы, Excel).
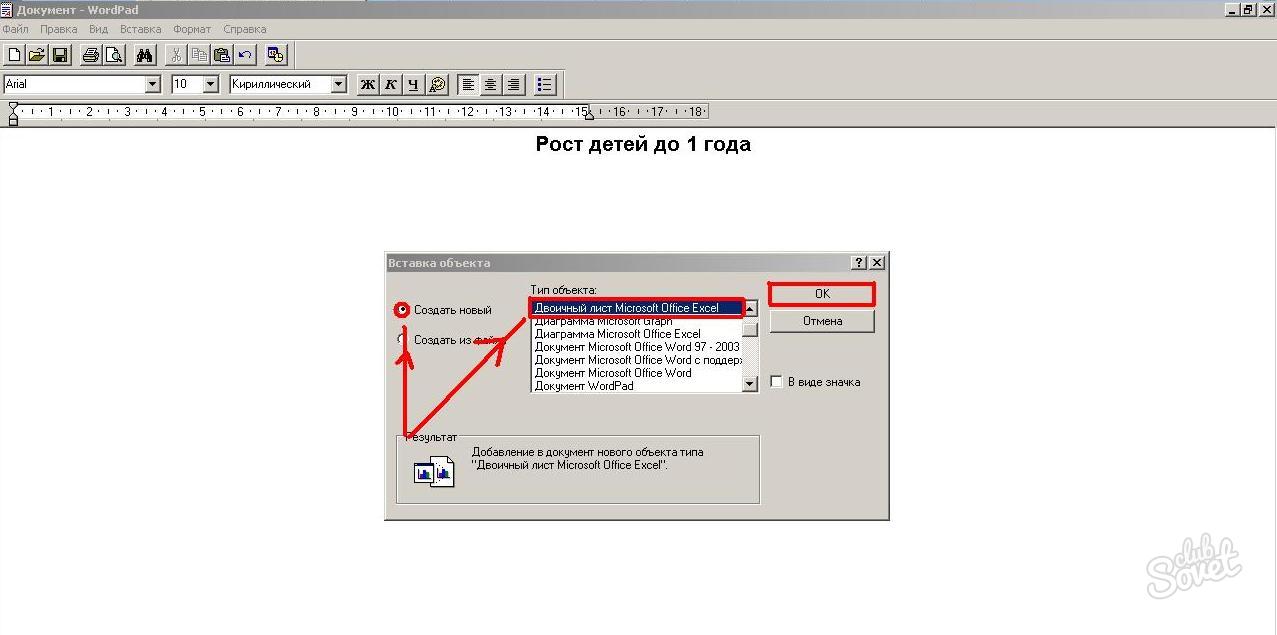
Көрсетілген құжат түрінің терезесі ашылады, онда қажетті кесте құрылады. Тақырып үшін арнайы түймені басу арқылы ұяшықтарды біріктіруге болады (алдымен тінтуірмен оларды таңдау).
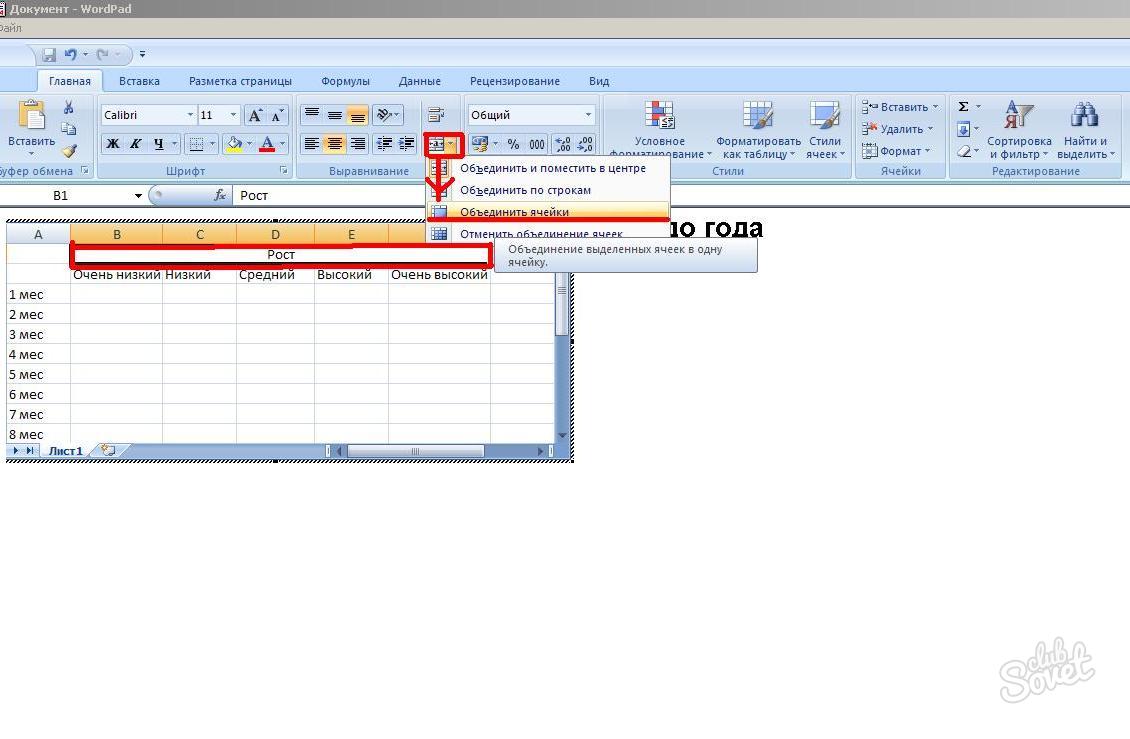
Түсті, мәнерді, қаріп өлшемін, толтыруды, мәтінді туралауды өзгертуге болады - Excel бағдарламасындағы барлық әрекеттерді орындауға болады. Өңдеу терезесінен шығу үшін бос өріске екі рет басыңыз. Деректерді өзгерту үшін кестеде көрсетілген қадамдарды орындаңыз.
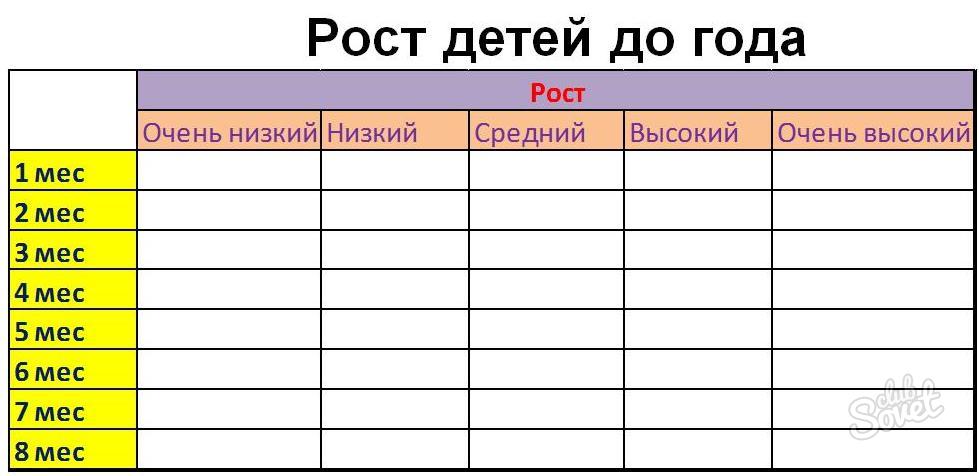
Сонымен, WordPad кестесін жасау сәтсіз аяқталды, бірақ оны импорттау оңай және қарапайым. Кесте жасалатын редактордың барлық функциялары қол жетімді.
Кестені қалай жасау керек?
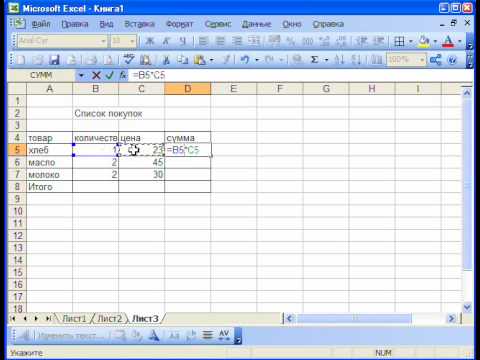
Құжаттармен жұмыс жасағанда, кестеге кестені кіргізу немесе есептеу үшін электрондық кесте жасау қажеттілігі өте жиі кездеседі. Бұған қарамастан, «Кестені қалай жасау керек?» Сұрағы көптеген пайдаланушылар үшін маңызды болып қалады. Microsoft бағдарламасы Office бірнеше бағдарламаларда кестелерді жасауға мүмкіндік береді.
MS Word бағдарламасында кестені қалай жасау керек
Ин мәтіндік файл Кестелер ақпараттың көрінуін береді, деректерді қажетті параметр бойынша сұрыптауға мүмкіндік береді. Кестеде қажетті жолдар мен бағандар санын орнатуға, ұяшықтары бар әрекеттерді орындауға болады (жою, біріктіру, мөлшерін реттеу), мәтіндерді, суреттерді, ұяшықтарға кестелерді кірістіру.
Кестені жасамас бұрын қажетті жолдар мен бағандар санын анықтаңыз. Төменде қарапайым қадамдарды орындаңыз:
- курсорды қажетті орынға орнатыңыз;
- Кесте - кірістіру - кестені кезекпен басыңыз;
- Кестені кірістіру терезесінде жолдар мен бағандардың қажетті санын көрсетіңіз;
- Терезенің төменгі бөлігінде бағандардың енін реттеуге болады, әдепкі - тіркелген ені;
- Ok түймесін басып, құжатқа кесте енгізіледі.
Мәтін өңдегішінде кесте жасай аласыз. ? Кестелерді басқаннан кейін Кесте - Кестені құрастырыңыз, курсор қарындаштың пішінін қабылдайды және қалаған көлемдегі кестені салу және оны жолдар мен бағандарға бөлу үшін қалады. Бұл параметр күрделі кестені жасау үшін пайдалы.
MS Excel бағдарламасында кестені қалай жасау керек
MS Excel кестелерді тікелей жасауға және олардағы математикалық есептеулерді жасауға арналған. Парақтың жұмыс кеңістігі шексіз саны бар кесте болып табылады.
Бірінші жол әдетте кесте тақырыбын жасайды. Бұл кестені жасаудың негізгі кезеңі, өйткені қақпақтарды дұрыс құрастырмау себебінен кестені толығымен қайта жасау керек. Егер элемент атаулары ұяшықтарда болмаса, олардың енін бағандарды бөлетін сызықты апару арқылы көбейтуге болады. Сызықтық биіктікті дәл осылай реттеуге болады. Қақпақты үстелден ерекшелендіру үшін, қаріпті өзгертуге немесе қақпақты басқа түспен белгілеуге болады.
Қақпақтарды жасағаннан кейін, кестені толтыра бастаңыз. Басып шығарудағы кесте ұяшықтары бөлінетін шекаралары болмайтынын ескеріңіз. Оларды белгілеу үшін тінтуірдің оң жақ батырмасының мәтінмәндік мәзірінен кестені таңдау керек, «Ұяшықтарды пішімдеу» тармағын таңдаңыз. Ашылған терезеде «Шекара» қойындысында сыртқы, ішкі шекараларды тағайындауға, бөлгіш сызықтардың қалыңдығын және түрін көрсетуге болады.
Кестені MS Excel бағдарламасынан экспорттау арқылы MS Word бағдарламасын пайдалануға болады. Ол үшін, жоғарғы мәзір жолында Кірістіру - Нысан - Microsoft парағы Excel бағдарламасы.
Мәтін редакторы Word мәтіндерді жасау үшін ғана емес, кестелерді кірістіру және салу үшін де жақсы. Кестелер толығымен өзгеше қажеттіліктер үшін қажет болуы мүмкін, бірақ тұтастай алғанда оларда бір тапсырма бар - ақпаратты жүйелеуге, яғни, бәрін тәртіпке келтіруге болады. Сөз жағдайда бұл сөрелер емес, бағандар мен сызықтар болады. Міне, осында біз барамыз.
1-параметр. Бір рет басу кестесі.
Құжат құралдарының үстіңгі көлбеу мәзірінде «Кірістіру» элементін, содан кейін «Кесте» таңдаңыз. Тінтуірдің сол жақ батырмасымен «кестені» басқанда терезе шығады. Біз ұяшықтарға - кішкентай квадраттарға қызығушылық танытамыз, егер сіз оларға меңзерді апарсаңыз, сіз болашақ кестенің көлденең және тік бағандар санын таңдайсыз. Қарапайым бағандардың қаншалықты құрылатындығын қараңыз, сіз дереу бола аласыз. Барлығы қарапайым және интуитивті. Сонымен қатар, бұл аз уақыт алады. Алынған затбелгіде қажетті деректерді енгізіңіз. Есептеулерден айырмашылығы, Word кесте формулаға сәйкес есептелмейді, сондықтан сандық есептеулер үшін Word-y емес.
Бірақ жасушалар жеткіліксіз болған жағдайлар бар. Содан кейін үстелдегі бағандардың саны қолмен орнатылады. Бұл өте оңай. Біз «Кесте» қойындысында қаламыз, тек қазір «Кестені кірістіру» жолына назар аударамыз. Оны тінтуірдің сол жақ түймешігімен басыңыз. Ашылған терезеде тік бағандар мен көлденең жолдардың сандарын батыл жазамыз. Егер мұндай кесте өте үлкен болуы керек болса, онда мұндай нұсқаулық алмастырылмайды, себебі онда оннан астам жол болуы мүмкін. Бұл сөзде келесідей болады:
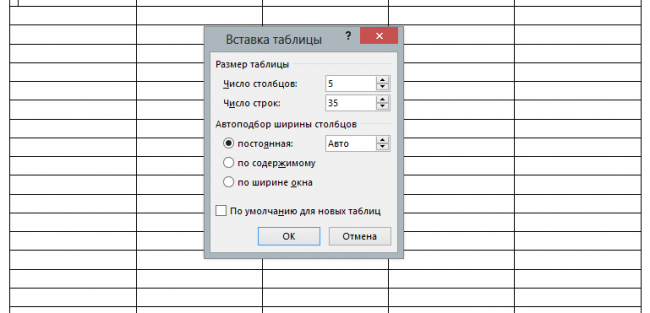
2-опция. Draw - жеңіл!
Егер сіз әлі де оңай жолдарды іздестіру үшін пайдаланылмасаңыз, онда сіздің қолыңыздағы компьютерлік тінтуір, онымен үстелді тартамыз. «Кестеде» қалады, бірақ бұл жолы «Кестені сызу» жолын таңдаңыз. Оны басқан кезде, біз жасайтын құжатта қарындаш пайда болады. Оны жұмыс істеу үшін, тінтуірдің сол жақ батырмасын басып ұстап тұрыңыз. Осылайша кестенің рамкасын саламыз, яғни сіз төртбұрыш немесе төртбұрыш жасай аласыз. Алынған базаның ішіне сол қарындаш көмегімен сызықты сызыңыз. Әрине, сызықтар тік және көлденең болады. Мұнда бағандар мен сызықтар арасындағы қашықтықты сақтау маңызды, себебі біз өзімізді тартамыз, сондықтан үстелдің дәлдігі бізге байланысты. Жұмыстар өте мұқият, бірақ егер сіздің белгііңіз басқалардан өзгеше болуы керек болса;
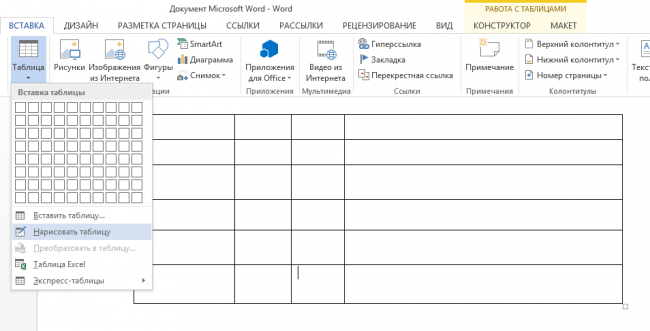
3-нұсқа. Және Word 2013 кестелері туралы көбірек ...
Аяқталмас бұрын кестелердің бірнеше түрлері туралы сөйлесейік. Word қажет болса, Excel электрондық кестесін құжатқа кіргізуге мүмкіндік береді. Мұны орындау үшін, «Кесте» ашылмалы қойындысында « Excel электрондық кестесі «. Тінтуірдің сол жақ батырмасын басу нәтижесі барлық маңызды есептерді орындауға болатын тиісті кесте болады. Бұл жағдайда үстелдің ұяшығын бассаңыз, жоғарғы құралдар тақтасы сәл өзгереді. Бұл Excel бағдарламасымен жұмыс істей бастады дегенді білдіреді.
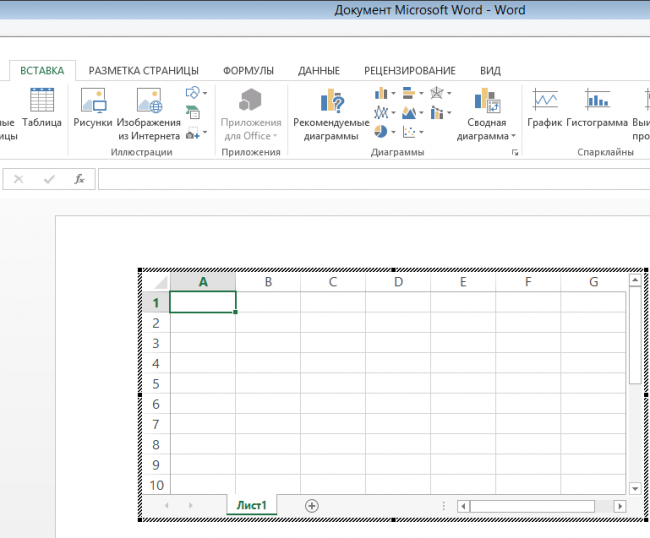
Word-тің жақсы қосындысы Express кестелерін жасау мүмкіндігі болды. Басқаша айтқанда, бұл бірдей «кесте» мәзірінде, ол басылған кезде, ол төмендейді дайын кестелер жазбаша деректермен бірге. Айталық, Сізге бір нәрсе тізімі қажет болса, бірақ оны жазу кезінде уақытты үнемдеуді қаласаңыз, үстелдің көрнекі көрінуін қаласаңыз, онда бұл тармақ сіз үшін. Мұнда тек сандарды немесе сөздерді түзету керек, бірақ бәрі өте әдемі. Біз сондай-ақ редакцияланған күнтізбелердің Экспресс-кестелерінде болуымызға қуанамыз.
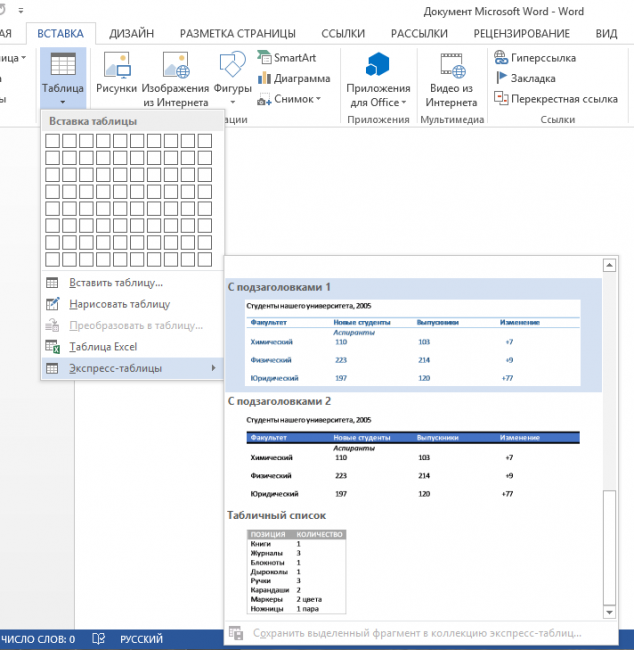
PS
Енді біз сізбен «сіз» ауысқан кезде Сөз кестелері , кез-келген ақпарат үнемі таза бола алатынына күмән жоқ. Олардың барлығы құжаттарда ғана емес, өмірде де болсын.
Кестені қалай жасау керек?
