Fet anførselstegn symbol. Slik fjerner du et stort gap mellom ord i Word
- Edningen
- Slutt på linjen
- Tabulatorkarakter
- Utskifting av fane
- Formaterer mellomrom i tekst
- Slik fjerner du store hull: video
- Slik fjerner du store mellomrom i Microsoft Office Word
- instruksjon
- Hva gjør du hvis tekst som er kopiert fra Internett ikke er justert i bredden
Mange brukere møter ofte et slikt problem som store mellomrom mellom ord i Word. Erfarne redaktører vet godt hva grunnen er og hvordan de kan fjerne gapet mellom ordene i Word, men nybegynnere, når de ser dette, faller i en stupor, redd for å gjøre noe for ikke å skade.
I denne artikkelen skal vi bare snakke om hvordan du fjerner mellomrommet mellom ordene i Word. Alle årsakene til dette fenomenet vil bli gitt, og måter å eliminere det vil bli tydelig demonstrert. Dessuten er det mange av disse metodene, så alle vil finne en som hjelper ham.
Edningen
Nå skal vi finne ut hvordan du kan fjerne avstanden mellom ordene i Word når du justerer med bredden. Denne grunnen er den første i listen over utbredelse. Et betydelig antall brukere, som står overfor problemet med store hull, blir møtt med det. Men du skal ikke være redd, den blir rettet veldig enkelt. Bokstavelig talt i et par museklikk.
Hovedpoenget er at Word-programmet justerer tekst feil. Men det er verdt å merke seg at dette skjer på grunn av at formateringskonfigurasjonene til den samme teksten ble feilstilt.
Det er to måter å håndtere dette “problemet” på. Den første av disse innebærer å endre plasseringen av teksten. Det er verdt å merke seg at denne metoden bare fungerer hvis dokumentet er riktig formatert. Derfor passer det ikke for alle. Men det er fortsatt verdt å fremheve. Så for å bli kvitt store mellomrom, prøv å bare justere teksten til venstre. Det tilsvarende alternativet er i fanen "Hjem". Hvis du ikke finner det, kan du bruke tastatursnarveien Ctrl + L.
Men hva hvis det ikke fungerer? Det er en annen vei - ved å bruke hurtigtaster. La oss nå finne ut hvordan du kan fjerne mellomrommet mellom ordene i Ordet med tastene.
Hovedpoenget er veldig enkelt, du må bytte ut lange mellomrom med korte. Videre settes en kort plass ikke av den tilsvarende tasten, som mange kanskje tror, men av en spesiell kombinasjon: Shift + Ctrl + Space. Du trenger bare å fremheve lange mellomrom en om gangen og endre dem til korte. Nå vet du hvordan du kan fjerne gapet mellom ordene i Ordet i bredden. Vel, vi går videre.
Slutt på linjen
Hvem vet hva End of Line er? Det er riktig - dette er et utrykkbart tegn i Ordet. Det vises når du trykker på Skift og Enter. Trykk på denne kombinasjonen, og Word-programmet lager ikke et avsnitt, men hopper til neste linje.
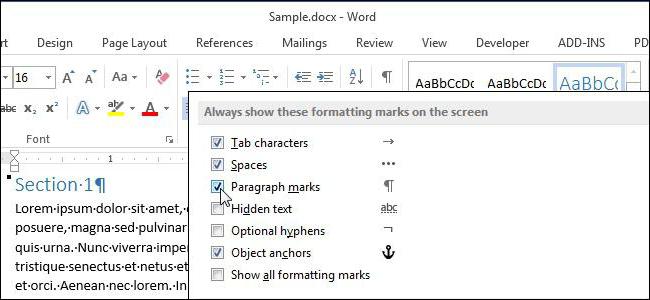
Det er bemerkelsesverdig at hvis justeringen av teksten ikke er bred, vil du ikke merke forskjellen, men ellers vil de samme irriterende lange mellomrommene vises. La oss se hvordan vi kan fjerne gapet mellom ordene i Ordet i en lignende situasjon.
Først må du aktivere visning av tegn som ikke kan skrives ut. Du kan gjøre dette i kategorien "Hjem" i avsnittet "Paragraf". Du kan se plasseringen av denne funksjonen i bildet.
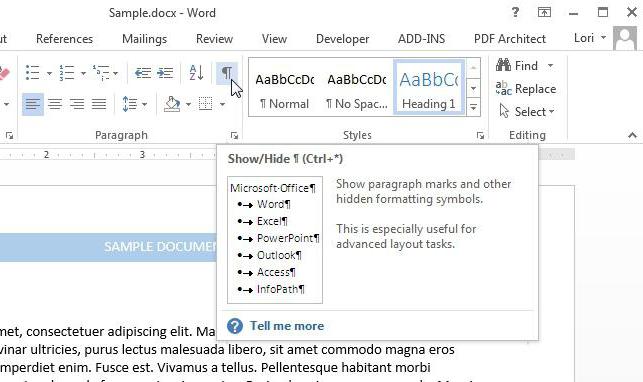
Ved å klikke på knappen på slutten av linjen, der det er lange avsnitt, bør du observere det tilsvarende "Slutt på linjen" -tegnet. Det ser ut som en buet pil til venstre. For å bli kvitt problemet er det bare å ta og fjerne dette skiltet. Du kan gjøre dette med enten BackSpace-tasten eller Slett.
Tabulatorkarakter
Hva er en "Tab"? Dette er et alternativ i Word som lar deg strukturere tekst. Det er ganske betydelig, men i vårt tilfelle skaper det bare problemer. Hvem ikke vet, dette tegnet er plassert på Tab-tasten. Et mellomrom blir visualisert (lang). Akkurat det vi ikke trenger.
Dette problemet kan fjernes på samme måte som End of Line. Bare vis ikke-utskrevne tegn , og du vil se piler som peker til høyre på stedene der fanen er. Alt du trenger å gjøre er å velge dette symbolet og trykke på mellomromstasten. Dermed vil du rette opp situasjonen. Så du finner ut av det siste grunn og den siste måten, hvordan fjerne rommet mellom ordene i Ordet.
Utskifting av fane
Men hva hvis kategoriene i teksten er mørke og mørke? Enig, det er ikke et alternativ å erstatte hver av dem manuelt. Det kan brukes enormt mye tid, og for mange mister bare nervene. La oss nå finne ut hvordan du kan bytte ut alle karakterene samtidig.
Metoden er smertelig enkel. Mange vet at i Word er det en slik funksjon som å erstatte tekst. Det er det vi vil bruke.
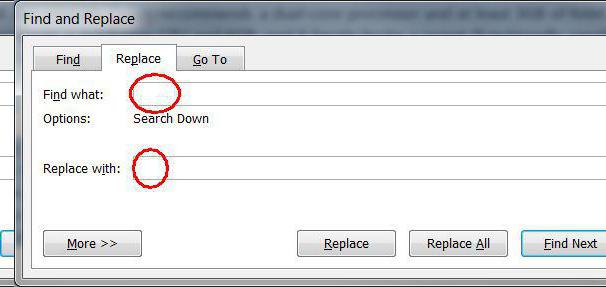
Så velg fanekarakteren og kopier den. Etter det åpner du vinduet "Finn og erstatt". Dette kan gjøres ved å trykke på Ctrl + H. Nå i "Finn" -feltet, sett inn et fanetegn, og legg et mellomrom i feltet "Erstatt med". Klikk på Erstatt alle-knappen.
Alle årsakene til utseendet til store hull i teksten og alle måtene å eliminere dem ble nevnt ovenfor.
Det er mange forskjellige grunner for utseendet til så ubehagelige store hull som ødelegger helheten utseende tekstdokument - oftest er dette resultatet av å bruke feil tegn når du formaterer tekst. Å korrigere tekstformatering kan være ganske vanskelig og tidkrevende når du trenger å bruke mest forskjellige måter bli kvitt lange hull.
Formaterer mellomrom i tekst
- Før du begynner på alvorlige skritt for å formatere teksten, må du først prøve å finne ut årsaken. Hvis du angir en standardjustering for bredden når du skriver, kan redaktøren automatisk spore og justere størrelsen på mellomrommene i teksten slik at justeringen blir så riktig som mulig. Og for dette strekker redaktøren automatisk mellomrommene slik at den første og siste bokstaven på hver linje er på samme nivå fra hver kant av dokumentet. I dette tilfellet vil teksten forbli med lange mellomrom og må korrigeres manuelt ved å slette eller legge til de nødvendige ordene langs tekstens bane.
- Neste, sørg for at å skrive ikke brukte spesielle faner i stedet for standard tekstområder, som sjelden brukes, men fremdeles kan finnes i tekster. Dette gjelder spesielt for tekstfiler som er lastet ned fra Internett eller filer hvis format er endret. Åpne fanemodus i dokumentet, så viser det alle tegnene. Faner er små piler, ligner de som er skrevet ut på enter-knappen på tastaturet. Hvis problemet ligger i fanen, er det bare å skifte ut automatisk, det er veldig raskt og krever ikke flere ferdigheter. Bare skriv inn en fane i auto-erstatningsvinduet og gi kommandoen til å erstatte den med et vanlig mellomrom. Klikk på erstatt alle og erstatt hele dokumentet automatisk. Alle mellomrom etter dette skal bli en normal størrelse. Som du ser er det tabulering som oftest er grunnleggende i formatering tekstdokumenter , så hun må være spesielt oppmerksom slik at når du sender mottakeren ikke ser et slurvete dokument med ikke-standardrom.
- Disse to metodene lar deg korrigere hull i alle situasjoner med deres tilpasset størrelse . Word-tekstredigereren gir store muligheter for programmets funksjonalitet og lar deg formatere teksten på en måte som passer for deg å designe tekstdokumenter.
Slik fjerner du store hull: video
Merket du det mellom noen ord i en tekstredigerer Microsoft Word Vises det unødvendig store mellomrom? Så de vises ikke av en grunn. Som regel skyldes dette bruken av formatering av teksten eller dens individuelle deler, og spesialtegn kan brukes i stedet for mellomrom. Det vil si at forskjellige årsaker er forskjellige måter å eliminere dem på. I denne artikkelen lærer du hvordan du fjerner store hull i Word. Det er nok å lese instruksjonene nøye og huske innholdet for å eliminere ikke estetisk store hull.
Slik fjerner du store mellomrom i Microsoft Office Word
Du bør begynne med å finne ut av den mulige årsaken til at det blir for store gap mellom ord. Dette er tillatt hvis breddejustering brukes på hele eller deler av teksten.
Fakta er at når du bruker dette dokumentformateringselementet tekstredaktør begynner å sørge for at alle ord på nye linjer er på samme nivå, som om en usynlig loddrett linje tegnes som de tiltrekkes til. De siste bokstavene i alle linjene er også på linje, på grunn av dette kan det opprettes store mellomrom for å fylle all plassen i dokumentet. Ideelt sett bør hver linje ha samme antall tegn, da vil det ikke være noen ekstra mellomrom, men dette er noe fra kategorien science fiction.
Innretningen ble ikke akseptert, og er det fortsatt for store mellomrom? Saken er noe annet, for eksempel i faner (å trykke Tab-knappen visuelt skaper et stort innrykk, feilaktig gjenkjent som flere mellomrom). For å identifisere slike tegn, må du aktivere visningsmodus for alle tegn: 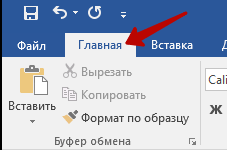
Som du kan se, er alle mellomrom indikert med prikker, mens pilene er de samme fanene. Heldigvis kan de fjernes med bare noen få tapper:
I tilfelle det oppstod unødvendig store hull på grunn av justeringen i bredden, må du endre den til standard justering til venstre ved å klikke på den tilsvarende knappen.
Årsaker til for lang avstand mellom ord i Word-dokumenter det kan være flere - dette kan skyldes de anvendte formateringskommandoene for hele teksten eller dens individuelle blokker, eller bruk av spesialtegn i stedet for de vanlige mellomrom. Hver av grunnene har sine egne metoder for eliminering, men hvis du ikke finner ut nøyaktig kilden til feilen i teksten, kan du konsekvent bruke alle virkemidlene.
instruksjon
Ranger denne artikkelen!
Når du skriver tekst, er det forskjellige feil om skrivefeil, og hvis ordene er veldig enkle å notere eller selve ordet markerer feil ord, er det vanskelig å se hvor du har flere mellomrom mellom ordene i teksten. Du kan vise all teksten manuelt når spesialtegnene er slått på, men dette er veldig upraktisk og lenge. Den samme prosessen med å finne og eliminere unødvendige hull kan automatiseres, og hvordan du gjør dette senere i artikkelen.
Noen få mellomrom mellom ordene ser ut som på bildet nedenfor. For å aktivere visning av mellomrom, klikk på verktøylinjen i "Hjem" -styling-ikonet for å vise spesialtegn. I tillegg til to mellomrom mellom ord, kan det være tre eller flere. Hver plass i spesialtegn er et eget punkt.
Ekstra mellomrom i Word ser ut som flere prikker på rad
For å fjerne ekstra mellomrom automatisk i et ord, må du bruke søke- og erstatningsverktøyet. I kategorien "Hjem" klikker du på "Erstatt" -elementet, eller du kan trykke på tastekombinasjonen Ctrl + H. I "Erstatt" -fanen, i "Finn" -feltet, må du oppgi to mellomrom på rad (de er ikke synlige når du skriver ut), og i "Erstatt med" -feltet skriver du inn et mellomrom. Deretter klikker du på "Erstatt alle" -knappen. Et ord etter å ha klikket på "Erstatt alle" vil se gjennom hele teksten fra begynnelse til slutt, og uansett hvor det finner to mellomrom på rad mellom ord, erstattes de med ett mellomrom. Denne operasjonen vil bli utført en gang i hele teksten, og hvis du har mer enn to mellomrom et sted, vil Word bare erstatte de to første med en.
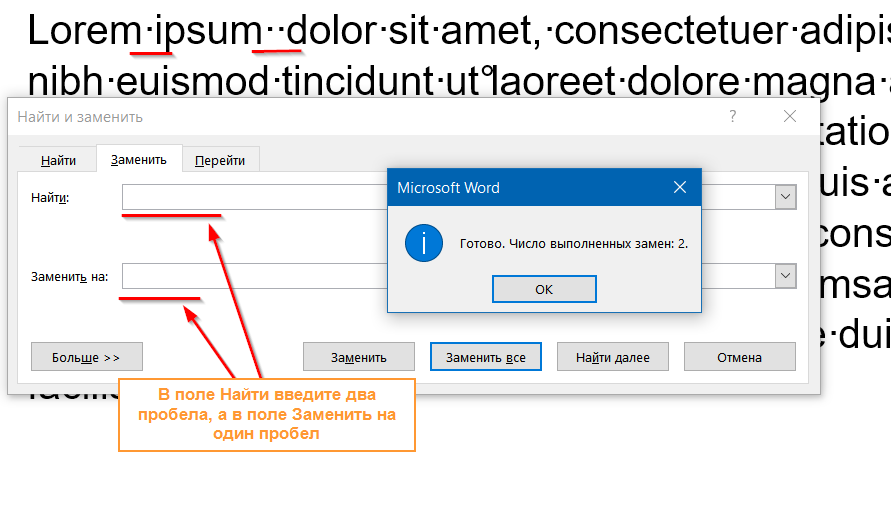
For å fjerne ekstra mellomrom, må du bytte ut to mellomrom på rad med ett i søke- og erstatningsverktøyet.
For å sikre at du blir kvitt alle ekstra mellomrom, gjør du det samme søket og bytter ut to mellomrom med ett til du ser “Fullfør. Antall utskiftede utskiftninger: 0. " 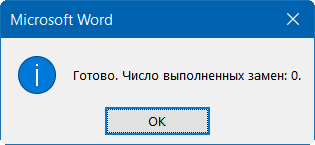
Etter det vil teksten din definitivt ikke ha ekstra mellomrom mellom ord.
Noen ganger kommer jeg over dokumenter der teksten er justert i bredden (likner på et vakrere skjerm), men ordene i den siste linjen er strukket til full bredde og det vises enorme mellomrom mellom ordene. Svært ofte spør brukere på Internett på fora og blogger hvordan mellomrom blir ryddet når de er justert i bredden. Problemet ligger i de fleste tilfeller ikke i formateringen av selve teksten i bredden, men i spesialtegnet på slutten av dette problemparagrafen.
Den strukkede teksten ser slik ut:
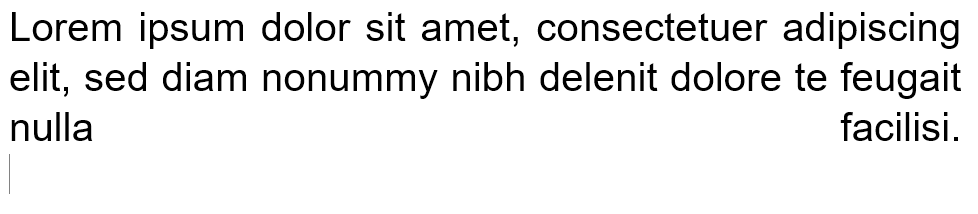
Som du kan se de to siste ordene, blir Word strukket til hele linjen ved å øke gapet mellom de to ordene. I 90% av tilfellene vil du få hjelp ved å erstatte spesialtegnet på slutten av avsnittet med en oversettelse av braketten (dette er Enter).
For å se hva slags symbol som er etter prikken, klikker du på hovedfanen på ikonet for å vise spesialtegn. Og som du kan se, i stedet for den vanlige plassen, har jeg en linjeinnmatningskarakter.
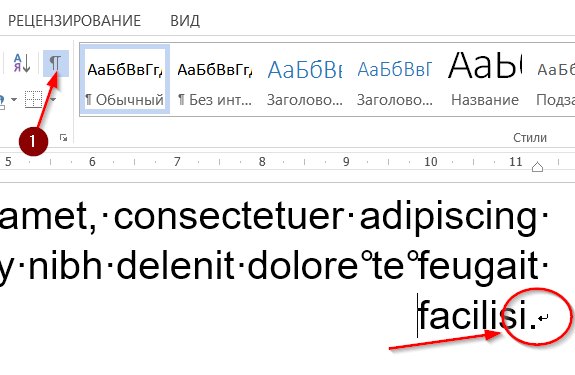
Problemet, som i de fleste tilfeller fører til strekking av de siste ordene i et avsnitt med et stort gap mellom dem.
Slett den og trykk på Enter i stedet. Som du kan se, distribuerte Word automatisk teksten med formatering over hele bredden og la ikke ekstra mellomrom mellom ordene.
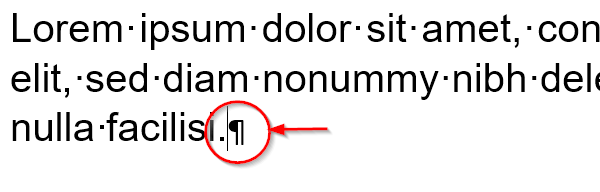
Hva gjør du hvis tekst som er kopiert fra Internett ikke er justert i bredden
besøk
Men hva hvis det ikke fungerer?Innretningen ble ikke akseptert, og er det fortsatt for store mellomrom?
