Gjestekonto Windows 10, hvordan sette opp?
- Windows Gjestekonto
- OPTION 1: Bruk kommandolinjen til å opprette en gjestekonto i "Windows 10"
- OPTION 2: Legg til en gjestekonto i "Windows 10" gjennom "Lokale brukere og grupper"
Les hvordan du legger til en gjestekonto i Windows 10 , hvordan du konfigurerer og oppretter begrensninger på riktig måte . Windows 10 tilbyr ikke lenger en gjestekonto for å dele din personlige datamaskin, men du kan opprette en begrenset konto for å etterligne denne funksjonen.  Innhold:
Innhold:
- Gjestekonto i Windows.
- Slik oppretter du begrensninger for gjestenes konto:
Windows Gjestekonto
Utviklerne av Windows-operativsystemet prøvde å utvide sine evner og forene dem for bruk på ulike typer enheter. Tidligere versjoner av "Windows" tillot det å bli brukt til deling av flere brukere på en enkelt PC eller bærbar PC. Dette ble oppnådd ved å opprette en gjestekonto.
Det kan være forskjellige situasjoner når du trenger rask tilgang til en datamaskin, og denne muligheten gir deg mulighet til å utvide bruken av personlige datamaskiner. Konseptet med en gjestekonto gir en lokal midlertidig mulighet for en tredjeparts bruker å bruke din personlige datamaskin til å utføre et begrenset sett med handlinger, for eksempel tilgang til Internett, lansering av bestemte applikasjoner, oppretting og redigering av dokumenter, etc.
Muligheten til å utføre bestemte handlinger på din personlige datamaskin tillot imidlertid ikke at brukeren som loggte inn på gjestekontoen, fikk tilgang til dine personlige filer og mapper ( "Dokumenter" , "Musikk" , "Bilder" etc.) for å installere eller slette noen programmer eller programmer, installer eller oppdater drivere og tilleggsutstyr, endre de forhåndsinnstilte systeminnstillingene, åpne programmer fra Microsoft Store, etc. Med andre ord, brukeren, mens du jobbet på datamaskinen din under en gjestekonto, ikke hadde tilgang til verktøy for personlig datastyring og "Windows" -systeminnstillingene som helhet. Dermed var systemet helt trygt. Dessverre, etter utgivelsen av operativsystemet "Windows 10" , har muligheten til å opprette en gjestekonto forsvunnet.
Du kan aktivere det på flere måter, men gjestekontoen vises ikke for bruk. Faktisk, selv om du klarer å aktivere en slik konto, vises det ikke engang på påloggingsskjermen.
Imidlertid er elementene som er nødvendige for å opprette en gjestekonto, fortsatt tilstede i operativsystemet Windows 10 , som lar deg lage din egen begrensede konto slik at gjestene kan bruke den på datamaskinen. Det tar bare litt mer tid.
I denne veiledningen vil vi vise to alternativer for å opprette en begrenset gjestebrukerkonto på din personlige datamaskin.
OPTION 1: Bruk kommandolinjen til å opprette en gjestekonto i "Windows 10"
Som navnet antyder, i den første versjonen vil vi bruke kommandolinjens funksjoner. Dette alternativet er universelt og egnet for alle versjoner av operativsystemet "Windows 10" . Kommandovinduet kan hentes på flere måter. Du må imidlertid åpne et kommandolinjeprogram med administratorrettigheter for å opprette en gjestekonto. I dette tilfellet kan du bruke noen foreslåtte metode som er beskrevet nedenfor, som synes du er den mest praktiske.
Så, åpne et ledetekstvindu med administratorrettigheter på noen måte å velge mellom:
Metode 1 : Trykk på "Windows + X" tastekombinasjonen sammen eller høyreklikk på "Start" -knappen i nedre venstre hjørne av skrivebordet i "oppgavelinjen" og åpne popup-menyen. Fra listen over tilgjengelige programmer velger du "Windows PowerShell (administrator)" -delen (I forskjellige utgaver av operativsystemet Windows 10 kan det være en "Kommandolinje (administrator)" -avsnitt .)
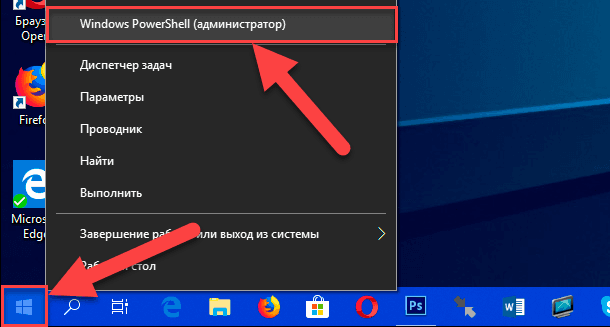
Windows PowerShell (Administrator) -programmet åpnes, og utfører kommandolinjefunksjoner i nyere versjoner av Windows 10- operativsystemet.
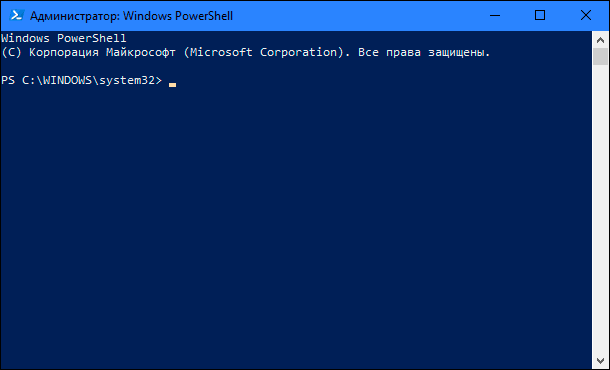
Metode 2 : Du kan åpne kommandolinjeprogrammet ved å henvise direkte til den kjørbare filen "cmd.exe" , som ligger på systemstasjonen "C" i følgende katalog:
"C: \ Windows \ System32"
Skriv inn den angitte katalogen, senk rullefeltet og finn den nødvendige Windows- kommandobufferfilen. Høyreklikk på den og åpne en hurtigmeny. Fra listen over mulige handlinger, velg "Kjør som administrator" -delen .
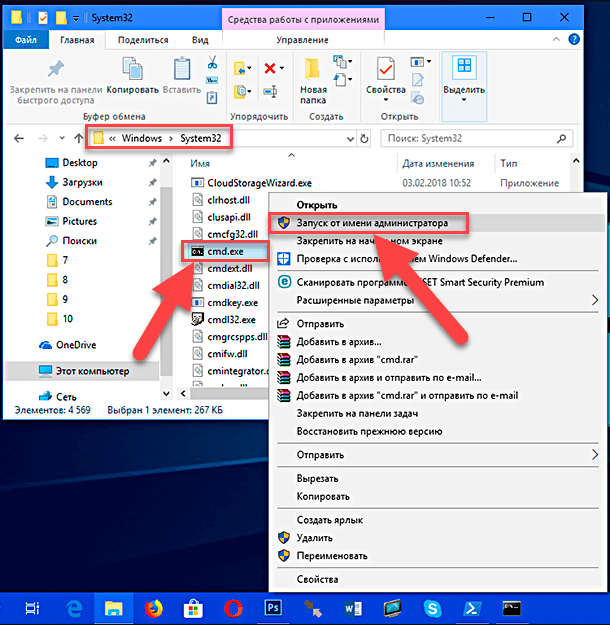
Metode 3 : Klikk på "oppgavelinjen" nederst til venstre på skrivebordet "Start" -knappen for å åpne hovedbrukermenyen "Windows" . I listen over installerte programmer og programmer ved hjelp av rullefeltet, senk glidebryteren ned til "Systemverktøy - Windows" -delen . Åpne undermenyen og i listen over tjenesteprogrammer finner du delen "Kommandolinje" . Klikk på den med høyre museknapp og finn "Avanserte" i popup-menyen. Når du svever markøren over en seksjon, åpnes følgende undermeny, der du velger delen "Kjør som administrator" .
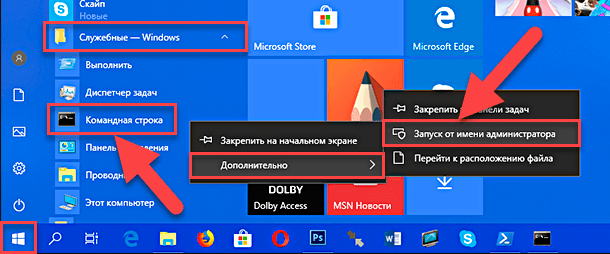
Metode 4 : På "oppgavelinjen" ved siden av "Start" -knappen i nedre venstre hjørne av skjermen, velg "Søk" -knappen. I det åpne applikasjonspanelet på ønsket sted, skriv inn søkeordet "cmd" . Etter at du har skrevet inn spørringen i den best matchende cellen, vil applikasjonen "Kommandolinje. Klassisk applikasjon . Høyreklikk på den for å åpne en hurtigmeny og velg "Kjør som administrator" -delen .
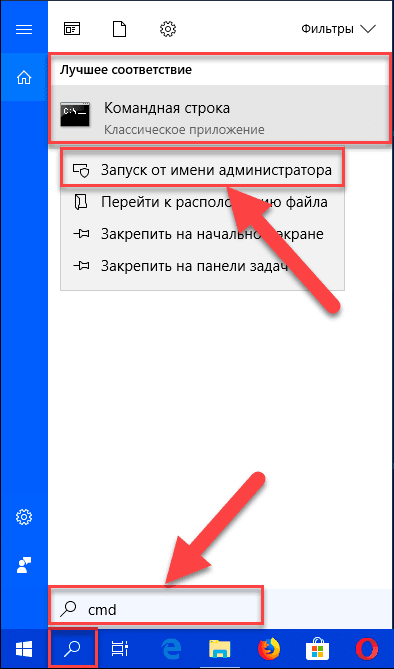
Windows User Account Control Service vil gi et spørsmål om varslingsmelding: "Tillat dette programmet å gjøre endringer på enheten din?" . Klikk på "Ja" for å bekrefte handlinger og åpne en ledetekst med administratorrettigheter.
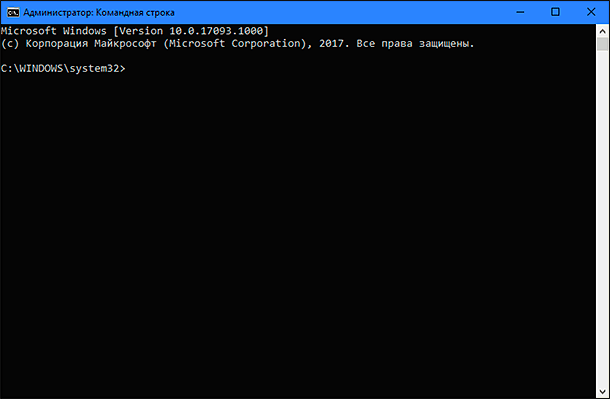
I kommandolinjeplassen skriver du inn følgende kommando for å opprette en ny konto og trykker på "Enter" -tasten på tastaturet:
nettbruker Besøkende / legg til
Som et resultat, bør du motta meldingen "Kommandoen er fullført." , Betydning opprettelsen av en ny konto.
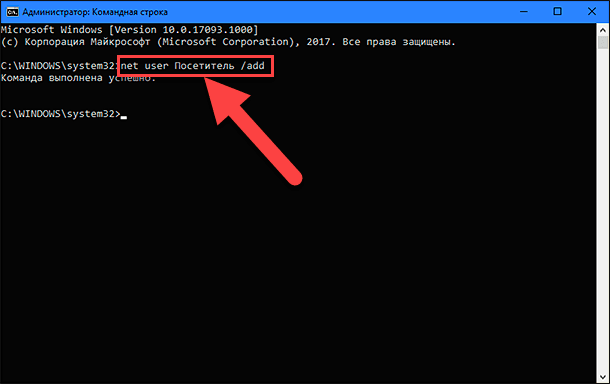
Merk : Vær oppmerksom på at vi bruker navnet "Visitor" som navnet på den nye kontoen, fordi navnet "Guest" (Guest) er det reserverte navnet på operativsystemet "Windows 10" , og du vil ikke kunne bruke det. Du kan imidlertid oppgi kontoen din med noe annet navn du liker best, eller gi deg et komplett bilde av mulighetene til en ny konto. Bare prøv å velge et navn som ikke er for langt og informativt, for ikke å komplisere arbeidet ditt ved hver pålogging under det navnet.
Skriv inn følgende kommando for å angi passordet for den nyopprettede kontoen og trykk på "Enter" -tasten på tastaturet:
nettbruker Besøkende *
Du trenger ikke å angi et passord for denne kontoen, så trykk bare Enter- tasten to ganger for å forlate stedet der passordet ble opprettet, tomt.
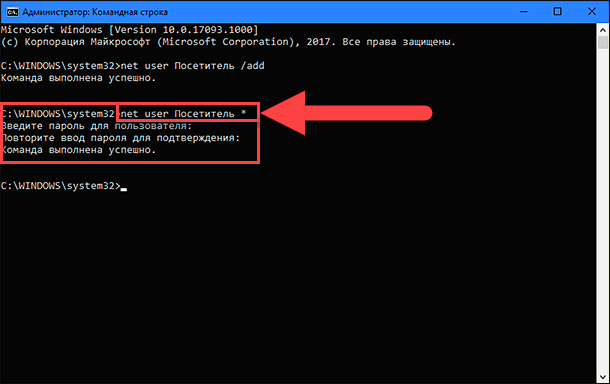
Hvis alle handlinger ble utført korrekt, vil du se en bekreftelsesmelding "Kommandoen ble fullført." .
En ny brukerkonto ble opprettet som standard i den lokale brukergruppen. Derfor må du fjerne den fra denne gruppen ved å bruke følgende kommando og trykke Enter- tasten for å utføre:
Net localgroup Brukere Besøk / slett
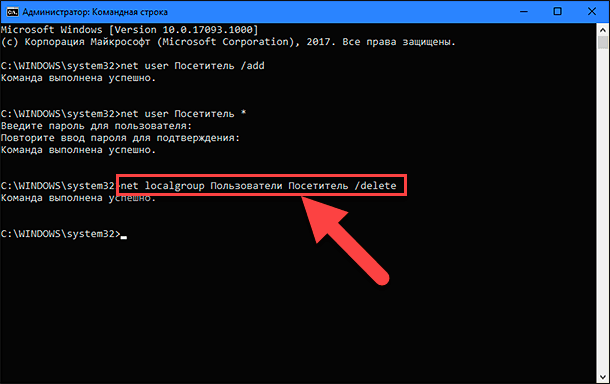
I denne kommandoen angir parameteren "Brukere" en lokal gruppe, og "Besøkende" - navnet på kontoen vi fjerner fra denne gruppen. Hvis du bruker den engelske versjonen av Windows-operativsystemet, erstatter du alternativet Brukere med brukere .
Skriv inn følgende kommando for å legge til den nye brukerkontoen "Visitor" til "Gjestegruppen" og trykk "Enter" -tasten på tastaturet:
netto lokalgruppe Gjester Besøkende / legg til
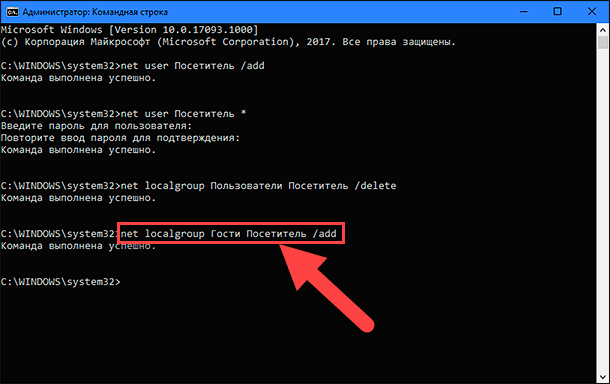
Parametrene til gruppen og brukerkontoen er angitt analogt med forrige kommando. Følgelig erstatter parameteren "Gjester" med "gjester" i den engelske versjonen av operativsystemet "Windows " .
Lukk ledetekstvinduet for å fullføre oppgaven.
Ved å bruke trinnene ovenfor, oppretter du en tradisjonell standard brukerkonto. Men når du fjerner den fra den lokale brukergruppen og legger den til gruppen Gjest , tildeler du den samme funksjoner og tillatelser som var tilgjengelige i den gamle versjonen av gjestekontoen.
Når du har fullført trinnene som er beskrevet, trenger du bare å logge deg ut av din nåværende konto. Deretter velger du "Visitor" -kontoen på innloggingsskjermen, og klikker på "Innlogging" -knappen. Det kreves ikke noe passord fordi vi ikke angav det når du opprettet denne kontoen.
Nå kan du gi en mulighet for tredjepartsbrukere til å logge inn på din personlige datamaskin under den nye gjestebokkontoen. De vil kunne få tilgang til Internett og bruke visse programmer og programmer. Du kan ikke være redd for at tredjepartsbrukere får tilgang til dine personlige opplysninger, installerer eller avinstallerer programmer og programmer, eller endrer konfigurasjonen av Windows- operativsystemet.
Hvis du ikke lenger trenger denne kontoen, kan du enkelt fjerne den fra innstillingsprogrammet . Innstillingsprogrammet kombinerer alle de grunnleggende funksjonene til styring av operativsystemet og er ment å erstatte kontrollpanelprogrammet i tidligere versjoner av Windows . Utviklerne av Windows-operativsystemet tok seg av tilgjengeligheten av ulike måter å få tilgang til parameterprogrammet . Vi vil vise noen av dem slik at vi kan velge den mest hensiktsmessige måten for deg.
Metode 1 : Klikk på "Start" -knappen i nedre venstre hjørne av skjermen på "oppgavelinjen" og åpne hovedbrukermenyen "Windows" . Klikk på tannhjulikonet i venstre rute på menyen, og åpne Innstillinger-appen. Du kan også bruke glidebryteren ved å flytte glidebryteren ned og velge "Parameter" -delen fra listen over installerte programmer og programmer.
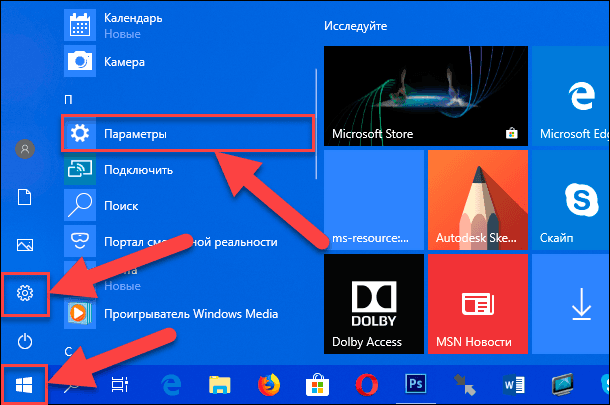
Metode 2 : Høyreklikk på "Start" -knappen i nedre venstre hjørne av skrivebordet, eller trykk på "Windows + X" tastekombinasjonen og hent opp en lokalmeny. I listen over tilgjengelige programmer velger du "Valg" -delen.
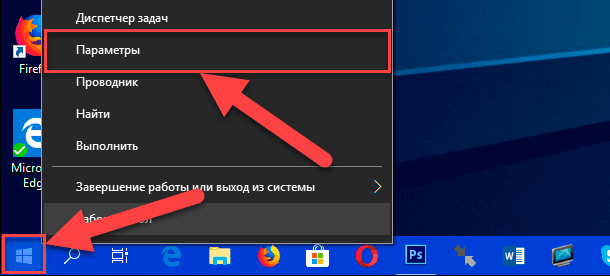
Metode 3 : Den raskeste måten å åpne innstillingsprogrammet er å trykke på "Windows + I" -tastkombinasjonen sammen og ringe programmet direkte.
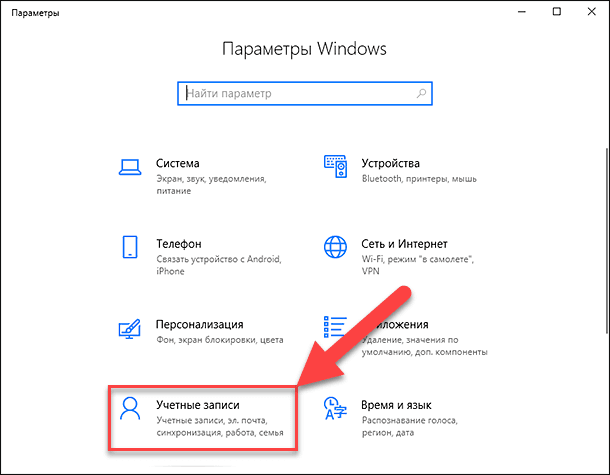
Velg siden Kontoer i listen over tilgjengelige applikasjonssider. Gå til delen "Familie og andre mennesker" i venstre rute, og i ruten til høyre i vinduet, bruk rullefeltet, senk glidebryteren ned og velg "Visitor" -kontoen, og klikk deretter på "Slett" -knappen.
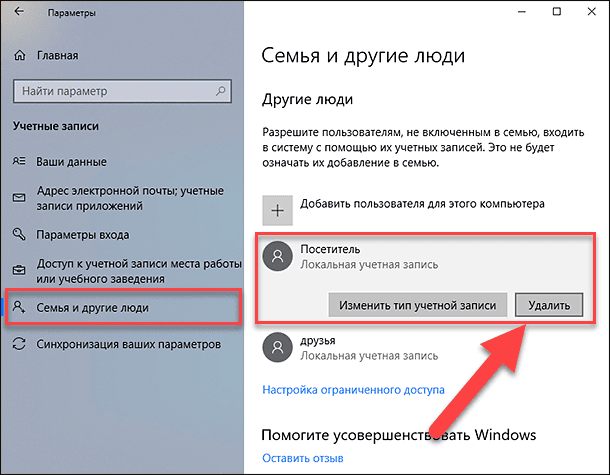
Klikk på "Slett konto og data" -knappen i popup-meldingen, og fullfør prosessen med å slette en brukerkonto.
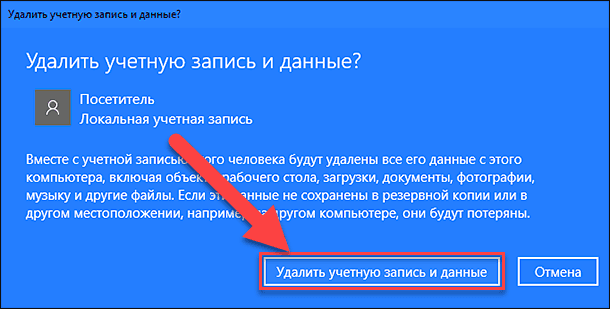
Nå er den lokale gjestekontoen "Visitor" fjernet helt fra din personlige datamaskin.
Merk : Det er også en måte å åpne siden "Kontoer" i "Parameter" -programmet direkte ved hjelp av dialogboksen "Kjør" . Åpne en dialogboks (for eksempel, trykk på tastekombinasjonen "Windows + R" sammen) og skriv inn kommandoen "ms-settings: otherusers" i kommandolinjeplassen.
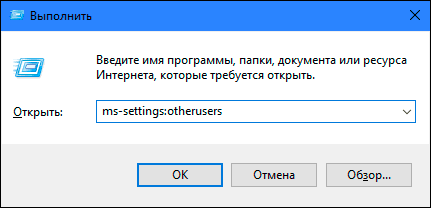
For mer informasjon om hvordan du får tilgang til dialogboksen Kjør og en liste over alle tilgjengelige kommandoer for å åpne sidene i parameterprogrammet, se vår tidligere publiserte artikkel: "Noen sider eller seksjoner mangler fra Innstillinger-programmet i Windows 10" .
OPTION 2: Legg til en gjestekonto i "Windows 10" gjennom "Lokale brukere og grupper"
Dette alternativet for å opprette en gjestekonto er kun egnet for "Professional" og "Corporate" versjoner av Windows-operativsystemet.
Åpne dialogboksen "Kjør" på en måte du liker. For eksempel, høyreklikk på "Start" -knappen i nedre venstre hjørne av skrivebordet, eller trykk "Windows + X" -tastkombinasjonen sammen, og velg dialogboksen Kjør i listen over tilgjengelige programmer.
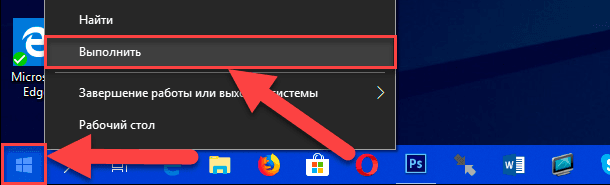
Skriv inn følgende kommando i kommandolinjen: "lusrmgr.msc" , og klikk "OK" eller trykk "Enter" for å skrive inn "Lokale brukere og grupper" .
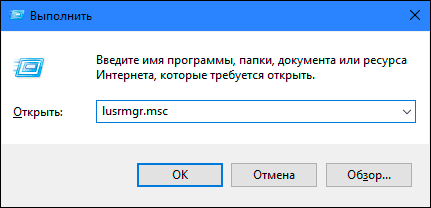
I vinduet til venstre velger du delen Brukere , går til sentralpanelet, klikker på en tom plass i vinduet med listen over tilgjengelige brukere, og velg Ny bruker ... på hurtigmenyen.
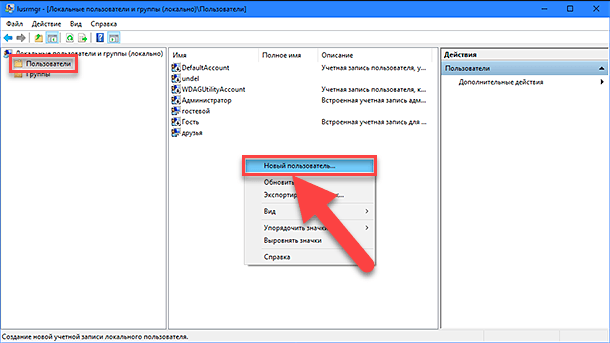
Eller velg delen av samme navn i den høyre ruten i vinduet som vises i hurtigmenyen når du klikker på delen "Ytterligere handlinger" .
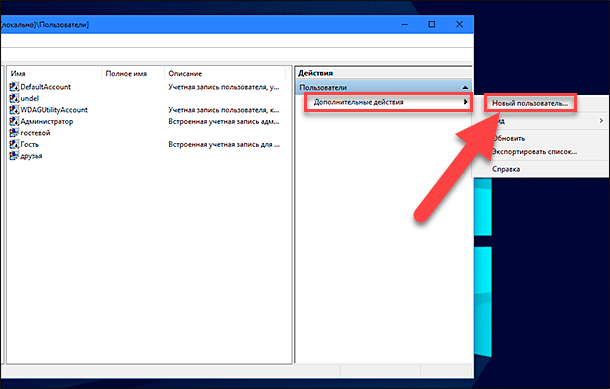
I vinduet for å opprette en ny lokal brukerkonto, skriv inn et nytt navn i brukercellen (i vårt eksempel vi valgte navnet Besøkende ), klikk på Opprett og Lukk- knappene for å fullføre opprettingsprosessen (du kan legge ut de resterende feltene ).
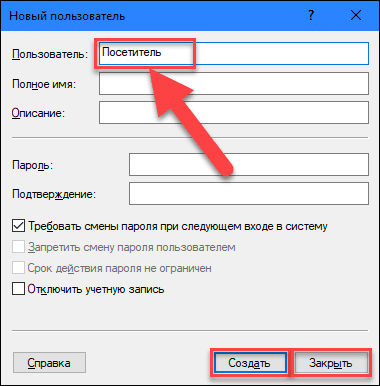
I den sentrale ruten i vinduet, i listen over brukere, velg den nyopprettede "Visitor" -oppføringen, og dobbeltklikk på den, eller høyreklikk på den, og velg delen "Egenskaper" i hurtigmenyen.
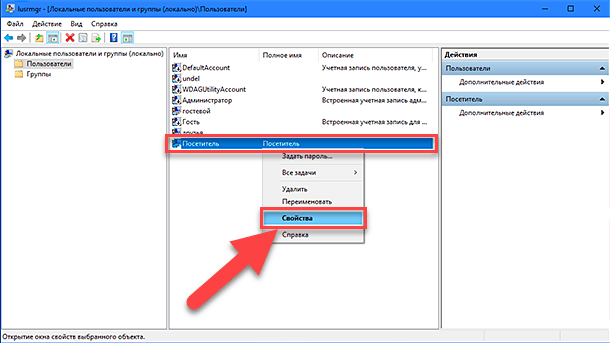
I vinduet som åpnes, gå til "Gruppemedlemskap" -fanen, velg gruppen Brukere i sentralvinduet og klikk på Slett- knappen.
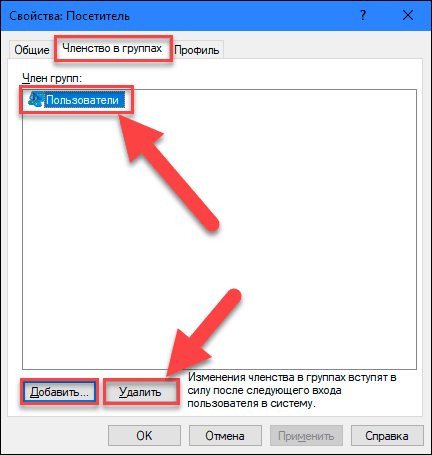
Når du har fullført fjerningsprosessen, klikker du Legg til- knappen og åpner vinduet Velg: Grupper . I feltet "Skriv inn navnene på objektene som skal velges" skriv inn verdien "Gjestene" (for den engelske versjonen av operativsystemet "Windows" skriv inn verdien "Gjestene" ) og klikk på "OK" for å lagre.
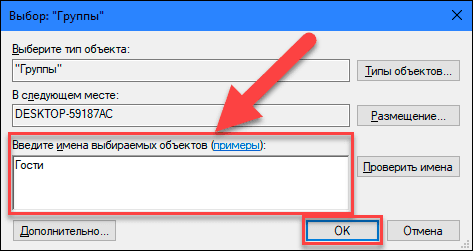
Deretter klikker du på "Apply" og "OK" -knappene for å bruke endringene. Alle nødvendige skritt for å opprette en lokal gjestekonto er fullført, og du kan lukke vinduet "Lokale brukere og grupper" .
Nå, som i det første alternativet, kan tredjepartsbrukere bruke din personlige datamaskin med din tillatelse under den lokale gjestekontoen "Besøkende" . Når du først logger inn med en ny konto, vil det ta litt tid å konfigurere de nye brukerinnloggingsinnstillingene.
I tilfelle at behovet for denne kontoen forsvinner, kan du enkelt slette den. Høyreklikk på denne oppføringen og velg "Slett" -delen i popup-menyen. Eller bare trykk på "Slett" -tasten på tastaturet.
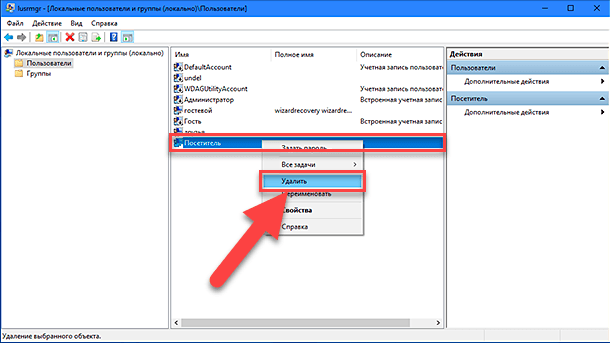
I popup-advarselsvinduet "Er du sikker på at du vil slette brukerkontoens besøkende?", Klikk på "Ja" -knappen eller trykk "Enter" -tasten på tastaturet og fullfør slettingsprosessen.
Så vi har beskrevet to mulige alternativer for å opprette en begrenset gjestekonto på din personlige datamaskin. Gi oss dine kommentarer til emnet: "Skal Microsoft returnere den opprinnelige gjestekontoen til operativsystemet Windows 10?" . Vi vil alltid være glade for å høre din mening og diskutere dette problemet med deg.
