Slik konfigurerer du nettverkskortet i Windows 10
- Slik installerer du nettverkskortet på nytt og tilbakestiller innstillingene i Windows 10
- NetAdapter - Feilsøkingsmetode for alternativt nettverk
- Tilbakestill adapterens nettverksinnstillinger i Windows 10
- Tilbakestill adapterinnstillinger i Windows 7
- Tilbakestill vinduer 10 adapter wifi nettverksinnstillinger
- Endre nettverksadapterprioriteter i Windows 10
- The powerhell måte
- Grensesnittmetoden
Hvis du har problemer med nettverket eller Internett i Windows 10, bør du installere på nytt nettverkskort og tilbakestill nettverksinnstillingene til standardverdier. Ikke sikker på hvordan du gjør dette? Den nye funksjonen i Windows 10 hjelper deg - installer driverne automatisk og tilbakestill innstillingene.
Nettverksproblemer i Windows 10 er et ganske vanlig emne. De oppstår ikke alltid på grunn av feilen operativsystem er ofte årsaken feil innstillinger problemer med bruker eller driver for en bestemt nettverkskortmodell.
Slik installerer du nettverkskortet på nytt og tilbakestiller innstillingene i Windows 10
Hvis du vil løse problemer selv, har Microsoft gjort det enklere for deg. I Windows 10 dukket opp en veldig nyttig funksjon som lar deg automatisk installere driveren på nettverkskortet, samt tilbakestille innstillingene til standardverdier.
Hvis du har et problem med tilkoblingen, kan du følge trinnene nedenfor for å installere driverne på nytt og gjenopprette fabrikkinnstillingene for nettverkskomponenter.
Gå til Start-menyen og klikk på tannhjulikonet for å gå inn i Systeminnstillinger.
Deretter går du til delen "Nettverk og Internett". På fanen Status kan du sjekke Internett-tilkoblingen din. Her er vi interessert i to punkter, spesielt - "Nettverksproblemer" og "Nettverksgjenoppretting".
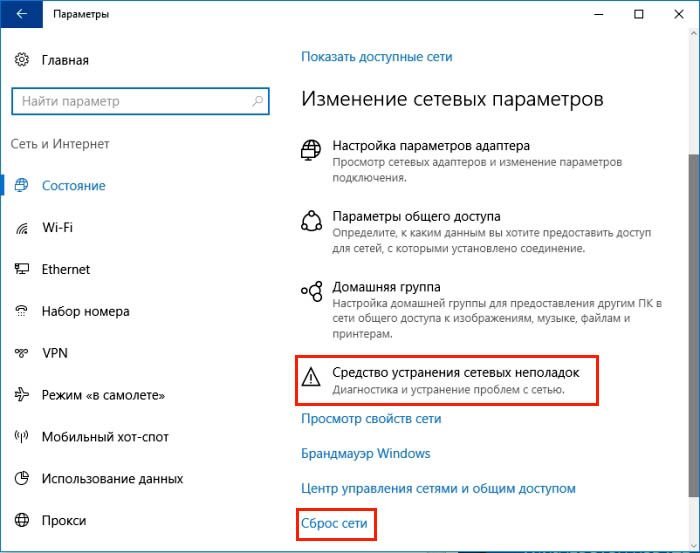
For å begynne, bruk det første elementet før du tilbakestiller til standardinnstillingene. Det er alltid en sjanse for at etter at første avsnitt er fullført, vil problemet bli løst, og du trenger ikke å installere driverne på nytt.
Etter å ha logget på Feilsøkingsverktøy, klikker du Neste for å aktivere skanning for feil. Hvis feilsøkingsverktøyet finner noen problemer, forsøker det umiddelbart å fikse dem automatisk. Det kan være nødvendig å starte datamaskinen på nytt etter at gjenopprettingsoperasjonen er fullført.
Hvis de ovennevnte handlingene ikke ga det ønskede resultatet, går du til det andre punktet for å tilbakestille innstillingene og installere komponentene på nytt.
Gå tilbake til Innstillinger-delen, deretter "Nettverk og Internett" - "Status". Denne gangen, til høyre, bla ned og velg "Nettverksinnstilling."
En melding vises i det nye vinduet at denne handlingen vil fjerne og installere alle drivere på nettverksenheter, sett på nytt, nullstill innstillingene (for eksempel må du skrive inn passordet på nytt for å Wi-Fi-nettverk ), og returnerer også alle systemkomponenter som er ansvarlige for nettverket til de innledende parametrene. Bekreft denne prosedyren med "Tilbakestill nå" -knappen.
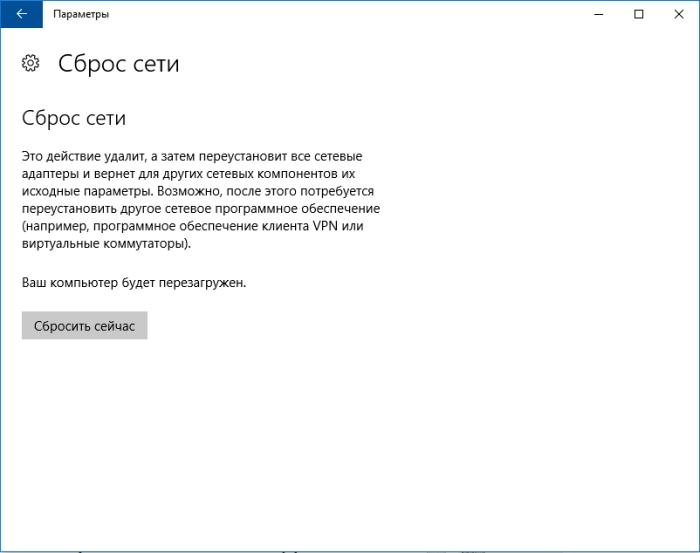
Etter å ha tilbakestilt, start datamaskinen på nytt og kontroller at alt fungerer nå.
NetAdapter - Feilsøkingsmetode for alternativt nettverk
Grunnleggende nettverks- og Internett-tilkoblingsproblemer kan ofte løses. enkle metoder - Det er nok å installere driverne for nettverkskortet, endre DNS til Google-adressen, oppdatere IP-innstillingene og lignende operasjoner. Alle disse innstillingene er imidlertid spredt over Windows partisjoner . Og hvis alt var på ett sted?
Det var for dette formålet at NetAdapter-verktøyet ble utviklet, som grupperer alle nettverks feilsøkingsverktøyene i ett vindu. Det vil si med ett klikk du kan utføre de ovennevnte operasjonene og ikke bare. Dette er imidlertid ikke et verktøy som kan løse absolutt alle nettverksproblemer, men gitt naturen av vanlige problemer, er det stor sannsynlighet for at programmet vil hjelpe deg med å finne årsakene til problemer med nettverkskomponenter og løse dem.
Programmet må kjøres med administratorrettigheter (høyreklikk på musen - kjør som administrator). På høyre side av programvinduet finner du informasjon om nettverkskort og tilkobling - IP-adresse, MAC-adresse, nåværende bruk av DNS-adressen, etc. Til venstre er alle verktøyene for konfigurering og diagnostisering av nettverket.
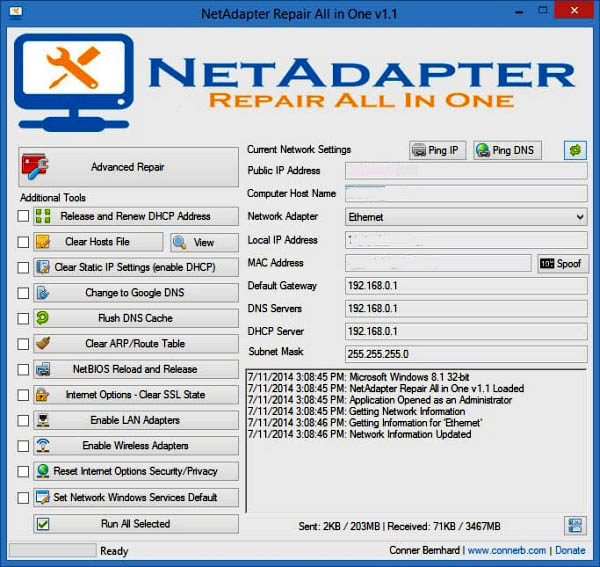
Blant verktøyene som er tilgjengelige her, tilbakestilles det midlertidige DNS-minnet, endrer DNS-adressene til Google (det hjelper for eksempel når Internett-tilkoblingen er aktiv og sidene ikke åpnes), rengjøring vertsfil (se også innholdet), oppdater IP, tilbakestill konfigurasjon og sikkerhetsinnstillinger, "tilbakestill" nettverksinnstillinger starter NetBIOS på nytt. Du kan også bruke spoofing til å endre MAC-adressen til et nettverkskort. For å aktivere oppgaver (en eller flere), velg dem fra listen, og bruk deretter knappen nederst i vinduet.
Tilleggsverktøy (Advanced Repair Tools) er også tilgjengelig som gjør at du kan feilsøke problemer knyttet til TCP / IP-protokollen, tilbakestille innstillingene for proxy / VPN og også diagnostisere Windows-brannmur. Hvis du ofte har nettverksproblemer, vil NetAdapter Repair All in One spare deg mye tid.
Mange har oppstått problemer med å koble til Internett, og årsaken er noen ganger lurking i cluttering opp et nettverkskort. Du kan prøve å identifisere årsaken: Koble fra og koble til igjen, start ruteren og datamaskinen på nytt, kontroller om andre enheter kan koble til Internett. Noen ganger hjelper det å starte datamaskinen på nytt når den virker lenge uten å starte på nytt. For meg personlig, på en bærbar PC, er det bare ett alternativ som hjelper å tilbakestille nettverksinnstillingene.
Tilbakestill adapterens nettverksinnstillinger i Windows 10
- 1. Klikk på brettvarsling.
- 2. "Alle parametere".
Velg alternativet "Nettverk og Internett".
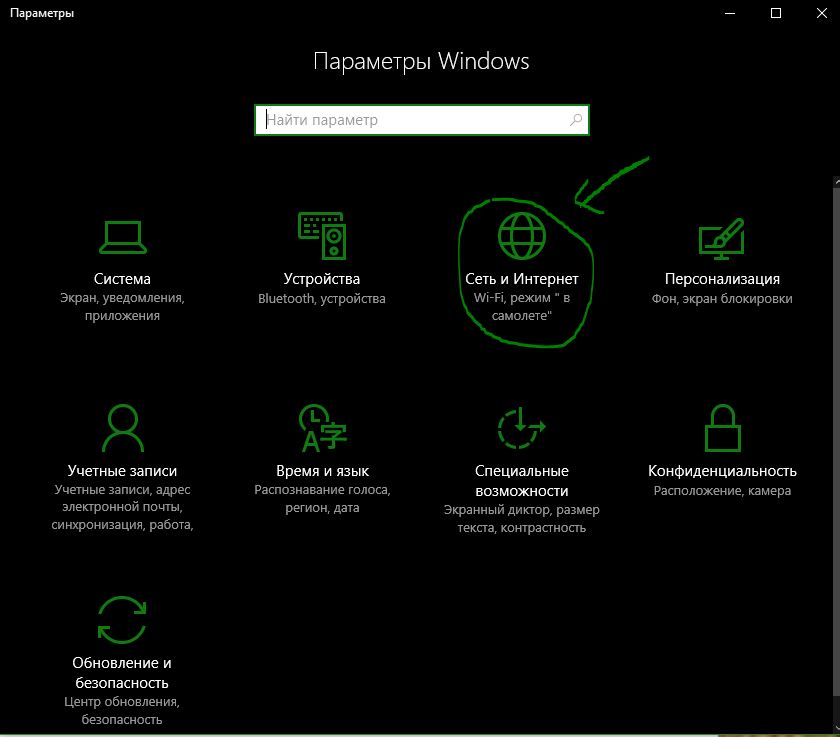
Gå, "Status" og gjør "Tilbakestill nettverk". Deretter vil vinduene be om å starte datamaskinen på nytt. Du kan prøve å velge "Feilsøkingsverktøy for nettverket".
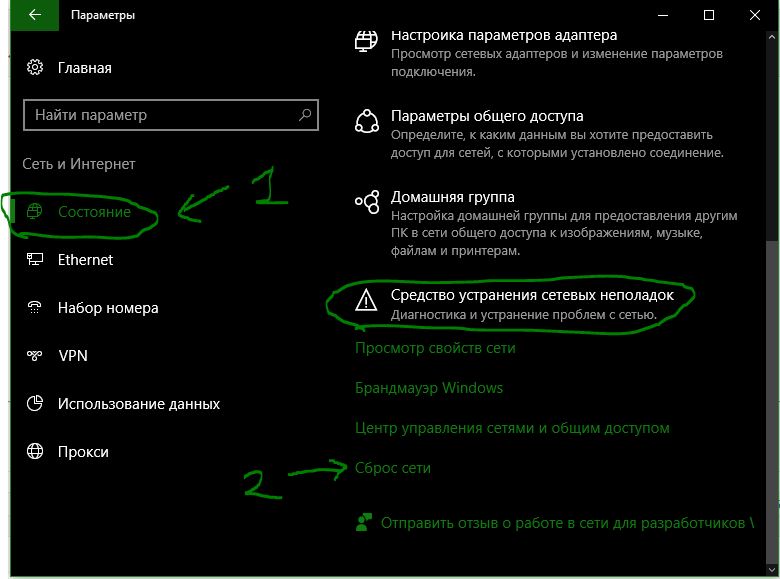
Tilbakestill adapterinnstillinger i Windows 7
Startmeny "kontrollpanel"> "nettverk og internett"> "nettverkskontrollsenter"> "endre adapterinnstillinger".
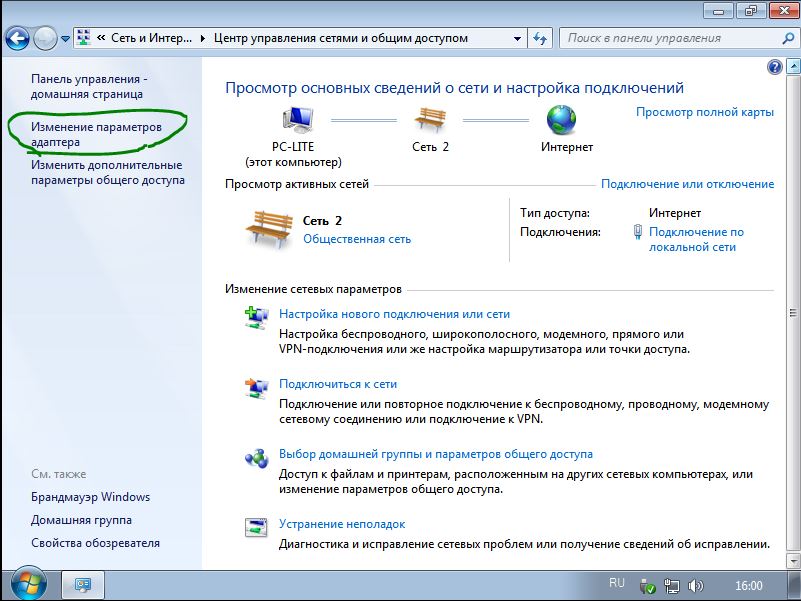
Åpne opp nødvendig tilkobling . I det åpne vinduet, slå av og på igjen.
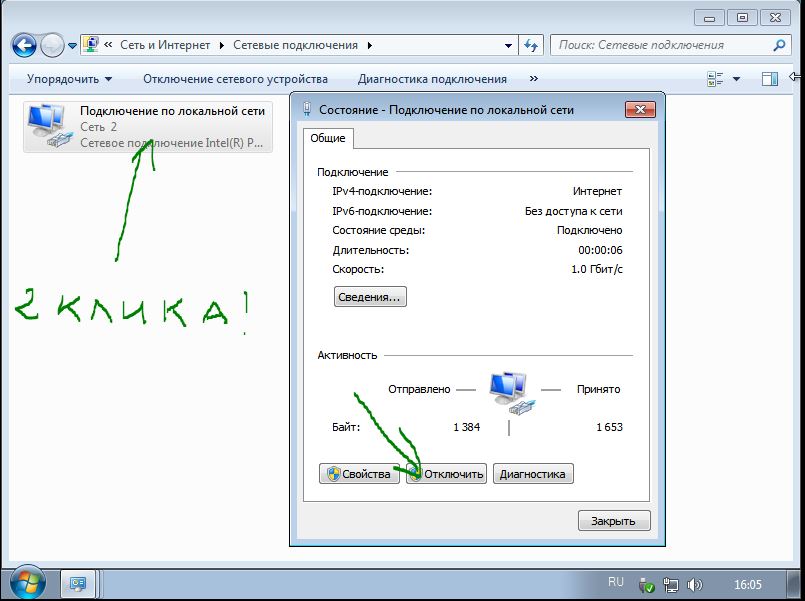
Du kan fjerne driveren for nettverkskortet hvis fremgangsmåten ovenfor ikke hjalp. Åpne "start" -menyen, høyreklikk på "datamaskin" -linjen og klikk på "Control" i popup-menyen.
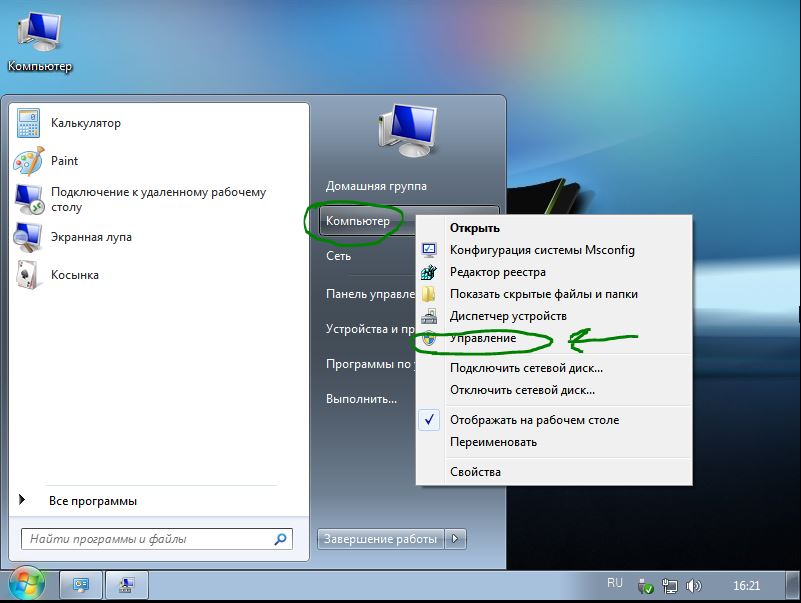
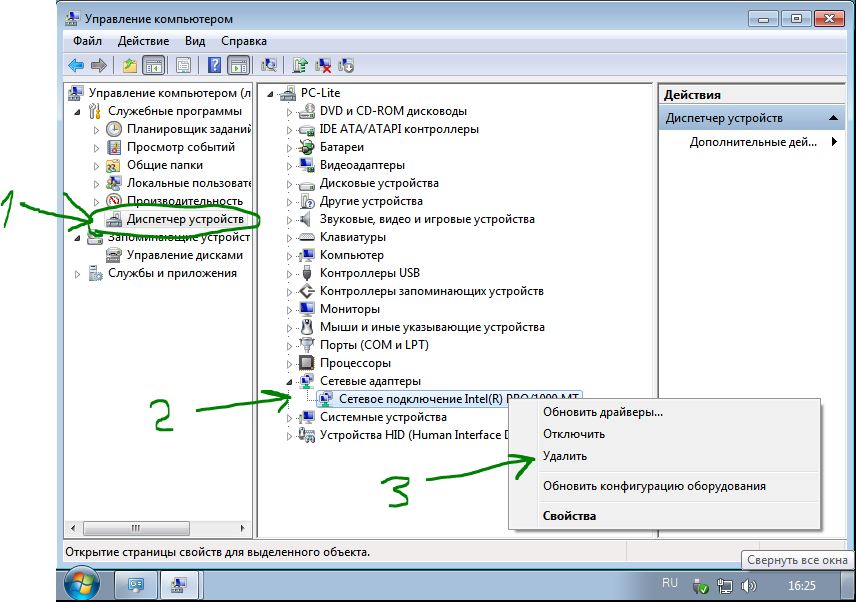
Nå må vi installere driveren tilbake. For å gjøre dette, klikk på "Handling" -fanen og i popup-menyen "Oppdater maskinvarekonfigurasjon." Føreren vil installere seg selv. Sjekk om nettverkskortet er slått på.
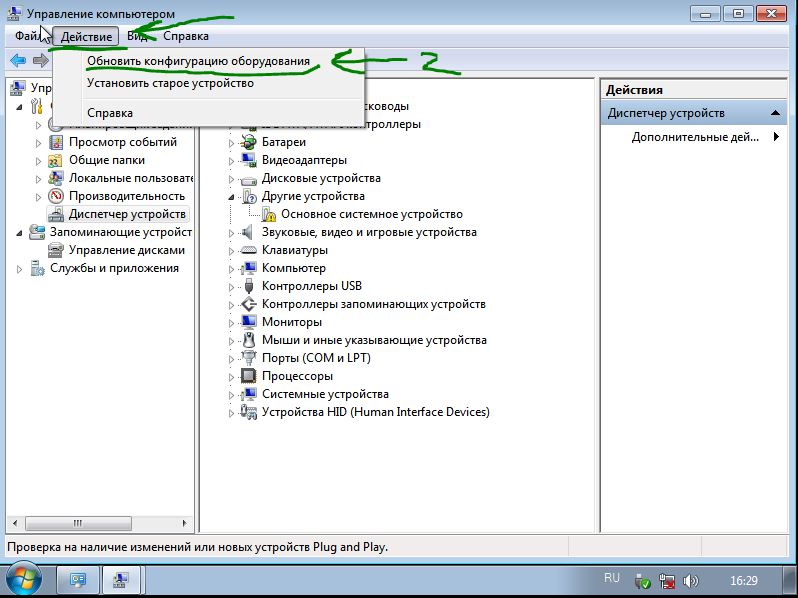
Tilbakestill vinduer 10 adapter wifi nettverksinnstillinger
Det er et problem med wifi-tilkobling adapter, kan brukeren ikke koble til Internett, selv om den går inn i alle dataene på riktig måte. For å komme i gang, start bare ruteren din (modem). Hvis det ikke hjelper, må du slette WiFi-innstillingene.
- Klikk på tannhjulikonet på Start-menyen for å åpne programinnstillingene.
- Klikk på "Nettverk og Internett", og klikk deretter på WiFi i menyen fra venstre.
- Klikk på høyre "ledelse kjent".
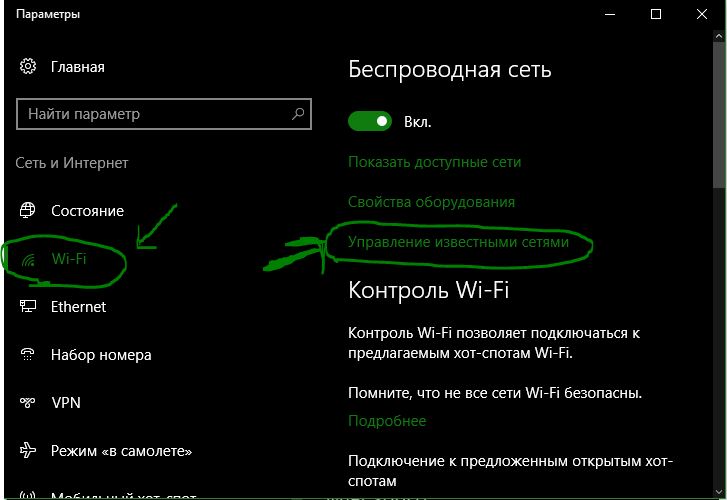
Velg en tilkobling og klikk Glem.
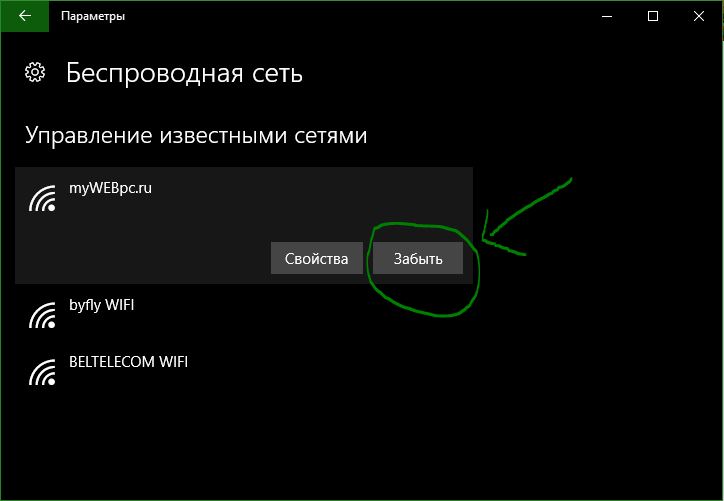
Hvis du bruker en trådløs nettverkstilkobling, bruker den en nettverkstilkobling, det er en nettverkstilkobling og en Wi-Fi-tilkobling.
Merk: Følgende veiledning gjelder for Windows 10.
Det er flere alternativer tilgjengelig for Windows 10. Noen ganger kan det være nødvendig å prioritere en Windows-adapter.
Tenk på, for trådløst nettverk, trådløst nettverkstilkobling, trådløst nettverk, trådløst VPN og trådløst nettverk.
Endre nettverksadapterprioriteter i Windows 10
Du kan bruke enten PowerShell eller den andre.
Jeg liker PowerShell. Så, la oss starte der.
The powerhell måte
Første PowerShell-spørsmål:
- Former og tastetrykk Windows powerhell lenke som vises.
Dette åpner en forhøyet PowerShell-spørring. Legg merke til at du også kan kjøre en skrivekraftshell. Skjermbildet over viser hvordan det er gjort.
Get-NetIPInterface . Dette viser alle nettverksadaptere, grensesnittindeksnummeret og grensesnittet metrisk.
Adapteren er et unikt nummer på hver adapter. Også, det viser alle adaptervinduer på det tidspunktet.
Grensesnitt kolonne kolonne. Prioriteter for alle adaptere.
Kjør kommandoen Set-NetIPInterface-InterfaceIndex "-InterfaceMetric" ny prioritet av adapteren ".
Eksempel: Set-NetIPInterface-InterfaceIndex "11" -InterfaceMetric "90"
Adapter til verdien 90.
Adaptere med et lavere grensesnittMetrisk nummer prioriteres over.
Bruk kommandolinjen til å bekrefte endringen.
Grensesnittmetoden
Hvis du foretrekker et grafisk brukergrensesnitt, kan du også gjøre det. Dette er en enkel måte som PowerShell-metoden.
Dette er en oversikt over nettverksadapteren.
For eksempel anbefales det at du velger det. Jeg får deg PowerShell-kommandoen Get-NetIPInterface for å få en lesning direkte på dem.
Trinn 1 : Trykk på Windows-tasten, skriv ncpa.cpl og klikk på det. Dette åpner nettverksforbindelseslisten.
Trinn 2 : Klikk på kontekstmenyen. Dette åpner egenskapsvinduet til adapteren.
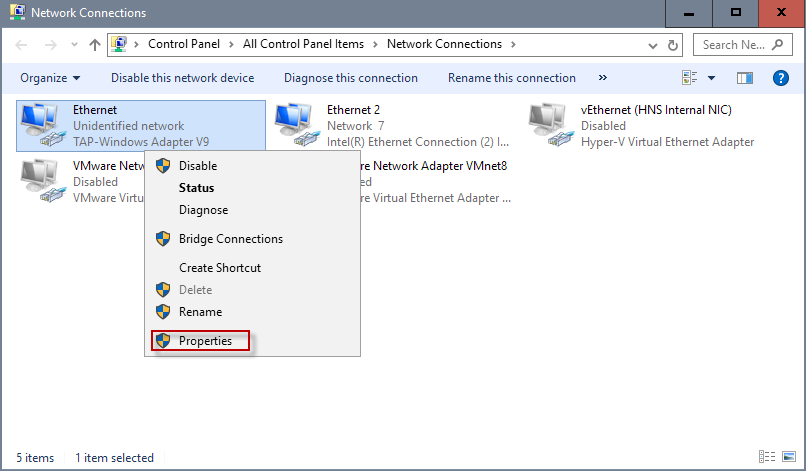
Trinn 3 : Finn Internet Protocol Version 4 (TCP / IPv4), velg det, og klikk på Egenskaper-knappen. Merk: Hvis tilkoblingen din er IPv6, velg Internet Protocol Version 6 (TCP / IPv6) i stedet.
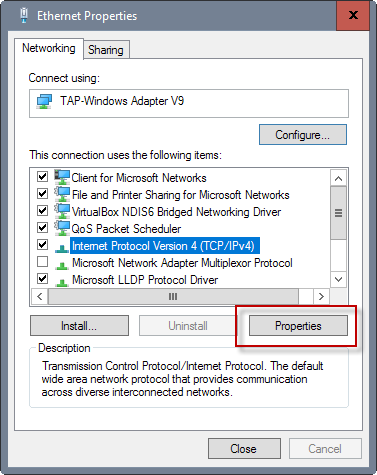
Trinn 4 : Finn knappen.
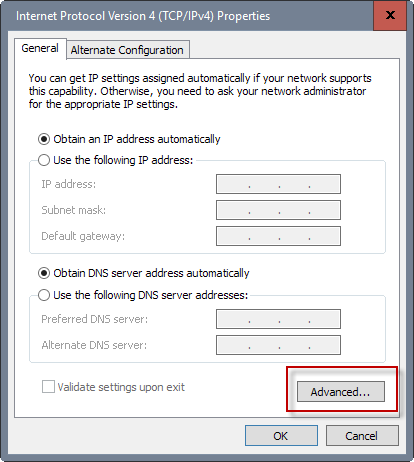
Trinn 5 : Der finner du grensesnitt metrisk nær bunnen. Fjern merket fra den automatiske metriske boksen, og skriv inn et nytt egendefinert nummer. Pass på at du velger verdien på 2 eller høyere, som den er reservert for loopback-adapteren.
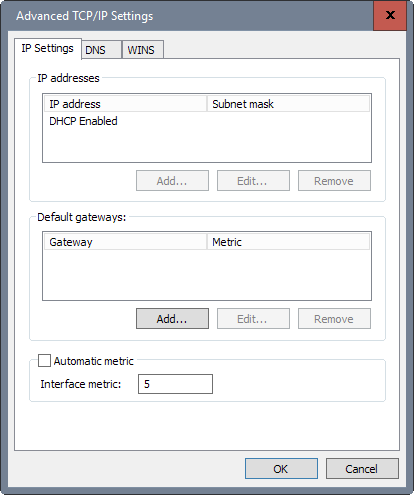
Trinn 6: Klikk her.
Jeg bruker PowerShell-kommandoen som brukes ovenfor.
Ikke sikker på hvordan du gjør dette?Og hvis alt var på ett sted?
