Cum se face un calendar de rupere în care program. Cum să creați un calendar pe computerul dvs.
- Recenzii de utilizatori
- Pasul 1. Descărcați software-ul pe PC
- Pasul 5. Imprimăm calendarul
- instrucție
- Cum se creează un calendar în Word 2003
- Anulați patch-urile de remediere rapidă
- Înlocuire automată
Noul program "Design Calendars" vă permite să creați calendare elegante de orice format și stil. Distribuția mărimii - 48 Mb. Programul funcționează sub toate versiunile de Windows, inclusiv Windows 7, XP, Vista, Windows 8 și 10. Achiziționarea versiunii complete se face prin cele mai fiabile magazine online cu livrare în 10 minute.
Recenzii de utilizatori
Pentru mult timp am ales un program potrivit pentru crearea de calendare. Când am încercat Design Calendars, am înțeles imediat - de asta am nevoie. Programul are tot ce poate fi util pentru realizarea calendarelor acasă!
Alyona Morozova, Moscova
Calendare de design - program de înaltă calitate și grijuliu. Fără îndoială, cel mai bun pe piața rusă. Ea ma lovit personal cu o varietate de calendare și posibilități nelimitate de proiectare.
Vyacheslav Titov, Khabarovsk
Cum de a crea un calendar cu mâinile tale? Dacă întrebați această întrebare nu pentru prima dată, atunci este timpul să găsiți răspunsul. Acest articol va contribui la acest lucru. După ce ați citit-o, veți învăța cum să faceți pereți, mese, buzunar, flip și alte tipuri de calendare chiar în spatele calculatorului folosind programul convenabil "Calendar Design"
Pasul 1. Descărcați software-ul pe PC
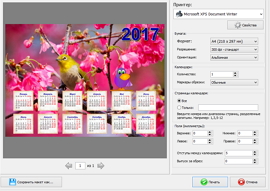
Pasul 5. Imprimăm calendarul
Acum știi cum să creezi un calendar. Proiectul nu poate fi lăsat complet pentru a lucra în continuare pe computer: pentru a face acest lucru, faceți clic pe butonul "Salvați" din meniul din partea de sus. Acolo puteți să o salvați ca imagine în format PDF, JPEG, CMYK etc. Dacă calendarul este gata, atunci este timpul să îl tipăriți. Faceți clic pe opțiunea "Imprimare". În fereastra care apare, selectați imprimanta, dimensiunea și orientarea hârtiei, setați marcatorii pentru decupare, margini și numărul de calendare și faceți clic pe "Imprimare" .
Microsoft Word este un instrument puternic pentru crearea de documente text. Prin aceasta, puteți crea un calendar convenabil mic, care poate fi apelat prin apăsarea butonului corespunzător din bara de instrumente. Pentru a face acest lucru, va trebui să utilizați setul de instrumente Microsoft Visual Basic, care este instalat împreună cu oricare dintre ele Pachetul Microsoft Birou.
instrucție
crea Document Word și salvați-l ca un șablon. Pentru a face acest lucru, utilizați elementele de meniu corespunzătoare "Fișier" (pentru Office 2007 și mai sus - butonul Microsoft Office în colțul din stânga sus) - "Creați" - "Document gol" și apoi "Salvați ca" - "Șablon de cuvinte".
Deschideți mediul de programare Visual Basic apăsând tastele Alt și F11. Se deschide o fereastră de editor în care apăsați tasta "F7".
În partea superioară a ferestrei, selectați "Inserați" - "Formular utilizator" ("Inserați -" Formular utilizator). Selectați meniul Instrumente - Controale suplimentare. În meniul pop-up, bifați caseta de lângă "Controlul calendarului" (sau "Controlul calendarului"). Faceți clic pe OK.
Faceți clic pe pictograma "Calendar" care apare în panoul de control "Toolbox". Deplasați mouse-ul peste formular și desenați un pătrat de dimensiunea necesară pentru calendar.
Puteți modifica opțiunile de afișare ale calendarului. Pentru a face acest lucru, în partea stângă a ferestrei, în meniul Proprietăți, selectați "Personalizat" și faceți clic pe butonul de elipsă din partea dreaptă a liniei. În fereastra pop-up, selectați setările necesare . În filele "Font" și "Color" puteți selecta opțiunile pentru panoul calendaristic propriu-zis. După efectuarea tuturor setărilor, faceți clic pe "OK".
Faceți clic pe antetul de formular, iar în rândul "Proprietăți" ("Caption") puteți specifica numele "Calendar". Titlul se va schimba.
Pentru a organiza închiderea calendarului pe tasta "Esc". Pentru a face acest lucru, selectați butonul "CommandButton" din ToolBox, desenați-l. Modificați valoarea din "Proprietăți" în "Adevărat". Apăsați F7, introduceți "Unload Me" între cele două linii "Private Sub .." și "End Sub", apoi faceți clic pe "OK".
Pentru a afișa data curentă în calendar, inserați codul după elementul "Private Sub Calendar1_Click ()": Private Sub UserForm_Initialize ()
Calendar1.Today
Terminați sub
Pentru a afișa calendarul în orice document creat pe șablon, selectați comanda "Insert" - "Module" și introduceți: Sub OpenCalendar ()
UserForm1.Show
Terminați sub
Faceți clic pe butonul "Salvați" din bara de instrumente (sau "Fișier" - "Salvați"). Puteți închide editorul.
Pentru a testa sănătatea, apăsați pe Alt și pe F8 în Word. Introduceți "OpenCalendar", dați clic pe "Executare". Se va deschide un calendar. Salvați șablonul creat.
Sfat bun
Pentru a simplifica ieșirea din calendar, îl puteți adăuga în bara de instrumente ("Service" - "Setări" - "Bara de instrumente" - butonul "Nou").
Cum se creează un calendar în cuvânt? Și din nou, dragul nostru Microsoft Word. Probabil că nu există o astfel de persoană care să-l studieze complet. Ei bine, cu excepția dezvoltatorilor. Îmi place foarte mult de asta editor de text . Puteți să creați lucruri în el pe care niciodată nu am visat niciodată înainte. Este păcat că timpul nu este suficient pentru a acoperi totul. Aș avea acest editor în urmă cu treizeci de ani, aș alege altă profesie. Pentru a vă asigura că Microsoft Word este într-adevăr un instrument foarte puternic și flexibil, vă voi arăta cât de ușor și rapid puteți crea un calendar în el.
Cum se creează un calendar în Word 2003
Deschideți un nou document în Word și accesați meniul - File - New .
Expertul pentru calendar (în meniul din dreapta).
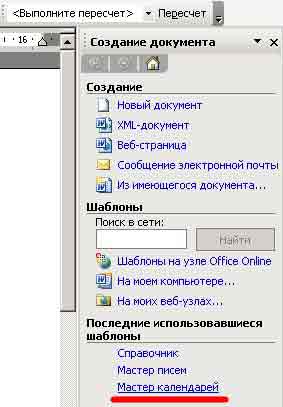

Se va deschide o nouă fereastră a Expertului pentru calendar, în care trebuie să alegeți stilul viitorului calendar (alegeți Exquisite ).
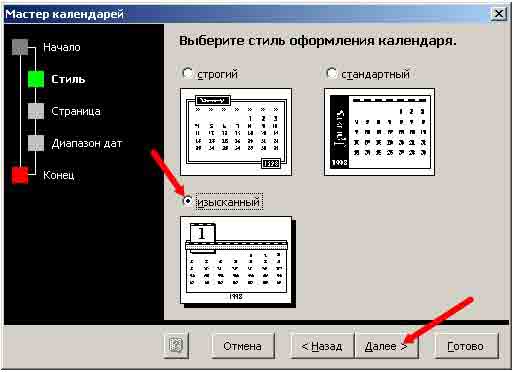
În fereastra nouă, trebuie să selectați orientarea calendarului și să alegeți dacă va exista sau nu un desen din calendarul nostru.

În fereastra următoare a Expertului calendaristic, trebuie să selectați începutul și sfârșitul calendarului. Ei bine, deși ne-am prezis de sfârșitul lumii și nu sunt de la urmașii Maya, îndrăznesc să aleg pe cel final - 31 decembrie 2012. Probabil că predicțiile mele sunt mai corecte.

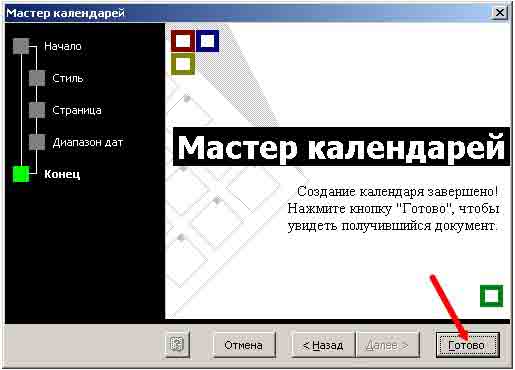
Stadiul final. Faceți clic pe butonul Terminare . Asta am făcut.
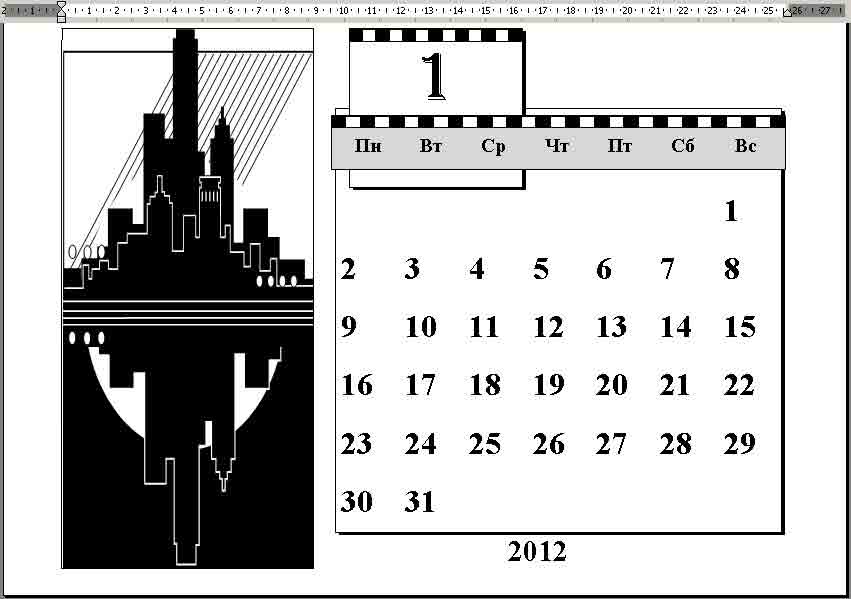
În mod normal, înlocuim imaginea. Pentru aceasta, faceți clic pe faceți clic dreapta dați clic pe imagine și din meniul drop-down selectați elementul Cut .
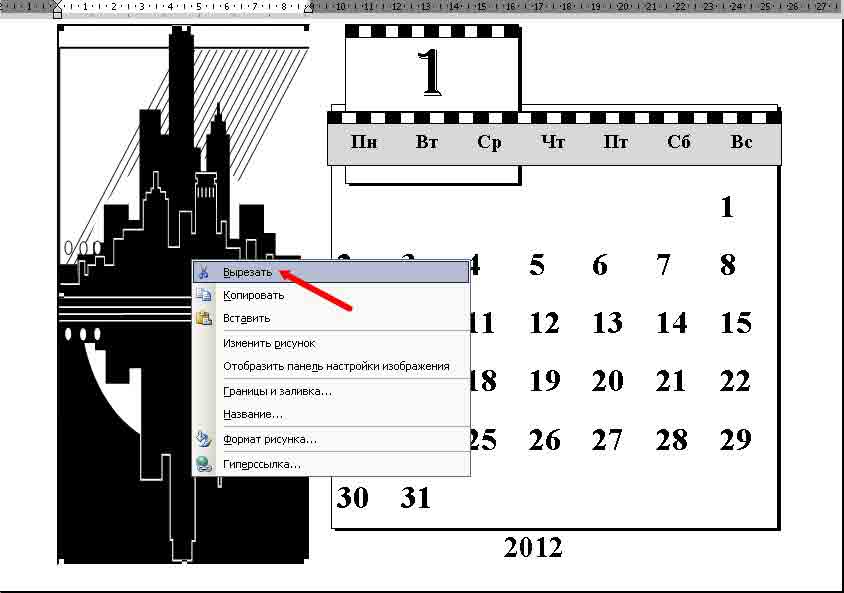
Dar în acest fel puteți termina calendarul. Aici, lecțiile următoare vor veni la îndemână.
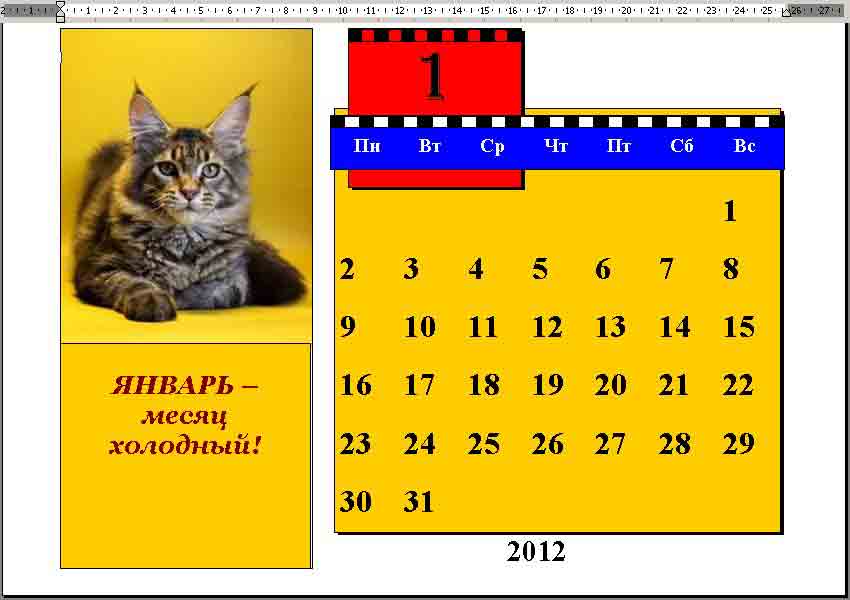
În alte versiuni ale Cuvântului, totul se face într-un mod similar. Numai acolo poți să iei șabloanele direct de pe Internet, iar alegerea e mai mult.
Funcția de auto-corectare în zbor corectează sute de greșeli comune și cuvinte greșite în MS Word. Va trebui să urmăriți îndeaproape pentru a vedea acest înlocuitor rapid.
De exemplu, în Word nu puteți introduce cuvântul nelz (fără semn moale) . Acest lucru se datorează faptului că AutoCorrect în Word corectează instantaneu această tipo după ce apăsați bara de spațiu.
AutoCorrect poate converti, de asemenea, combinațiile de text de bază la caracterele dorite. De exemplu, încercați să scrieți (C), iar schimbarea automată o va transforma într-un simbol al drepturilor de autor ©. Același lucru este valabil și pentru introducerea unei combinații ™ care se transformă în ™. Introducerea caracterelor -> le transformă în săgeți, iar personajele dev devin un zâmbet.
În plus față de înlocuirea automată a ortografiei corectează erorile principale de punctuație din cuvintele dvs. Această funcție face automat prima literă a propoziției cu majuscule, corectează automat majusculele inversate, precum și alte erori comune.
Anulați patch-urile de remediere rapidă
Puteți anula modificările făcute în zbor prin funcția de AutoCorrect, dar acest lucru va necesita viteză. Miscarea secreta este sa apasati combinatia Ctrl + Z (comanda Undo) imediat dupa autochange. Dând clic pe Anulează acțiunea AutoCorrect.
Chiar dacă nu ați utilizat imediat comanda Renunțați, puteți vedea în continuare editările efectuate de AutoCorrect. Acestea sunt marcate cu un dreptunghi albastru situat sub prima literă a textului corectat, după cum se arată în figura de mai jos. Pentru a face acest lucru, setați cursorul pe acest dreptunghi și faceți clic pe el pentru a vedea diferitele opțiuni pentru schimbarea automată.
Înlocuire automată
Pentru a aduce textul în forma sa originală, selectați opțiunea "Modificați înapoi la ...", unde "..." este textul sursă.
Pentru a preveni acest tip de schimbare automată, selectați opțiunea "Dezactivați schimbarea automată ...". În acest caz, textul nu va fi supus schimbării automate, ci va fi definit ca o tipografie sau un cuvânt cu o eroare.
Pentru a controla comportamentul schimbării automate, precum și pentru a corecta și extinde lista de cuvinte pentru înlocuire, trebuie să efectuați următorii pași:
- Selectați fila Fișier din meniul principal.
- Faceți clic pe Opțiuni. Se afișează caseta de dialog Opțiuni Word.
- Faceți clic pe categoria Spelling din panoul din stânga.
- Faceți clic pe butonul Opțiuni de corecție automată.
Apare o casetă de dialog cu fila AutoCorrect activată. Această filă conține o listă a tuturor înlocuirilor, precum și o listă de corecții pentru greșelile comune. Prin această filă, puteți elimina, de asemenea, toate opțiunile de autocorrect care nu vă sunt potrivite. 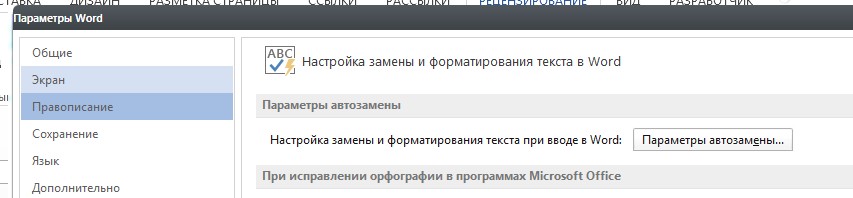
Pentru a șterge o înregistrare în lista de autocorrect, găsiți linia necesară, de exemplu, 🙂 pentru un zâmbet. Selectați o linie și faceți clic pe butonul Ștergere.
Pentru a adăuga o intrare la lista de înlocuire automată, utilizați câmpurile "înlocuiți" și "după". De exemplu, tastați "puternic" în câmpul "înlocuiți" și în caseta "pe", tastați "puternic", apoi faceți clic pe butonul Adăugați. După efectuarea tuturor modificărilor, faceți clic pe OK și închideți caseta de dialog Opțiuni Word. 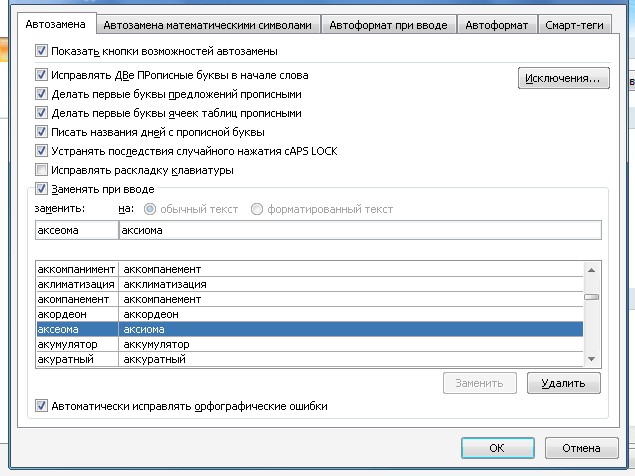
AutoCorrect este una din multele caracteristici din Word. Sper că după ce ați citit, a devenit clar modul în care funcționează această metodă convenabilă de corectare a erorilor atunci când lucrați cu documente.
Dacă v-am ajutat, distribuiți acest post altora. butoanele sociale . Nu sunteți dificil - sunt mulțumit. Și pentru a fi întotdeauna conștienți de noi probleme - abonați la newsletter și să se alăture grupurilor: colegii de clasă, vKontakte.
Cum se creează un calendar în cuvânt?