Mehmonlar uchun Windows 10, qanday sozlanish kerak?
- Windows mehmon hisobi
- OPTION 1: "Windows 10" da mehmon hisobini yaratish uchun buyruq satridan foydalaning.
- OPTION 2: "Windows 10" da "Mahalliy foydalanuvchilar va guruhlar" orqali mehmon hisobini qo'shish
Windows 10ga mehmon hisobini qanday qo'shishni , qanday qilib to'g'ri tarzda sozlashni va cheklashlarni yaratishni o'qing. Windows 10 endi shaxsiy kompyuteringizni almashish uchun mehmon hisobini taklif qilmaydi, lekin siz ushbu xususiyatni taqlid qilish uchun cheklangan hisob yaratishingiz mumkin.  Mundarija:
Mundarija:
- Windowsda mehmon hisob.
- Mehmonlar uchun hisob cheklovlarini yaratish:
Windows mehmon hisobi
Windows operatsion tizimining ishlab chiquvchilari o'z imkoniyatlarini kengaytirishga va ularni har xil turdagi qurilmalarda ishlatishga undaydi. "Windows" ning avvalgi versiyalari uni bir nechta shaxsiy kompyuter yoki noutbukda bo'lishiga ruxsat berdi. Bunga mehmon hisobini yaratish orqali erishildi.
Kompyuterga tez kirishni talab qiladigan turli holatlar bo'lishi mumkin va bu imkoniyat sizga shaxsiy kompyuterlardan foydalanish darajasini kengaytirish imkonini beradi. Mehmon hisobining kontseptsiyasi uchinchi tomon foydalanuvchilarga internetga kirish, ba'zi ilovalarni ishga tushirish, hujjatlarni yaratish va tahrir qilish kabi cheklangan qator tadbirlarni amalga oshirish uchun shaxsiy kompyuterdan foydalanish uchun mahalliy vaqtinchalik imkoniyatni taqdim etadi.
Shu bilan birga, shaxsiy kompyuteringizda muayyan xatti-harakatlar qilish qobiliyati sizning shaxsiy fayllaringizga va papkalarga ( "Hujjatlar" , "Musiqa" , "Tasvirlar" va hokazo) kirish uchun mehmon qayd hisobiga kirgan foydalanuvchini biron bir kompyuterni o'rnatish yoki o'chirishga ruxsat bermadi ilovalar yoki dasturlar, haydovchilar va qo'shimcha qurilmalarni o'rnatish yoki yangilash, oldindan o'rnatilgan tizim parametrlarini o'zgartirish, Microsoft do'konidan ilovalarni ochish va boshqalar. Boshqacha qilib aytadigan bo'lsak, foydalanuvchi sizning kompyuteringizda mehmon hisobida ishlayotganda, shaxsiy kompyuterni boshqarish vositalariga va "Windows" tizimi sozlamalariga kirish imkoniga ega bo'lmadi. Shunday qilib, sizning tizimingiz butunlay xavfsiz edi. Afsuski, "Windows 10" operatsion tizimi chiqqandan keyin, mehmon hisobini yaratish qobiliyati yo'qoldi.
Siz uni bir necha usulda yoqishingiz mumkin, ammo mehmon hisobidan foydalanish uchun ko'rsatilmaydi. Aslida, bunday hisobni faollashtira olsangiz ham, kirish ekranida ham ko'rinmaydi.
Biroq, mehmonlar hisobini yaratish uchun zarur bo'lgan elementlar, Windows 10 operatsion tizimida mavjud bo'lib, bu sizning shaxsiy cheklangan hisobingizni yaratishga imkon beradi va mehmonlar sizning kompyuteringizdan foydalanishlari mumkin. Bu sizning vaqtingizni biroz ko'proq oladi.
Ushbu qo'llanmada siz shaxsiy kompyuteringizda cheklangan mehmon hisobini yaratish uchun ikkita variantni ko'rsata olamiz.
OPTION 1: "Windows 10" da mehmon hisobini yaratish uchun buyruq satridan foydalaning.
Nomidan ko'rinib turibdiki, birinchi versiyada biz buyruq satrining xususiyatlaridan foydalanamiz. Ushbu parametr universal va "Windows 10" operatsion tizimining har qanday versiyasiga mos keladi. Buyruqlar oynasi bir necha usul bilan chaqirilishi mumkin. Biroq, mehmon hisobini yaratish uchun administrator imtiyozlari bilan buyruq qatori ilovasini ochishingiz kerak. Bu holatda, sizga eng qulay ko'rinadigan quyidagi taklif qilingan usuldan foydalanishingiz mumkin.
Shunday qilib, administrator huquqlariga ega bo'lgan buyruqni xohishi oynasini oching:
1-usul : "Windows + X" tugmalar birikmasi bilan birgalikda yoki "Ishga tushirish" tugmasini o'ng tugmasini bosib ish stolining pastki chap burchagida joylashgan "Vazifa paneli" da ochiladi menyuni oching. Mavjud ilovalar ro'yxatidan "Windows PowerShell (administrator)" bo'limini tanlang ( "Windows 10" operatsion tizimining turli nashrlarida "Buyruqning satri (administrator)" bo'limi bo'lishi mumkin .)

Windows PowerShell (Administrator) dasturi Windows 10 operatsion tizimining keyingi versiyalarida buyruq qatorlari vazifalarini bajaradi.
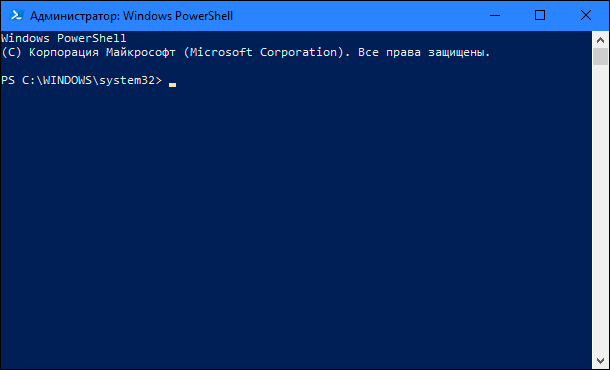
2-usul : Buyruqlar satri dasturini to'g'ridan-to'g'ri quyidagi papkada joylashgan "C" tizimda joylashgan "cmd.exe" executable faylga to'g'ridan-to'g'ri murojaat qilish orqali ochishingiz mumkin:
"C: \ Windows \ System32"
Belgilangan katalogni kiriting, aylantirish panelini pastga tushiring va kerakli Windows buyrug'i ishlovchilar faylini toping. Unga o'ng tugmasini bosing va ochilgan menyuni oching. Mumkin harakatlar ro'yxatidan "Administrator sifatida ishga tushirish" bo'limini tanlang .
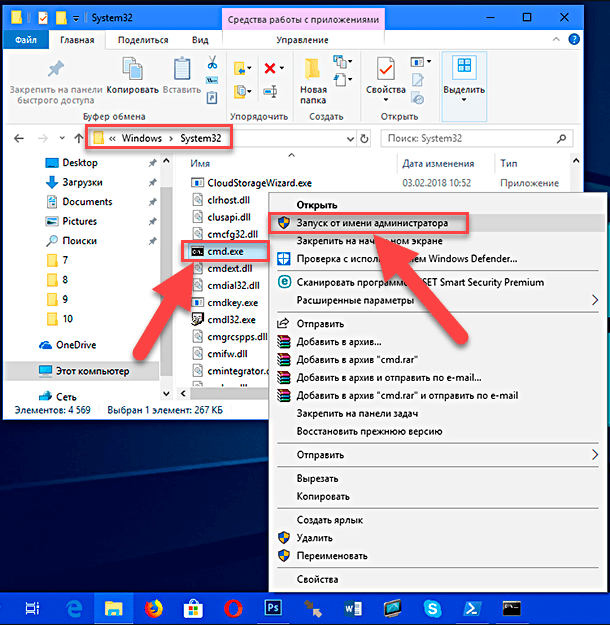
Boshqaruv 3 : Asosiy menyu menyusini ochish uchun "Ishga tushirish" tugmachasining ish stolining pastki chap burchagidagi "Vazifa paneli" ustiga bosing. O'tkazish satrini ishlatib, o'rnatilgan ilovalar va dasturlarning ro'yxatida pastga slaydni "tizim vositalari - Windows" bo'limiga o'tkazing . Pastki menyuni oching va xizmat dasturlari ro'yxatida "Buyruqning yo'nalishi" bo'limini toping. O'ng sichqoncha tugmachasini bosib, pop-up menyusida "Advanced" bo'limini toping. Kursorni biror bo'limga yo'naltirganingizda, "Administrator sifatida ishga tushirish" bo'limini tanlab oladigan quyidagi sub menular ochiladi.

Boshqaruv 4 : Ekranning pastki chap burchagidagi "Ishga tushirish" tugmachasi yonidagi "Vazifa paneli" da "Izlash" tugmasini bosing. Ochilgan dastur panelida kerakli joyga "cmd" qidiruv so'rovini kiriting. So'rovni eng mos keladigan xonada kiritganingizdan so'ng, "Buyruqning satri" ilovasi . Klassik dastur . Agar o'ng tugmasini bosib ochilgan menyuni oching va "Administrator sifatida ishga tushirish" bo'limini tanlang .
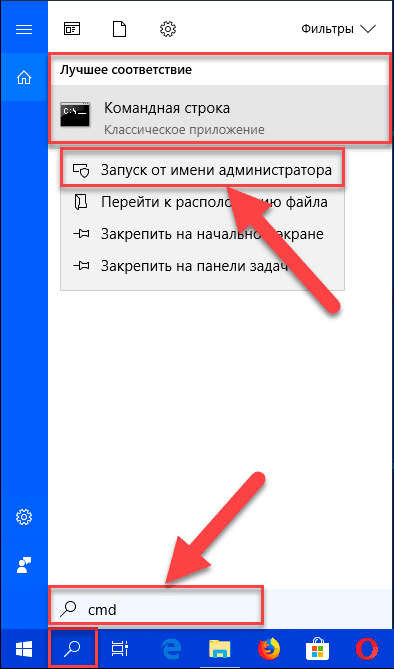
Windows foydalanuvchisi hisobini nazorat qilish xizmati quyidagi savollarga javob beruvchi ogohlantiruvchi xabar beradi: "Ushbu ilova qurilmangizga o'zgartirish kiritishga ruxsat beradimi?" . Amallarni tasdiqlash va ma'mur huquqlari bilan buyruq xohishi ochish uchun "Ha" ni bosing.

Buyruqlar satriga yangi hisob yaratish uchun quyidagi buyruqni kiriting va klaviaturada "Enter" tugmasini bosing:
aniq foydalanuvchi Mehmon / qo'shish
Natijada, siz "Yangi buyruq muvaffaqiyatli yakunlandi" degan xabarni qabul qilishingiz kerak, yangi hisob yaratishning ma'nosi.
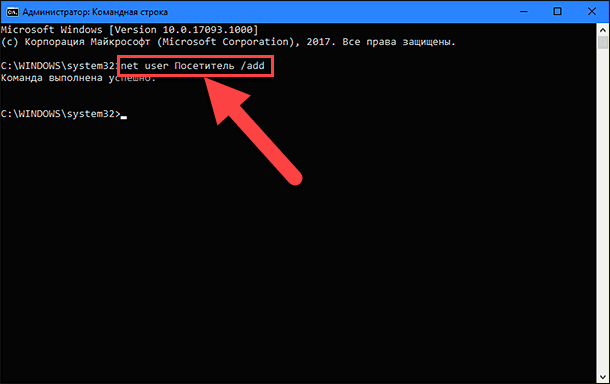
Eslatma : "Mehmon" nomi (Mehmon) "Windows 10" operatsion tizimining ajratilgan nomi bo'lib, uni ishlata olmaysiz, chunki "Mehmon" nomini yangi hisob nomi sifatida ishlatamiz. Shu bilan birga, hisobingizni o'zingiz yoqtirgan boshqa nom bilan yoki sizning yangi hisobingizning imkoniyatlari haqida to'liq tasavvurga ega bo'lishingiz mumkin. Faqat shu nom ostida har bir tizimga kirishni murakkablashtirmaslik uchun, juda uzoq va informatsion bo'lmagan nomni tanlashga harakat qiling.
Endi yangi yaratilgan hisobning parolini o'rnatish uchun quyidagi buyruqni kiriting va klaviaturada "Enter" tugmasini bosing:
aniq foydalanuvchi Mehmonlar *
Ushbu hisob uchun parol o'rnatishingiz shart emas, shuning uchun parol yaratilgan joyni bo'sh qoldirish uchun Enter tugmasini ikki marta bosing.
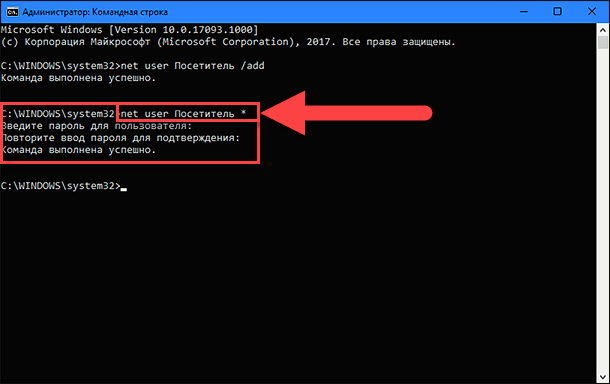
Agar barcha harakatlar to'g'ri amalga oshirilgan bo'lsa, "Buyruq muvaffaqiyatli yakunlandi" degan tasdiqlovchi xabarni ko'rasiz.
Mahalliy foydalanuvchi guruhida sukut bo'yicha yangi foydalanuvchi hisobi yaratilgan. Shuning uchun, ushbu komandadan quyidagi buyruqdan foydalanib olib tashlash va Enter tugmasini bosish kerak:
aniq mahalliy guruhlarning foydalanuvchilari tashrif / o'chirish

Ushbu buyruqda "Foydalanuvchilar" parametri mahalliy guruhni va "Mehmon" - ushbu guruhdan olib tashlangan hisob nomini ko'rsatadi. Agar siz Windows operatsion tizimining ingliz tilidagi versiyasini ishlatayotgan bo'lsangiz, foydalanuvchilarni foydalanuvchilar bilan almashtiring.
"Mehmon " guruhiga yangi foydalanuvchi hisobini qo'shish uchun quyidagi buyruqni kiriting va klaviaturada "Enter" tugmasini bosing:
aniq mahalliy guruh Mehmonlar Mehmon / qo'shish

Guruh va foydalanuvchi hisob parametrlari avvalgi buyruqqa o'xshash tarzda kiritiladi. Shunga ko'ra, "Windows" operatsion tizimining ingliz tilidagi versiyasida "mehmonlar" parametrini "mehmonlar" bilan almashtiring.
Vazifani bajarish uchun buyruq xohishi oynasini yoping.
Yuqoridagi amallarni qo'llash orqali an'anaviy standart foydalanuvchi hisobini yaratasiz. Ammo uni mahalliy foydalanuvchilar guruhidan olib chiqib, uni " Mehmonlar" guruhiga qo'shsangiz, unga mehmon hisobining eski versiyasida mavjud bo'lgan bir xil funktsiyalar va ruxsatlarni tayinlaysiz.
Belgilangan qadamlarni bajarganingizdan so'ng, siz faqat joriy hisobingizdan chiqishingiz kerak bo'ladi. Keyin kirish ekranida "Mehmon" hisobini tanlang va "Login" tugmachasini bosing - bu hisobni yaratishda biz o'rnatmaganimiz uchun parol talab qilinmaydi.
Endilikda siz uchinchi tomon foydalanuvchilariga yangi Mehmon hisobiga shaxsiy kompyuteringizga kirish uchun imkoniyat yaratib berishingiz mumkin. Ular Internetga kirish va muayyan ilovalar va dasturlardan foydalanishlari mumkin. Siz uchinchi tomon foydalanuvchilarining shaxsiy ma'lumotlaringizga kirishi, dasturlar va ilovalarni o'rnatish yoki olib tashlashi yoki "Windows" operatsion tizimining konfiguratsiyasi haqida biron-bir o'zgarish qilishdan qo'rqmasligingiz mumkin.
Ushbu hisobga endi kerak bo'lmasa, uni Sozlamalar ilovasida osongina olib tashlashingiz mumkin. Sozlamalar ilovasi operatsion tizimni boshqarishning barcha asosiy funktsiyalarini birlashtiradi va Windowsning oldingi versiyalarida Boshqarish vositasi ilovasini almashtirishga mo'ljallangan. Windows operatsion tizimining ishlab chiquvchilari Parameters ilovasiga kirishning turli usullari mavjudligini bilishdi. Siz uchun eng maqbul yo'lni tanlash uchun biz ulardan bir nechtasini ko'rsatamiz.
1-usul : Ekranning pastki chap burchagidagi "Ishga tushirish" tugmachasini bosib "Taskbar" -ga bosing va asosiy Windows menyusini oching "Windows" . Menyuning chap qismidagi tishli belgini bosing va Sozlamalar ilovasini oching. Yoki o'tish joyidan foydalanib, slayderni pastga siljiting va o'rnatilgan ilovalar va dasturlar ro'yxatidan "Parametrlar" bo'limini tanlang.

2 - usul : Ish stolining pastki chap burchagidagi "Ishga tushirish" tugmasini o'ng tugmasini bosing yoki "Windows + X" tugmalar birikmasini bosing va ochilgan menyunni oching. Mavjud ilovalar ro'yxatida "Options" bo'limini tanlang .
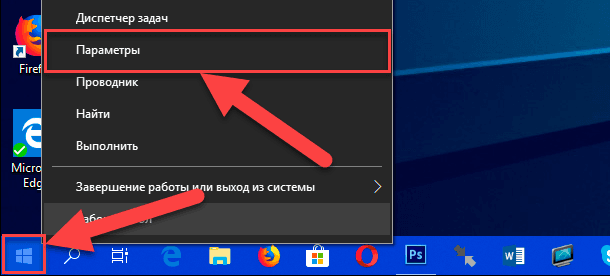
Boshqaruv 3 : Sozlamalar ilovasini ochishning eng tezkor usuli "Windows + I" tugmalar birikmasini bir vaqtda bosish va dasturni bevosita qo'ng'iroq qilishdir.
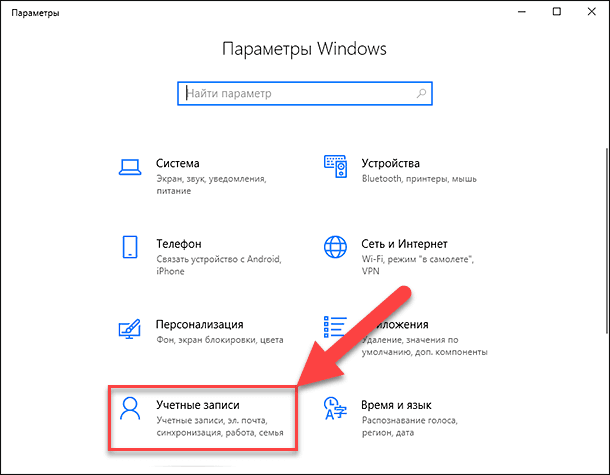
Mavjud dastur sahifalari ro'yxatidan Hisoblar sahifasini tanlang. Chap panelda "Oila va boshqa odamlar" bo'limiga o'ting va oynaning o'ng panelida aylantirish panelidan foydalaning, slayderni pastga tushiring va "Mehmon" hisobini tanlang, so'ng "O'chirish" tugmasini bosing.
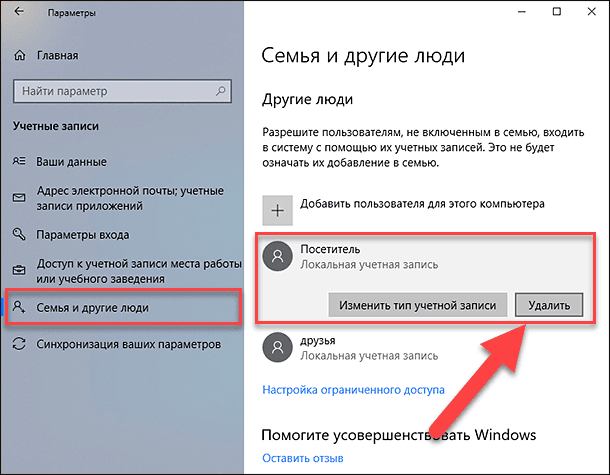
Qalqib chiquvchi xabarda "Hisob va ma'lumotlarni o'chirish" tugmasini bosing va foydalanuvchi hisobini o'chirish jarayonini yakunlang.
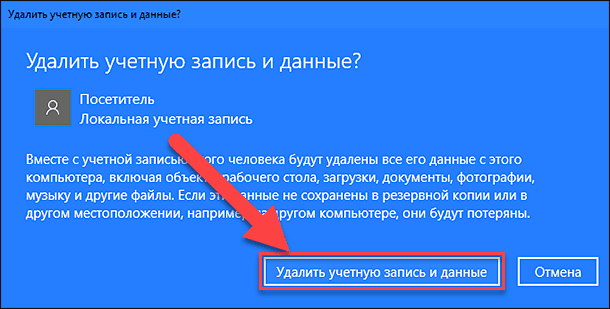
Endilikda "Visitor" ning mahalliy mehmon hisoboti shaxsiy kompyuteringizdan o'chirildi.
Eslatma : "Parameters" ilovasidagi "Hisoblar" sahifasini to'g'ridan-to'g'ri "Ishga tushirish" dialog oynasini ishlatish yo'li bilan ochish mumkin. Muloqot oynasini oching (masalan, "Windows + R" tugmachasi bilan birgalikda) va buyruq satri maydonida "ms-settings: otherusers" buyrug'ini kiriting.

Ishga tushirish dialog oynasiga va Parameters ilovasining sahifalarini ochish uchun mavjud barcha buyruqlar ro'yxatiga kirish haqida qo'shimcha ma'lumot olish uchun avval chop etilgan maqolaga qarang: "Windows 10 ning Sozlamalar ilovasida ba'zi sahifalar yoki bo'limlar yo'q" .
OPTION 2: "Windows 10" da "Mahalliy foydalanuvchilar va guruhlar" orqali mehmon hisobini qo'shish
Mehmon hisobini yaratish uchun ushbu imkoniyat Windows operatsion tizimining "Professional" va "Korporativ" versiyalariga mos keladi.
Siz xohlagan usulda "ishga tushirish" oynasini oching. Masalan, stolning pastki chap burchagida joylashgan "Ishga tushirish" tugmachasini o'ng tugmasini bosing yoki "Windows + X" tugmachasi bilan birgalikda bosing va mavjud ilovalar ro'yxatidan Ishga tushirish dialog oynasini tanlang.
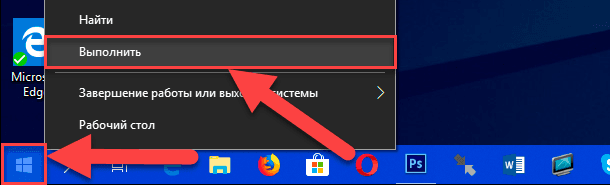
Buyruqning satriga quyidagi buyruqni kiriting: "lusrmgr.msc" va "OK" ni bosing yoki "Mahalliy foydalanuvchilar va guruhlarga" kiritish uchun "Enter" ni bosing.
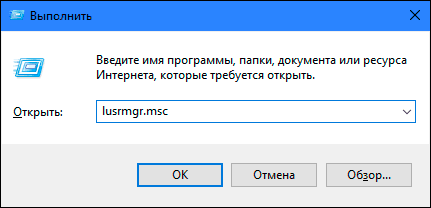
Oynaning chap panelida Foydalanuvchilar qismini tanlang, markaziy panaga o'ting, mavjud bo'lgan foydalanuvchilar ro'yxati bilan oynaning bo'sh joyiga bosing va ochilgan menyuda Yangi foydalanuvchilarni tanlang.
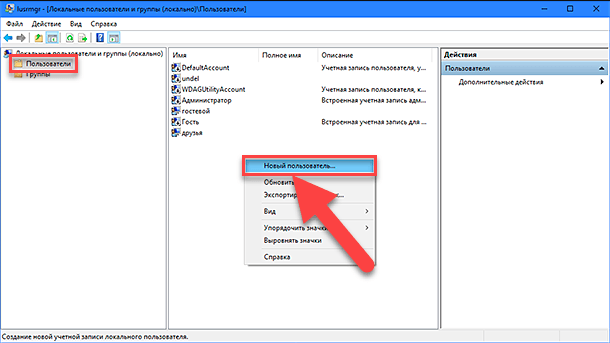
Yoki "Qo'shimcha harakatlar" bo'limiga bosganingizda ochilgan menyuda paydo bo'ladigan oynaning o'ng panelidagi bir xil nomdagi qismni tanlang.
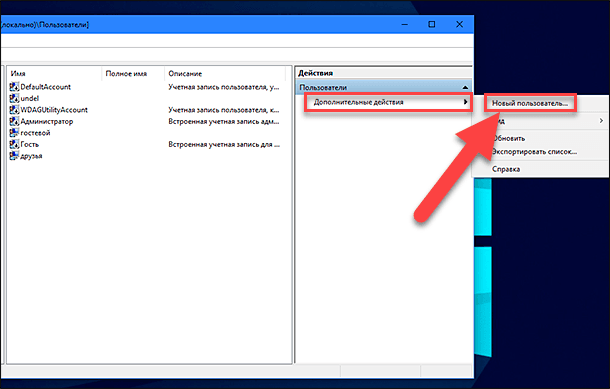
Yangi mahalliy foydalanuvchi hisobini yaratgan oynada, Foydalanuvchi xonasida yangi nom kiriting (bizning misolimizda Mehmonni tanladik), hisob yaratish jarayonini tugallash uchun tugma yaratish va yopish tugmalarini bosing (qolgan sohalarni ).
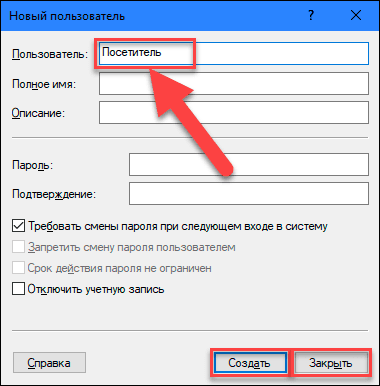
Oynaning markaziy oynasida, foydalanuvchilar ro'yxatida yangi yaratilgan "Mehmon" yozuvini tanlang va ustiga ikki marta bosing yoki ustiga o'ng tugmasini bosing va ochilgan menyuda "Xususiyatlar" qismini tanlang.
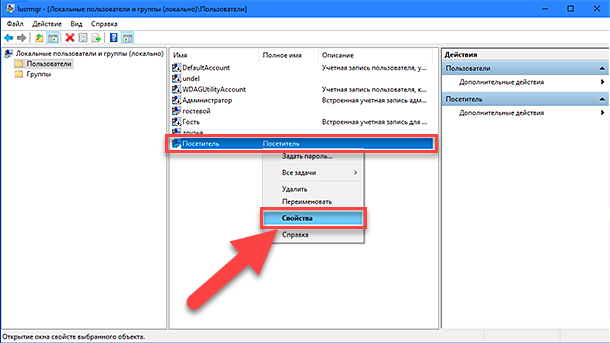
Ochilgan oynada "Guruh a'zolari" bo'limiga o'ting, markaziy oynadagi Foydalanuvchilar guruhini tanlang va Delete tugmasini bosing.

Chiqarish jarayoni tugagandan so'ng Qo'shish tugmasini bosing va Select: Groups oynasini oching. «Tanlanadigan ob'ektlarning nomini kiriting » maydonida « Mehmonlar» ( «Windows» operatsion tizimining inglizcha versiyasi uchun «Mehmonlar» qiymatini kiriting) qiymatini kiriting va saqlash uchun «OK» tugmasini bosing .
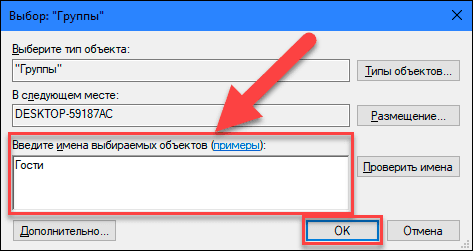
Keyin o'zgarishlarni amalga oshirish uchun "Ilova" va "OK" tugmalarini bosing . Mahalliy mehmon hisobini yaratish uchun barcha kerakli qadamlar yakunlandi va "Mahalliy foydalanuvchilar va guruhlar" oynasini yopishingiz mumkin.
Endi, birinchi variantda bo'lgani kabi, uchinchi tomon foydalanuvchilar ham sizning shaxsiy kompyuteringizni sizning "Visitor" mahalliy mehmon hisobidagi ruxsatisiz foydalanishlari mumkin. Yangi hisob qaydnomasi bilan birinchi marta kirganingizda, yangi foydalanuvchi login parametrlarini sozlash uchun biroz vaqt ketadi.
Ushbu hisobga bo'lgan ehtiyoj yo'q bo'lib ketganda, uni osongina o'chirib tashlashingiz mumkin. Ushbu yozuvni o'ng tugmasini bosing va ochilgan menyuda "O'chirish" bo'limini tanlang. Yoki klaviaturada "O'chirish" tugmasini bosing.
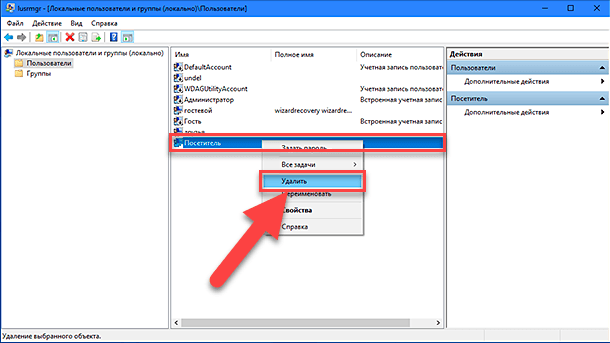
"Haqiqatan ham foydalanuvchi hisobini o'chirishni xohlaysizmi?" Tugmasini bosing, "Ha" tugmasini bosing yoki klaviaturada "Enter" tugmasini bosing va o'chirish jarayonini yakunlang.
Shunday qilib, sizga shaxsiy kompyuteringizda cheklangan mehmonlar hisobini yaratish uchun ikkita variantni taqdim etdik. Bizning sharhlaringizni qoldiring: "Microsoft o'zining asl hisobini Windows 10 operatsion tizimiga qaytarishi kerakmi?" . Sizning fikringizni eshitib, bu masalani siz bilan muhokama qilishdan doim mamnun bo'lamiz.
Haqiqatan ham foydalanuvchi hisobini o'chirishni xohlaysizmi?