O'qilmaydigan flesh-diskni qanday tiklash mumkin? Diskpart: xotira kartasini, USB-stikkani yoki qattiq diskni tiklash
- O'qilmaydigan flesh-diskni qanday tiklash mumkin? Diskpart: xotira kartasini, USB-stikkani yoki qattiq diskni tiklash
- Buyruqning xohishini boshqaruvchi sifatida ishga tushirish
- Diskpart
- Diskni bo'lish va formatlash
- Viruslarni tiklash
- Fleshli diskdan fayllar o'chirildi (qo'lda yoki formatlashdan keyin)
- USB flesh haydovchi ulanganda aniqlanmaydi
- Drayvdagi joy kamaydi
- Windows xp
- Sotib olingan flesh-diskning haqiqiy hajmi e'lon qilinganidan kam
- Qanday ochilmagan flesh haydovchi tiklanadi
- Formatlashdan keyin flesh haydovchi qanday tiklanadi
- Viruslardan keyin flesh haydovchi qanday qutqariladi
- Mexanik shikastlanmasdan keyin flesh drayverni tiklash mumkinmi?
O'qilmaydigan flesh-diskni qanday tiklash mumkin? Diskpart: xotira kartasini, USB-stikkani yoki qattiq diskni tiklash
USB flesh haydovchi, xotira kartasi yoki boshqa har qanday xotira kartasi to'g'ri ishlamasa, diskni va uning bo'linmalarini "Tahorat" buyrug'ini va Diskpart vositasini tozalash vositalarini tozalash muammolardan birini hal qilish usullaridan biridir. Shu tarzda formatlash mumkin bo'lmagan yoki uning imkoniyatlari noto'g'ri ko'rsatilgan diskda muammolarni hal qilishingiz mumkin.
Ushbu hil ham ichki o'rnatilgan qismlarni olib tashlashi mumkin Windows vositasi Disk boshqarish kabi. Ushbu operatsiyani bajarish jarayoni diskni qism jadvali bilan to'liq olib tashlanadi va bu qayta yozishga imkon beradi.
Ogohlantirish: Ushbu jarayon butun diskni butunlay o'chirib tashlaydi, shuning uchun fayllaringiz xavfsizligini tashvishga soling. Bundan tashqari, tanlanganini tekshiring o'ng haydovchi aks holda noto'g'ri diskdan olingan ma'lumotlar tasodifiy o'chirilishi mumkin.
Buyruqning xohishini boshqaruvchi sifatida ishga tushirish
Ishni boshlash uchun buyruq irodasini ma'mur sifatida boshqaring. Windows 10 yoki 8.1 da, Start menyusiga o'ng tugmasini bosing va "Buyruqning so'rovi (Administrator)" ni tanlang.
Windows 7 da Start menyusida "Buyruqning so'rashini" toping. "Administrator sifatida ishga tushirish" ni tanlash uchun sichqonchaning o'ng tugmasini bosing.
Diskpart
Diskni tozalash uchun Diskpart buyrug'idan foydalaning. Davom etishdan oldin siz xohlagan USB drayv, xotira kartasi yoki tozalash kerak bo'lgan boshqa qurilma kompyuterga ulanganligiga ishonch hosil qiling.
Diskpart vositasini ishlatish uchun buyruq buyruq oynasida tegishli buyruqni kiriting va Enter tugmasini bosing:
Diskpart
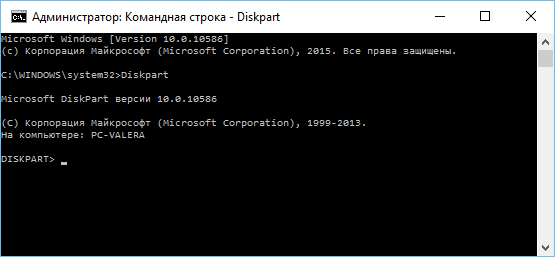
Quyidagi komandani kiritish orqali kompyuterda o'rnatilgan disklar ro'yxatini ko'rsatish:
ro'yxat disklari
Buyruqlar natijalarini ko'rib chiqing va tozalash kerak bo'lgan disk sonini aniqlang.
Ehtiyot bo'ling! Agar noto'g'ri disk raqamini tanlasangiz, u o'chiriladi va ehtimol muhim ma'lumotlar yo'qoladi.
Quyidagi ekran tasvirida Disk 0 ning hajmi 111 GB, Disk 1 esa 15 GB hajmda ekanligini ko'rishingiz mumkin. 15 Gb gacha disk kerakligini bilamiz. Shunday qilib disk 1 USB disk va Disk 0 ichki qattiq disk kompyuter.

Disk raqami aniqlangandan so'ng, # raqamini disk raqami bilan almashtirib, quyidagi buyruqni kiriting.
Diqqat: juda ehtiyot bo'ling. Agar noto'g'ri disk raqami ko'rsatilgan bo'lsa, noto'g'ri diskdagi barcha ma'lumotlar o'chib ketadi.
diskni tanlang #
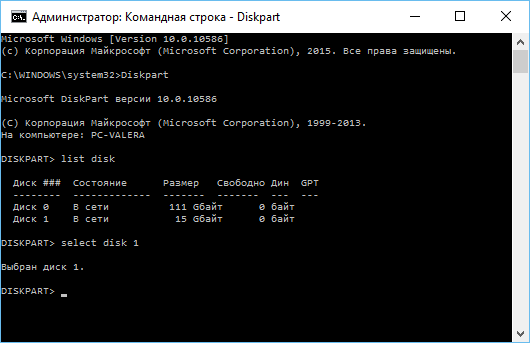
Diskpart buyrug'i ko'rsatilgan diskni tanlaydi. Endi barcha harakatlar u bilan amalga oshiriladi. Uchun to'liq tozalash bo'lim jadvali, quyidagi buyruqni kiriting va Enter tugmasini bosing.
E'tibor bergan: Ushbu buyruq ko'rsatilgan diskdagi barcha ma'lumotlarni o'chirib tashlaydi! Davom etishdan oldin barcha muhim ma'lumotlarning nusxalari borligiga ishonch hosil qiling.
Tozalash
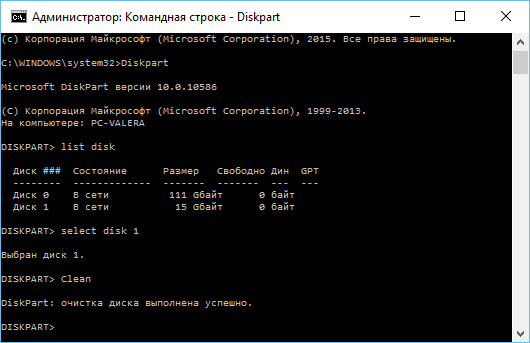
Har bir narsa to'g'ri bajarilgan bo'lsa, "diskni tozalash muvaffaqiyatli yakunlandi". Buyruqning xohishini o'chirib qo'ying.
Diskni bo'lish va formatlash
Endi ichki Windows Disk Management vositasidan foydalanib, diskdagi qismlarni yaratishingiz va formatlashingiz mumkin. Buning uchun ham foydalanishingiz mumkin diskpart buyrug'i ammo Disk boshqarish vositasidan foydalanish juda oson.
Windows 10 yoki 8.1 da Diskni boshqarish vositasini ishga tushirish uchun Boshlash menyusi tugmachasini o'ng tugmasini bosing va "Disk boshqarish" -ni tanlang.
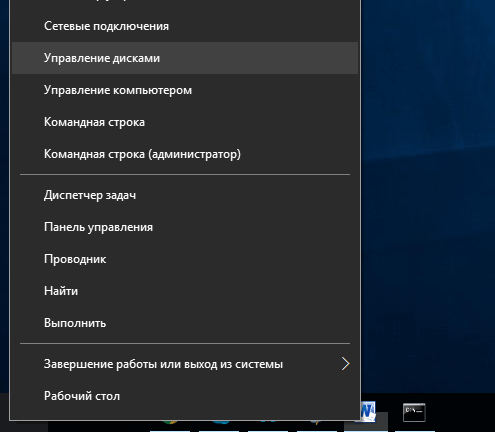
Endi siz ko'rgan diskda qismlar yo'qligini ko'rasiz. Diskdagi qismni o'ng tugmasini bosing va kerakli fayl tizimida formatlash uchun "Oddiy tovush yaratish" ni tanlang. Odatiy bo'lib, Windows butun diskning bir qismini tashkil qiladi.
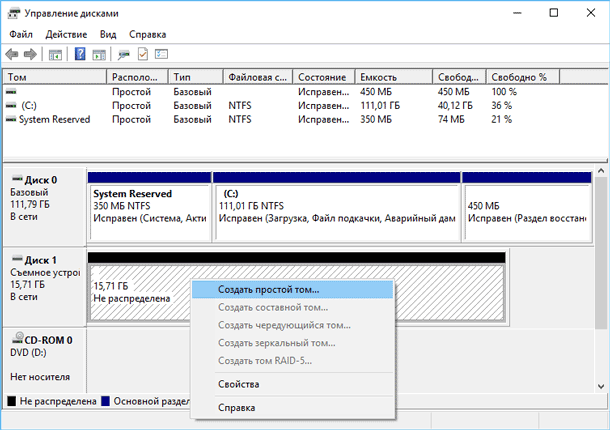
Agar tavsiflangan usul ishlamasa, masalan, disk o'chiriladi, lekin disk bo'linmaydi yoki formatlanmaydi, yoki diskpart uni topa olmaydi, keyin disk jismoniy zarar etkazishi mumkin va odatdagi ishlamasligi mumkin. Ammo disksiyadan diskni tozalash funktsiyasi, disklarni qayta hayotga olib keladigan echimdir. Bu birinchi qarashda mutlaqo umidsiz ko'rinadi.
Agar takroriy ogohlantirishlarga qaramay, siz hali ham noto'g'ri diskni tozalab qo'ysangiz (va bu juda tez-tez sodir bo'lsa), tushkunlikka tushmang. Undan olingan ma'lumotlar hali ham saqlanib qolishi mumkin. Hetman Software - Hetman Partition Recovery kompaniyasidan ma'lumotlarni uzatish uchun ushbu ajoyib vosita.
Fleshli haydovchini tiklash orqali har bir kishi o'z narsalarini tushunadi, shuning uchun ushbu material eng ko'p o'z ichiga oladi tez-tez muammolar duch kelishi mumkin.
Agar siz ommaviy axborot vositalaringizda doimiy ravishda fayllarni yo'qotishingiz uchun tayyor bo'lmasangiz - shifokorlar uchun murojaat qiling.
Viruslarni tiklash
Ba'zilar zararli dastur foydalanuvchidan USB-tashuvchining mazmunini yashirish.Orqaga qaytish uchun buyruq satırıyla harakat qilamiz.
Kim bilmaydi - DiskPart kabi boshlanadi (diskdagi bo'sh joyni kamaytirishni qarang), ammo "diskpart" o'rniga "cmd"
- Buyruqni (tirnoqsiz) kiriting: "Z: dir / x / ad" (Z flesh-diskingizning harfiga o'zgartiring). Tugmasini bosing
- Buyruqlar satriga javoban "E2E2 ~ 1" buyrug'i berilsa, biz virus faoliyati natijalari bilan shug'ullanamiz.
- "Ren E2E2 ~ 1 NEWF" yozuvini yozib, tugmasini bosing
- Fleshli diskdagi fayllar va papkalar asl ish holatiga qaytadi.
Fleshli diskdan fayllar o'chirildi (qo'lda yoki formatlashdan keyin)
Ba'zan siz ma'lumotni tiklashingiz mumkin. Buning uchun birinchi narsa - bu haqda hech narsa yozmaslikdir har qanday yangi ma'lumotlar eski narsalarni buzadi.Biz foydalanamiz bepul dastur Recuva.
O'rnatishdan so'ng, dasturni ishga tushiring va ma'lumotlarni "O'rnatish ustasi" orqali saqlamoqchi bo'lgan qurilmani tanlang.
Kerakli fayl turini (barchasini hammaga ayta olasiz)
Dastur ko'rib chiqadi, topilgan fayllarni sanaydi va ularni batafsil tavsifi bilan ro'yxatga kiritadi.
Yashil doira bilan belgilanganlar saqlanishi mumkin. Qizil - abadiy yo'q bo'lib, sariq - qanday baxtli.
Kerakli fayllarni tekshiring va "Restore" tugmasini bosing.
Kompyuteringizda saqlash uchun joyni belgilang.
Agar kerakli fayllar topilmasa, Recuva chuqur tahlil qilishni taklif qiladi. Ko'proq vaqt ketadi, lekin ko'plab ma'lumotlarni aniqlay oladi.
USB flesh haydovchi ulanganda aniqlanmaydi
Quyidagilarni qayta tiklash usuli: biz qurilmaning seriya raqamini topamiz, keyin qutqaruv dasturini o'z ichiga olgan saytga o'ting va raqamga mos kelishini topamiz.Salbiy tomon, agar dastur bo'lmasa, o'zingiz qila oladigan hech narsa yo'q. Ikkinchidan, agar dastur topilsa, uni Windows XP da ishga soling. Ko'pgina kommunal xizmatlar uzoq vaqt oldin chiqarilgan va yangilanmagan, shuning uchun yangi Windows versiyalari ular ish bilan shug'ullanadigan nizolar bo'lishi mumkin.
U qanday ishlaydi:
1. USB flesh drayverini kompyuterga ulang.
2. Boshqarish paneli → Sistem → qurilma menejeri-ga o'ting.
3. USB Kontrollerlar yorlig'ini bosing.
4. "Storage Device" ni tanlang
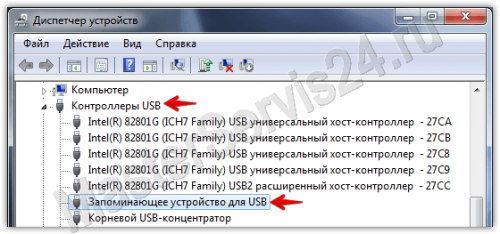
5. O'ng ustiga bosib, "Xususiyatlar" ni bosing.
Bu erda biz "Ma'lumotlar" yorlig'ida → Devoriy namunaviy kodi (yoki "Uskunaning identifikatori") bilan qiziqib qoldik.

6. 2 ta to'rt xonali raqamlarni eslab qolish kerak: biri PIDdan, ikkinchisi - VIDdan keyin ketadi.
Agar kod o'rniga "0000" chiqsa, bu flesh drayverni juda jiddiy zarar ko'rgan degan ma'noni anglatadi va bu usul ishlamaydi.
7. Saytga borib, qabul qilingan kodlarni ko'rsating.
8. «UTILS» ustuniga qarang. Agar biror joyda dastur nomi yozilsa, uni nusxa ko'chiring.
9. Xuddi shu saytning "Fayllar" qismiga o'ting va qidiruv orqali kerakli ilovani toping va yuklab oling.
Drayvdagi joy kamaydi
Bunday holda, qurilmaning oddiy formatlashiga yordam berilmaydi. Siz vaziyatni to'g'rilashingiz mumkin Diskpart dan foydalanib WindowsUni ishga tushirish uchun ...
Windows xp
Boshlash → Chiqish → diskpart → OK ni bosing.Windows Vista / 7
Boshlash → Qidiruv panelidagi "diskpart" → Dasturni ishga tushirishBarcha versiyalarda, jumladan, 8 / 8.1
Win + CTRL → diskpart → OK-ni tanlang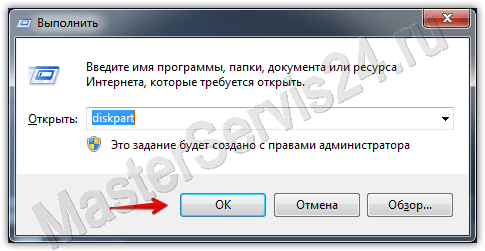
Ochilgan oynada quyidagicha harakat qilamiz:
Buyruqni kiritgandan so'ng, har doim Enter ni bosing, har bir narsa tirnoqsiz yoziladi.
1. Birinchi buyruq: "ro'yxat disk". Qattiq disklarni o'z ichiga olgan barcha ulangan haydovchilar ro'yxatini ko'rsatadi.
2. Fleshli diskingizga mos keladigan raqamni tanlang va "Select disk (number)" ni yozing.
3. "Select partition 1" ni yozamiz.
4. "qismni o'chirish".
5. "Birlamchi bo'lim yaratish"
6. Uzoq xabarni oling. "Toza" kiriting.
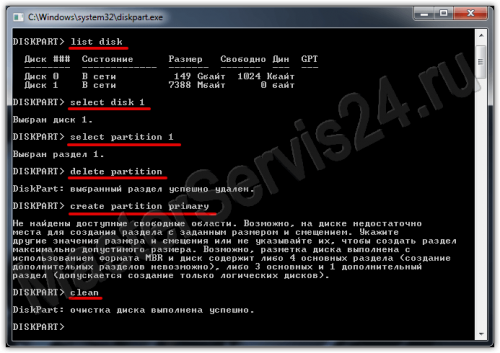 toza
toza
7. Bajarildi. Endi My Computer-ga o'ting, flesh-diskda o'ng tugmasini bosing (hozirda u hajmi ko'rsatilmagan va fayl tizimi mavjud emas) va "Format" ni tanlang.
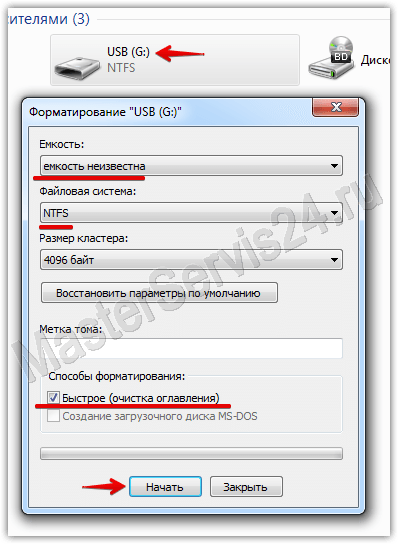
8. Endi biz kerakli fayl tizimini tanlaymiz (agar siz bilmayotgan bo'lsangiz, NTFS qo'ying) va "Ovoz yorlig'i" da flesh-diskning nomini kiriting (kerakli lotin harflarida).
9. Boshlash-ni bosing. Formatlash tugagandan so'ng, flesh haydovchi tiklanadi.
Agar siz "Windows formatlashni tugatolmaydilar" xatosini olgan bo'lsangiz, "Run" (diskpart va cmd bilan) ga o'ting, "diskmgmt.msc" yozing va OK ni bosing.
«Disk boshqarish» oynasida ochiladigan drayverni toping, tovushli ustunni o'ng tugmasini bosing va "Format" ni tanlang, yoki formatlash mavjud bo'lmagan holatda bo'lgani kabi, "oddiy tovush yaratish".
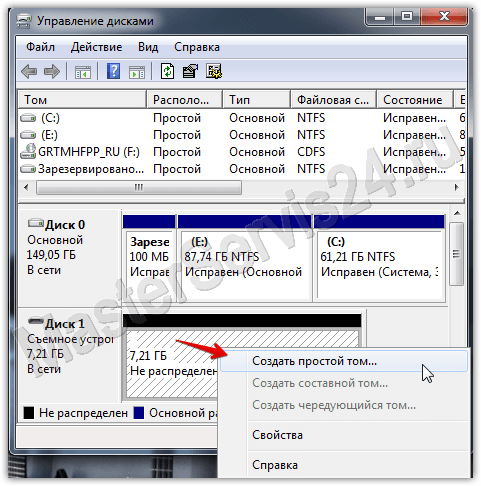
Agar oyna ochilsa, sozlamalarni sukut bo'yicha qoldiring. Shundan so'ng formatlash amalga oshiriladi.
Sotib olingan flesh-diskning haqiqiy hajmi e'lon qilinganidan kam
Xato bir necha yuz megabayt bo'lsa, unda bu normal bo'lishi kerak. Har qanday ma'lumot tashuvchini sotib olayotganingizda, e'lon qilingan hajmning 100% ga kirishingiz mumkinligini kutmang: uning bir qismi o'z ehtiyojlari uchun haydovchiga kerak.Agar farq bir necha gigabaytga teng bo'lsa, u holda ikkita narsa mavjud:
- Avvalgi usul yordam berishi mumkin.
- Siz soxta sotib oldingiz. Bu, ayniqsa, Xitoydan buyurtma qilingan flesh-disklar va xotira kartalari uchun to'g'ri, ammo biz bilan ular buni osonlikcha sotishi mumkin. Shunday qilib, agar sizda chek bo'lsa, do'konga qaytib boring.
Yuqorida aytilganlarning hammasi dasturiy ta'minotdagi nuqsonlarga yoki oddiy nikohga (soxta) nisbatan qo'llaniladi. Mexanik zararga kelsak, bunday ishni tajriba va tajribaga ega bo'lgan odamlarga ishonib topshirish yaxshidir. Bunga qo'shimcha ravishda, dasturiy ta'minot usullari ham, ham xotira kartalari uchun bir xil bo'ladi, ammo mexanik "jarohatlar" ular bilan farqlanadi.
Ushbu maqolada flesh-diskni qayta tiklashning turli xil variantlarini ko'rib chiqamiz: flesh-diskda ma'lumotlar o'qilmaydi, viruslar mavjud, formatlashdan keyin ochilmaydi, hatto mexanik shikastlar ham yo'q. Va biz juda keng tarqalgan holatlardan boshlaymiz, chunki flesh haydovchi faqat ochishni istamaydi (ya'ni, aniqlanmagan) disk qurilmasi ) yoki ochiladi, lekin undan ma'lumotni o'qib bo'lmaydi.
Qanday ochilmagan flesh haydovchi tiklanadi
Ushbu qutqaruv usuli har qanday modelning flesh-disklari uchun mos keladi. Faqatgina shart - ular mexanik shikastlanmasligi kerak. Shunday qilib, birinchi narsa, biz flesh drayverni PID va VID qiymatlari aniqlash kerak. Ushbu qadriyatlar bizning flesh drayverni ma'lum bir tovar, model va turdagi vakili sifatida identifikatsiya qiladi. Buni amalga oshirish uchun "Ishga tushirish" tugmachasini (ekranda pastki chap), so'ngra qidiruv satriga yoki "Ishga tushirish" buyrug'ini (operatsion tizim turiga qarab) kiriting: "mmc devmgmt.msc" - bu eng tezkor usul "Device Manager" -ga o'ting. U erda "Universal Seriyali Bus USB Controllers" ni tanladik va keyin biz USB flesh haydovchini topamiz, u aksariyatida saqlash qurilmasi sifatida ko'rinadi.
Endi ushbu satrda sichqonchaning o'ng tugmasini bosing va "Xususiyatlar" bandini, keyin esa "Batafsil" yorlig'ini tanlang. Ochilgan menyuda "uskunalar ID kodlari" elementini topamiz. Bu biz qiziqayotgan PID va VID raqamlari mavjud bo'lib, ular pastki chiziqdan keyin to'rtta raqamli hisoblanadi. Keyinchalik, ushbu saytni bu yerda oching va tegishli maydonlarda qiymatlarni kiriting, so'ngra "Qidiruv" tugmasini bosing.
Shundan so'ng bizga to'g'ri ustunga qiziqish bildiradigan natijalar beriladi. U erda flesh-diskimiz ishini tiklashingiz mumkin bo'lgan dasturlarning nomlari va hatto versiyalari mavjud. Dasturni toping, yuklab oling va o'rnating (Google, Yandex, Mail.ru, Rambler va boshqalarni qidirish uchun qidiruv tizimidan foydalaning), keyin odatda bitta tugmani bosish bilan amalga oshiriladigan flesh-diskni tiklash jarayonini boshlang. Fleshli disklarni qayta tiklash bo'yicha aniq dasturni tushuntirib bering, chunki bu yerda mantiqiy emas, chunki ishlab chiqaruvchilarning deyarli ko'pi bor va ularni bir xil darajada ishlatish oson.
Formatlashdan keyin flesh haydovchi qanday tiklanadi
Ushbu bo'limda tasodifiy yoki qasddan formatlangan bo'lsa flesh-haydovchidan ma'lumotlarni qanday tiklash mumkinligi berilgan. Shu munosabat bilan bir muhim qoidani eslang: agar ma'lumotni to'liq tiklashni istasangiz, formatlashdan keyin hech qachon USB flesh-haydovchiga hech narsa yozma. Haqiqatdan ham, formatlash jarayoni flesh-disk yoki qattiq disk tizimini optimallashtirish uchun mo'ljallangan bo'lib, ular kompyuterdan ma'lumotlarni ko'rishlari va o'qishlari mumkin. Shuning uchun, formatlashdan keyin disk yoki flesh-diskda ular toza ekanligiga qaramasdan, ular haqiqatan ham shunday emas va barcha go'yoki o'chirilgan ma'lumotlar hali ham yashirin shaklda. Lekin formatlashdan so'ng yangi fayllarni USB flesh haydovchiga yozish deyarli albatta tiklashni istagan eski ma'lumotlarning bir qismini o'chirib tashlaydi.
Xullas, bu "yo'qolgan" ma'lumotni qayta tiklash uchun, ya'ni uni yana ko'rinadigan qilish uchun, Internetda ushbu maqsad uchun mo'ljallangan ko'plab dasturlardan birini yuklab olishingiz kerak. Bu, masalan, Unformat, Magic Partition Recovery yoki File Recovery kabi dasturlar. Aytgancha oxirgi dastur bo'lsa ham ingliz tili , aniq interfeysga ega va foydalanish uchun juda qulay. Rasmni yakunlash uchun aytmoqchi bo'lgan narsamiz shunday.
Shunday qilib, bog'lanishni yuklab oling, fayllarni tiklashni o'rnating, keyin disklar ro'yxatida flesh haydovchi toping va "SuperScan" ni bosing. Dastur boshlanadi avtomatik qidirish flesh-diskda bo'lgan yoki turgan barcha fayllar. Internetda skanerlash tugagandan so'ng, sizga barcha fayllar allaqachon toifalarga (alohida - hujjatlar, alohida-alohida rasmlar, alohida-arxivlar va boshqalar) tartiblangan ro'yxatda bir nechta papka beriladi. Menimcha, bu imkoniyat juda foydali va juda ko'p boshqa dasturlardan File Recovery ni ajratib turadi.
Keling, qutqarilgan fayllarni ko'chirmoqchi bo'lgan har qanday qulay diskda papkani yaratishni maslahat beraman. Keyin tiklanishi kerak bo'lgan fayllar guruhini tanlashingiz mumkin (birdan ikkinchisiga) va Recover tugmasini bosing. Bu erda dastur sizga fayllarni tiklashda joylashtiradigan yo'lni ko'rsatishingizni so'raydi - biz oldindan yaratgan papkani belgilab olamiz. Bitta noqulaylik, dastur qayta tiklangan barcha fayllarni o'z shaklida o'zgartiradi, shuning uchun siz ularni ochib, ichkariga qarashingiz kerak, keyin ularni asl nomlarga qaytarib berasiz yoki xohlaganingizga o'zgartirishingiz mumkin.
Viruslardan keyin flesh haydovchi qanday qutqariladi
Flash drayverlarga zarar etkazadigan juda ko'p viruslar mavjud. Ularning ko'pchiligi antivirus tomonidan tuziladi, undan keyin yuqorida ko'rsatilgan dasturlardan biri yordamida ma'lumotni tiklash mumkin. Ammo, virus floppi haydovchiga jiddiy shikast etkazadigan holatlar mavjud va hatto haydovchi shifo topganidan keyin papka ko'rinmas holga kelishi mumkin, chunki virus nomlar bilan taqiqlangan narsalar bilan almashtirilgan. Quyidagi yordam berishi mumkin:
- buyruq satrini oching (qidirish panosida "Start" - "cmd");
- drayvingiz ko'rsatiladigan harfni kiriting, keyin nuqta belgisini kiriting, keyin dir / x / ad buyrug'ini kiriting. Shunday qilib, so'rovlar quyidagi kabi ko'rinadi: H: dir / x / ad, bu yerda H - diskning nomi, barcha mavjud fayllarni ko'rsatadigan buyruqlar, x - "taqiqlangan" belgilar bilan hatto fayllarni chiqarish buyrug'i. papkalarni ko'rsatish;
- Agar siz ko'ringan "E2E2 ~ 1" buyrug'ini ko'rsangiz, bu fayllar va papkalar virusning "ishlashi" sababli yashiringan degan ma'noni anglatadi. Bu holatda E2E2 ~ 1 NEWF ni yozing - bu (ren) fayllarini (E2E2 ~ 1) qayta nomlash va asl katalogga (NEWF) qaytarish buyrug'i;
- Enter tugmasini bosing va oynani yoping buyruq satri , Keyin USB flesh haydovchi oching va natijasini tekshiring.
Mexanik shikastlanmasdan keyin flesh drayverni tiklash mumkinmi?
Bu, ehtimol, ma'lumotni tiklash uchun eng katta muammo. Fleshli diskning jiddiy deformatsiyalaridan keyin fayllar yo'qoladi. Biroq, kompyuterlar va periferiya qurilmalarini ta'mirlash bilan shug'ullanadigan kompaniyaga murojaat qilishni davom ettirishga urinib ko'rmoqdalar. Ular ma'lumotni qayta tiklash mumkinmi yoki uni unutib yuborishi mumkinmi, deb ishonch hosil qiladilar. Aslida shikastlanish har xil bo'lishi mumkin va flesh drayverni ba'zi qismlari o'zgartirilishi mumkin (masalan, aloqalar). Ma'lumotni faqat haydovchining xotira chipi shikastlangan holatlarda, ya'ni aslida axborot mavjud bo'lgan qurilmada saqlab qolish mumkin emas.
Va nihoyat, bir oz maslahat: flesh haydovchi haqida g'amxo'rlik qiling, uni tushirmang va har doim foydalaning xavfsiz ekstraksiya . Haqiqatan ham, agar flesh-disk yoki boshqa haydovchining konnektoridan oddiygina tortilgan bo'lsa, u shikastlangan bo'lishi mumkin fayl tizimi haydovchi, chunki hozir bu ishlay olishi mumkin operatsion tizim yoki antivirus dasturi.
O'qilmaydigan flesh-diskni qanday tiklash mumkin?O'qilmaydigan flesh-diskni qanday tiklash mumkin?
Mexanik shikastlanmasdan keyin flesh drayverni tiklash mumkinmi?
