نقل كلمة في كلمة.
- نقل كلمة في كلمة. يلزم نقل الكلمات عند طباعة الكتب والمجلات والكتيبات ، فضلاً عن مستندات ذات تنسيقات...
- حذف الواصلة
- الإعداد لبرنامج Word 2003
- وورد 2007 و 2010
- إضافة نقل لينة
- ضع الواصلة في أجزاء من الوثيقة
- إضافة واصلة غير كسر
- اضبط منطقة النقل
نقل كلمة في كلمة.
يلزم نقل الكلمات عند طباعة الكتب والمجلات والكتيبات ، فضلاً عن مستندات ذات تنسيقات خاصة. لكن لا تقم بإدخال الواصلة يدويًا مكان ضروري ، لأنه عند تنسيق النص ، يمكنك إفساد المستند بأكمله. ال محرر الكلمات هناك أداة خاصة لهذا الغرض.
عند الكتابة ، قم بما يلي :
- افتح المستند النهائي.
- في الشريط العلوي حدد علامة التبويب " تخطيط الصفحة ".
- انقر فوق القائمة "الواصلة" واختر أحد وضعين.
في الوضع التلقائي ، يكسر البرنامج نفسه الكلمات ، مسترشداً بقواعد اللغة الروسية. يمكن تضمينه حتى قبل بدء العمل في المستند ، ثم يتم تنسيقه تلقائيًا بواسطة المحرر.
يطالب الوضع اليدوي المستخدم بتحديد موقع الانهيار. قد يكون هذا ضروريًا إذا كان في النص مصطلحات خاصة ، المصطلحات والكلمات الأخرى التي قد ينقلها البرنامج بشكل غير صحيح.
في حالة تحديد موضع يدوي ، سيظهر مربع حوار على خيارات عرض الشاشة. 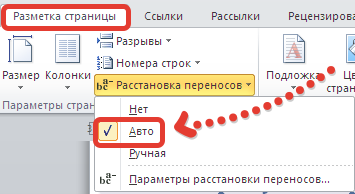
ضبط والتحسين
بشكل افتراضي ، سيتم نقل الكلمات في نهاية كل سطر. إذا كانت هذه الميزة غير مرغوب فيها ، يمكنك ضبط وتيرة الاستخدام. للقيام بذلك ، نجد في عنصر القائمة " ترتيب الواصلة " " المعلمات " وفي النافذة الظاهرة ، حدد الرقم الضروري ، وتحديد عدد الواصلات التي يمكن ترتيبها في صف واحد في عدة أسطر. 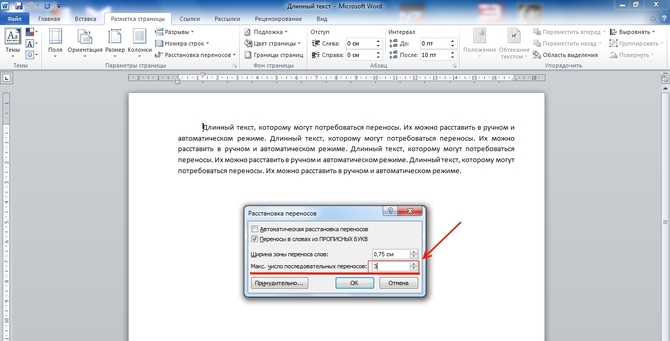
في الحقل " عرض الكلمة التفاف " ، يمكنك تحديد المسافة بين الكلمة الأخيرة في السطر والحافة اليمنى للصفحة. عن طريق زيادة هذه المعلمة ، يمكنك تقليل عدد الواصلة ، ولكن مع فاصل زمني أضيق من نهاية الأسطر في النص ستصبح أكثر سلاسة.
إذا كانت هناك عدة فقرات لا ينبغي نقل الكلمات فيها ، فيمكنك تعطيل هذه الميزة لجزء من النص. الخوارزمية هي كما يلي:
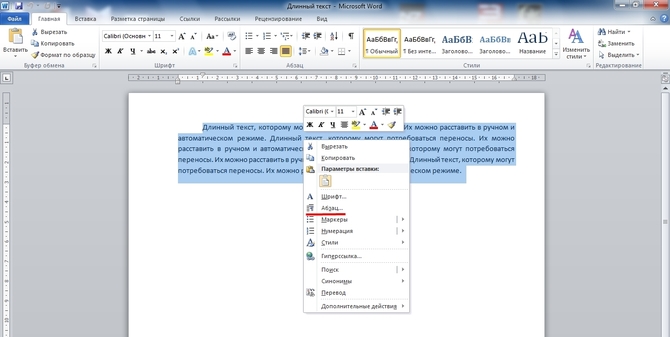
إذا كان المستند يحتوي على كلمة تحتوي على واصلة (على سبيل المثال ، "sci-fi") لا يمكن كسرها ، فيجب عليك إدراج جزء لا ينفصل بدلاً من الواصلة المعتادة عن طريق الضغط على أزرار Ctrl + Shift + الواصلة (-)
حذف الواصلة
لإلغاء الموضع التلقائي ، تحتاج فقط إلى النقر فوق " لا " في قائمة اختيار الوضع. 
C الإدخال اليدوي الأمر أكثر صعوبة ، لأنه يجب أيضًا إزالته يدويًا. يتم ذلك بالتسلسل التالي:
- في شريط القائمة ، حدد علامة التبويب " الصفحة الرئيسية ".
- على اليمين نجد العنصر " استبدال ".
- في النافذة التي تفتح ، نحن لا نملأ أي حقول. فقط انقر على زر " المزيد >>".
- في الجزء السفلي حدد لوحة " خاص ".
- نجد في قائمة " نقل لينة ".
- انقر فوق " استبدال الكل ".
في الكل الإصدارات الحالية محرر مايكروسوفت وورد تبعًا للإعدادات الافتراضية ، تنتقل الكلمة التي لا تلائم السطر بالكامل إلى التالي. في الوقت نفسه ، يتيح لك الواصلة تحسين تخطيط النص ، وتجنب فراغات الفجوة ، لجعل المستند أكثر دقة. بالإضافة إلى ذلك ، يؤثر الضغط الإضافي للنص على استهلاك الورق للطابعة.
في الوقت نفسه ، قد يكون العثور على مثل هذه الوظيفة المهمة والمفيدة أثناء التجول في القائمة أمرًا صعبًا للغاية. أيضا في إصدارات مايكروسوفت مكتب سنوات مختلفة السطح البيني محرر الرسم يتغير وقتًا بعد التعرف إلى أبعد الحدود ، مما يجعل البحث عن الوظيفة المعتادة أمرًا بسيطًا. النظر في خوارزمية الواصلة لإصدارات Word 2003 ، 2007 ، 2010.
الإعداد لبرنامج Word 2003
الخدمة -> اللغة -> الواصلة (يشار إليها فيما بعد - RP)
لنقل الكلمات بكلمة في النص المكتوب بالفعل ، من الضروري تحديدها كلياً أو الجزء الضروري. ثم حدد القائمة "الخدمة" ، العنصر "اللغة" والأمر "RP". نصل إلى نافذة الإعدادات. من الضروري هنا وضع علامة أمام أمر "Automatic RP". أدناه يمكنك تعيين المعلمات اللازمة وظيفة السيارات . على سبيل المثال ، سيؤدي عدم وجود علامة أمام أمر "النقل بالكلمات من CARDWARE" إلى استبعاد انهيار الاختصارات والعواصم الكبيرة. مظهر يمكن تحسين النص عن طريق ضبط المعلمات "عرض الكلمة التفاف" (هذا هو الحد الأقصى للمسافة المسموح بها بين الهامش الأيمن والحرف الأخير على السطر) و "الحد الأقصى لعدد الواصلات المتتالية" (القدرة على التحكم في عدد الكلمات البالية لكل صفحة). بعد تغيير المعلمات أو تحديدها افتراضيًا ، يجب النقر فوق "موافق" لبدء الواصلة التلقائية.
يتم إخفاء القدرة على اختيار الكلمات القابلة للتحويل يدويًا وفقًا لإصدار 2003 في نفس النافذة خلف زر "القسري". عن طريق اختيار هذا الأمر ، ستقرر في مربع الحوار المفتوح كيفية تقسيم كلمة على مقاطع صوتية.
يحدث أحيانًا أن هذا الجزء من النص يحتاج إلى التخلص من النقل التلقائي. يمكنك أن تفعل ذلك بهذه الطريقة. تسليط الضوء شظية المطلوب وفي قائمة "التنسيق" ، حدد "فقرة" ، وفي النافذة المفتوحة ، حدد علامة التبويب "الموضع على الصفحة". حدد المربع بجوار السطر "حظر نقل تلقائي الكلمات. " سيتم تطبيق الأمر فقط على كلمات الجزء المحدد.
وورد 2007 و 2010
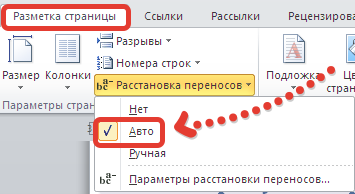 تخطيط الصفحة → الواصلة-> لا ، تلقائي ، يدوي ، في إصدارات Word 2007 و 2010 ، توجد وظيفة TL في علامة التبويب تخطيط الصفحة. يتيح المحرر ترتيب الواصلات باستخدام الوضع التلقائي (العنصر "تلقائي") أو إجراء عملية بيد واحدة ("يدوي") ، وتحديدًا مستقلًا أي جزء من الكلمة يبقى على الخط ، والذي ينتقل إلى التالي. يتم تقسيم الكلمات إلى مقاطع صوتية في مربع حوار.
تخطيط الصفحة → الواصلة-> لا ، تلقائي ، يدوي ، في إصدارات Word 2007 و 2010 ، توجد وظيفة TL في علامة التبويب تخطيط الصفحة. يتيح المحرر ترتيب الواصلات باستخدام الوضع التلقائي (العنصر "تلقائي") أو إجراء عملية بيد واحدة ("يدوي") ، وتحديدًا مستقلًا أي جزء من الكلمة يبقى على الخط ، والذي ينتقل إلى التالي. يتم تقسيم الكلمات إلى مقاطع صوتية في مربع حوار.
يتيح لك أمر "معلمات RP" تمكين الإعدادات وفقًا لتقديرك الوضع التلقائي . يمكن القيام بذلك بنفس المعلمات ، التي تم فك تشفيرها أعلاه لبرنامج Word 2003.
في إصدار 2003 ، يوجد خيار تمكين الواصلة في نفس النافذة ، والتي يمكن استدعاءها باستخدام الأمر Tools | Language | Hyphenation . في هذه الحالة ، سوف تظهر نافذة الواصلة ، والتي تحتاج إلى تمكين الخيار (تعيين الطائر). ربما يمكن أيضًا ترك خيار النقل بالكلمات من الحروف الكبيرة ، على الرغم من أنه في بعض الأحيان لا يتم وضع الواصلات.
الواصلة في Word 2007 و Word 2010.
لتمكين الواصلة في الإصدارات الأحدث Word ، تحتاج إلى الانتقال إلى علامة تبويب تخطيط الصفحة وفي منطقة إعداد الصفحة ، حدد أمر الواصلة .
يحتوي هذا الأمر على جمل متداخلة:
لا - هذا الوضع قيد التشغيل بشكل افتراضي. سيتم نقل الكلمات التي لا تتناسب مع السطر بالكامل إلى السطر التالي.
تلقائي - الأمر لتمكين الواصلة التلقائية. إذا حددت هذا الأمر ، فسيتم نقل الكلمات التي لا تتناسب مع السلسلة وفقًا للقواعد المقدمة في Microsoft Word.
يدوي - يفتح هذا الأمر مربع حوار الواصلة ، والذي يسمح لك بترتيب الواصلات بالكلمات التي لا تتلاءم مع نهاية السطر.
إعدادات الواصلة - يفتح مربع الواصلة ، والذي يسمح لك بتكوين إعدادات الواصلة. يعرض هذا الخيار نفس نافذة الخيارات كما في Word 2003.
لا تؤدي وظيفة البحث والاستبدال النصية إلى تسريع عملية التحرير فحسب ، بل قد تكون مفيدة أيضًا عند البحث عن خيارات تنسيق معينة واستبدالها ، شخصيات خاصة وكائنات المستند الأخرى.
بحث
لإجراء بحث ، يجب عليك تحديد الأمر "تحرير" - "البحث" (Ctrl + F). في الوقت نفسه ، سيتم عرض مربع الحوار "بحث واستبدال" على الشاشة.
في حقل "البحث" ، يجب عليك إدخال نمط للبحث. لبدء البحث ، انقر فوق الزر "بحث عن التالي". سيبحث Word عن النموذج المحدد من الموضع الذي يوجد به المؤشر في نهاية المستند. إذا تم العثور على جزء النص الضروري ، يتم إيقاف البحث مؤقتًا ، وسيتم تمييز النص الموجود. لمتابعة البحث ، يجب النقر فوق الزر "بحث عن التالي" مرة أخرى. عند الوصول إلى نهاية المستند ، يقوم Word بإعلامه ويقدم عروضه لمواصلة البحث من بداية المستند. إذا لم تكن هناك حاجة لمزيد من البحث ، فأنت بحاجة إلى النقر فوق الزر "إلغاء".
بديل
لإجراء بحث واستبدال النص ، حدد الأمر "تحرير" - "استبدال" (Ctrl + H). في الوقت نفسه ، سيتم عرض مربع الحوار "بحث واستبدال" على الشاشة.
في حقل "البحث" ، يجب إدخال نص يجب استبداله. في حقل "استبدال بـ" - النص المراد إدراجه. لبدء الاستبدال ، انقر فوق الزر "بحث عن التالي". سيجد Word الجزء الأول من النص الذي سيتم استبداله وإبرازه. لاستبدال ، يجب النقر فوق "استبدال". إذا كنت متأكدًا من صحة الاستبدال ولا توجد حاجة للسيطرة على هذه العملية ، يمكنك النقر فوق الزر "استبدال الكل". في هذه الحالة ، سيتم استبدال جميع الأجزاء التي تم العثور عليها وفي نهاية العملية ، سيقدم Word تقريرًا عن عدد البدائل التي تم إجراؤها.
يجب أن تكون حذرا للغاية عند استبدال النص. على سبيل المثال ، عند كتابة كلمة "bank" لاستبدال النص ، سيقوم Word بإجراء استبدال في جميع الكلمات التي تحدث فيها هذه العبارة (Privatbank ، ATM ، All-In ، إلخ).
عندما لا تتناسب كلمة في نهاية سطر واحد ، برنامج مايكروسوفت يقوم Word تلقائيًا بنقله إلى بداية التالي. الكلمة نفسها ليست مقسمة إلى جزأين ، أي أنه لا يوجد الواصلة فيها. ومع ذلك ، في بعض الحالات ، لا يزال نقل الكلمات ضروريًا.
يتيح لك Word ترتيب الواصلة تلقائيًا أو يدويًا ، وإضافة أحرف من الواصلات الناعمة والواصلات غير المنقسمة. بالإضافة إلى ذلك ، هناك القدرة على ضبط المسافة المسموح بها بين الكلمات والحقل (الأيمن) من المستند بدون التفاف الكلمات.
ملاحظة: في هذه المقالة سوف تذهب حول كيفية إضافة التفاف الكلمات يدويًا وتلقائيًا في Word 2010 - 2016. في هذه الحالة ، سيتم تطبيق التعليمات الموضحة أدناه على الإصدارات السابقة من هذا البرنامج.
تتيح لك وظيفة النقل التلقائي وضع الواصلات في سياق كتابة النص عند الضرورة. أيضا ، يمكن تطبيقه على النص المكتوب مسبقا.
ملاحظة: في التغييرات اللاحقة على النص أو تغييره ، والتي قد تستلزم تغييرًا في طول السطر ، سيتم إعادة ترتيب التفاف الكلمات التلقائي.
1. حدد جزء النص الذي تريد ترتيب الواصلة فيه أو لا تحدد أي شيء ، إذا كان يجب وضع علامات الواصلة في جميع أنحاء المستند.
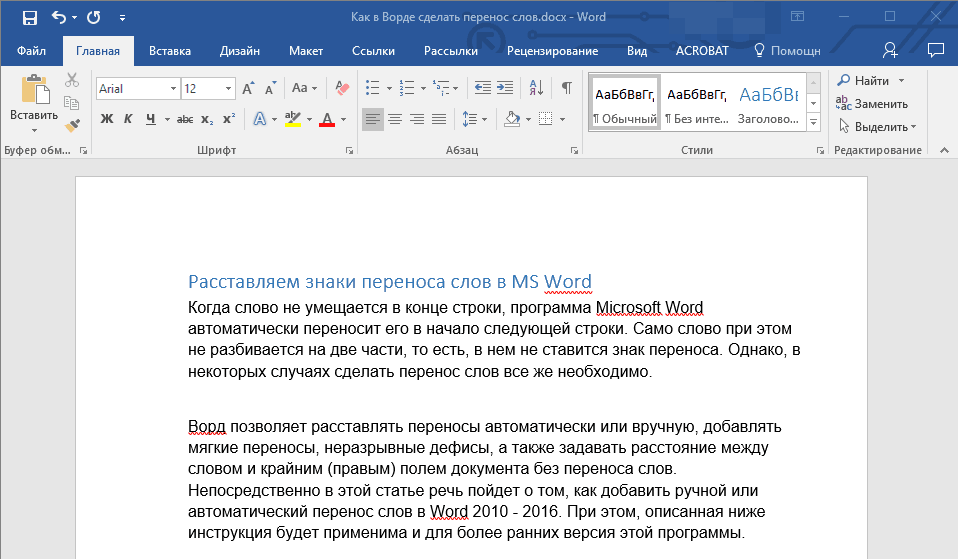
2. انتقل إلى علامة التبويب "تخطيط" وانقر على زر "الواصلة" الموجود في مجموعة "إعداد الصفحة" .
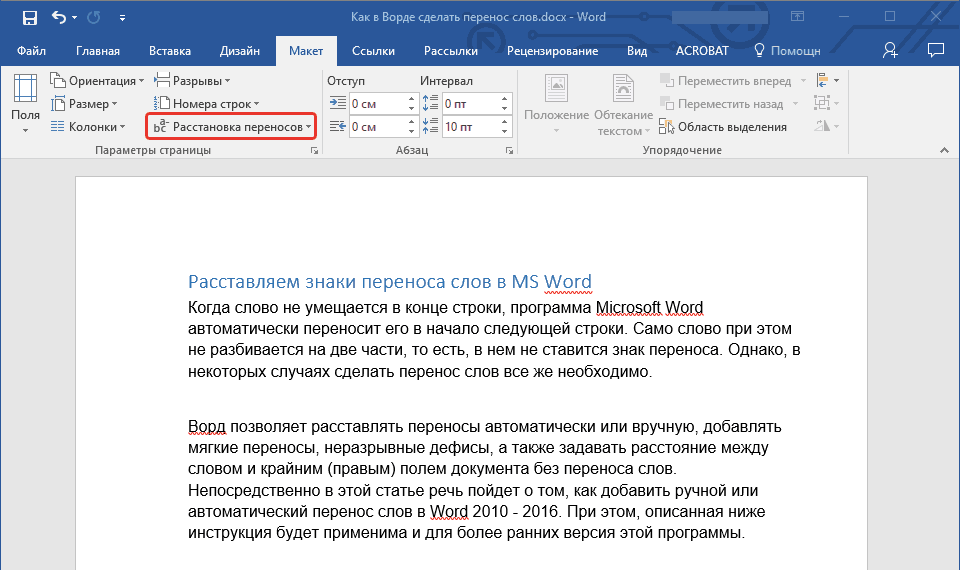
3. في القائمة المنسدلة ، حدد المربع بجوار "تلقائي" .
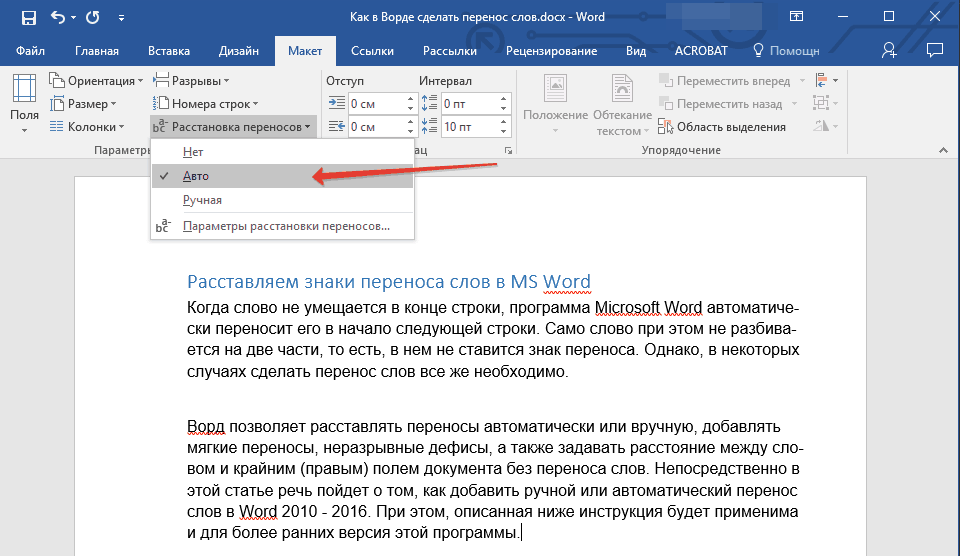
4. عند الضرورة ، سوف تظهر كلمة التفاف التلقائي في النص.
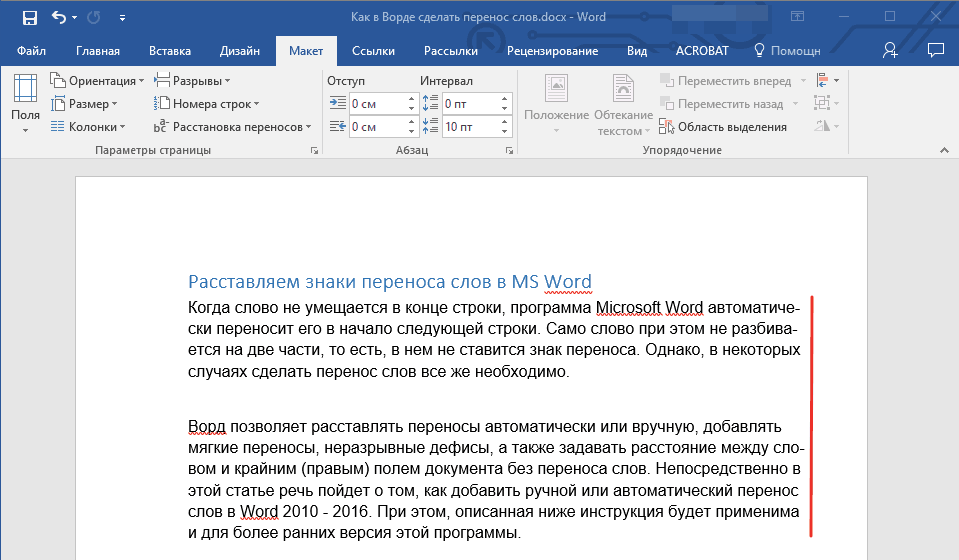
إضافة نقل لينة
عندما يصبح من الضروري الإشارة إلى فاصل كلمة أو عبارة يقع في نهاية السطر ، يوصى باستخدامه حمل لينة . باستخدامه ، يمكنك تحديد ، على سبيل المثال ، أن كلمة "التنسيق التلقائي" تحتاج إلى نقل "التنسيق التلقائي" وليس "التنسيق التلقائي" .
ملاحظة: إذا لم تكن الكلمة التي تحتوي على واصلة ناعمة بها موجودة في نهاية السطر ، فلا يمكن رؤية حرف الواصلة إلا في وضع "العرض" .
1. في مجموعة "الفقرة" الموجودة في علامة التبويب "الصفحة الرئيسية" ، ابحث وانقر على "عرض جميع الأحرف" .
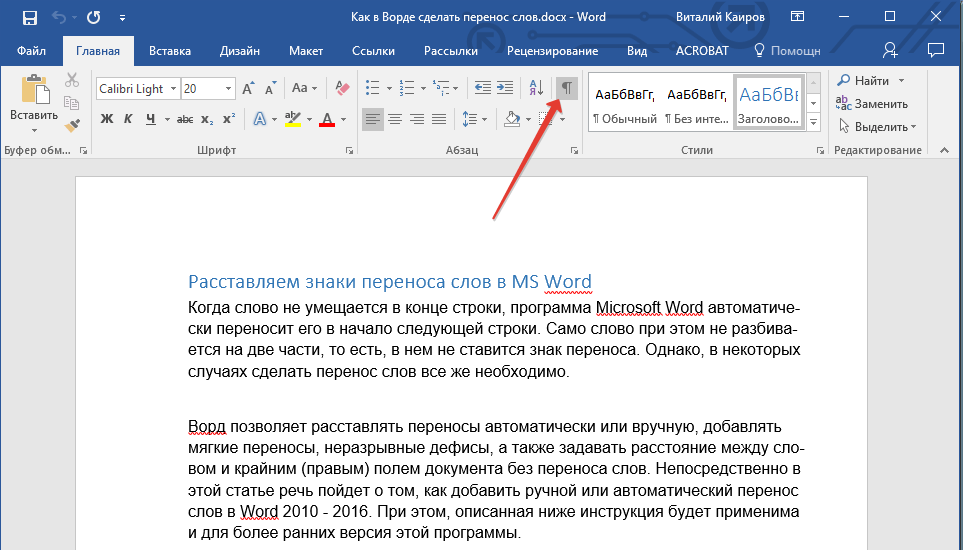
2. انقر فوق زر الماوس الأيسر في مكان الكلمة حيث تريد وضع واصلة ناعمة.
3. اضغط على "Ctrl + - (واصلة)" .
4. يظهر واصلة ناعمة في الكلمة.
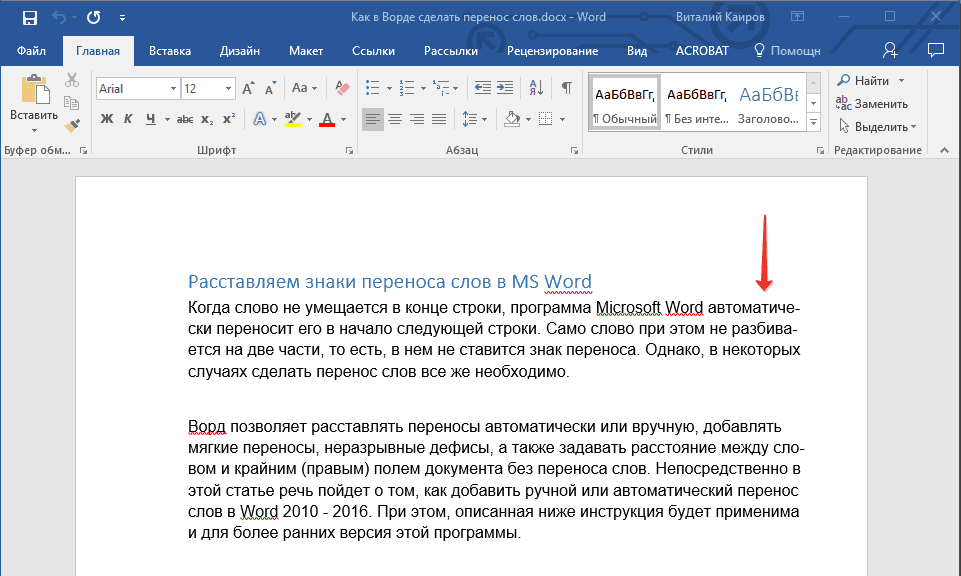
ضع الواصلة في أجزاء من الوثيقة
1. حدد جزء المستند الذي تريد وضع الواصلة فيه.
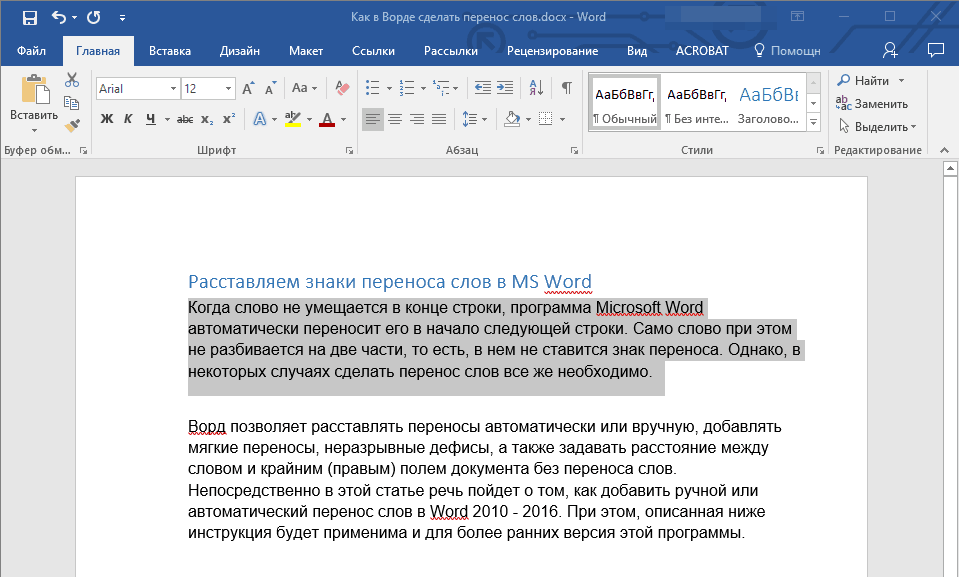
2. انتقل إلى علامة التبويب "تخطيط" وانقر على "الواصلة" (مجموعة "إعداد الصفحة" ) واختر "تلقائي" .
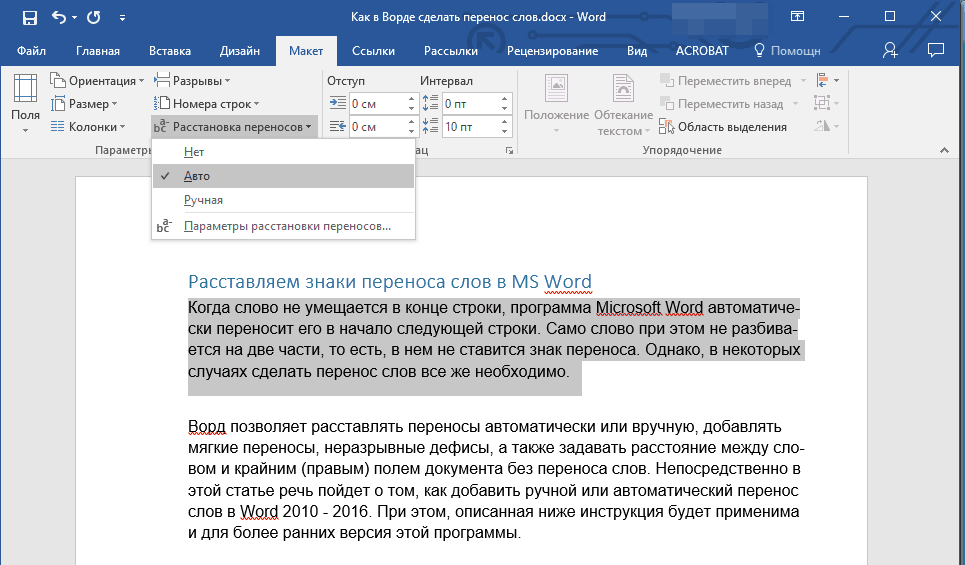
3. في النص المحدد سترى الواصلة التلقائية.
في بعض الأحيان يكون من الضروري ترتيب الواصلة في أجزاء من النص يدوياً. وبالتالي ، فإن الواصلة اليدوية الصحيحة في Word 2007 - 2016 ممكنة بسبب قدرة البرنامج على العثور بشكل مستقل على الكلمات التي يمكن نقلها. بعد أن يحدد المستخدم المكان الذي سيتم وضع النقل فيه ، سيضيف البرنامج عملية نقل سهلة هناك.
عندما تقوم بتحرير النص بشكل أكبر ، كما هو الحال عند تغيير طول الخطوط ، سيعرض Word ويطبع فقط تلك الواصلات الموجودة في نهاية الأسطر. في الوقت نفسه ، لا يتم تنفيذ الواصلة التلقائية المتكررة في الكلمات.
1. حدد جزء النص الذي تريد ترتيب الواصلة فيه.

2. انتقل إلى علامة التبويب "تخطيط" وانقر على زر "الواصلة" الموجود في مجموعة "إعداد الصفحة" .
3. في القائمة الموسعة ، حدد "يدوي" .
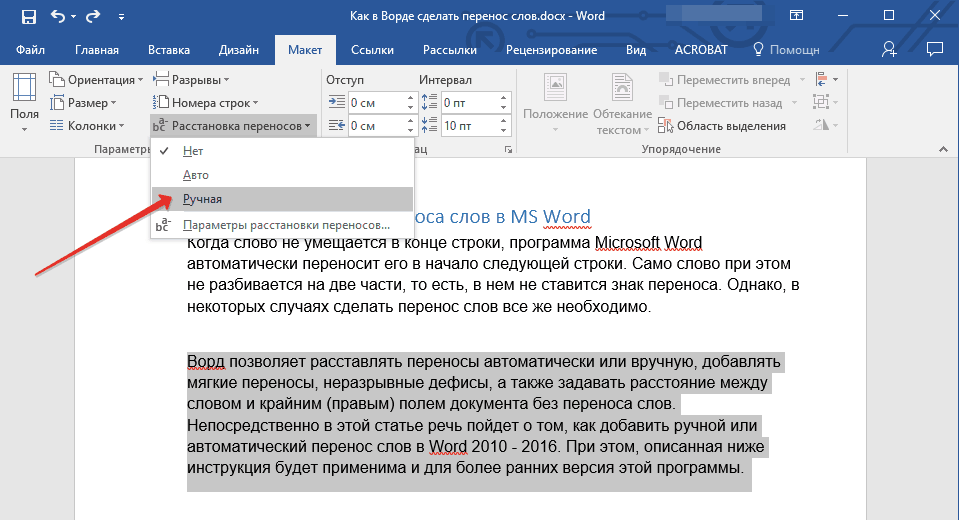
4. سيقوم البرنامج بالبحث عن الكلمات التي يمكن نقلها وسيظهر النتيجة في مربع حوار صغير.
- إذا كنت ترغب في إضافة نقل سهل في المكان الذي تقترحه الكلمة ، فانقر فوق "نعم" .
- إذا كنت ترغب في تعيين رمز الواصلة في جزء آخر من الكلمة ، فضع المؤشر هناك واضغط على "نعم" .
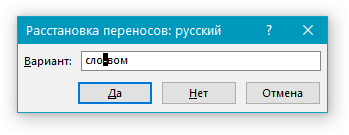
إضافة واصلة غير كسر
في بعض الأحيان يكون من الضروري منع كسر الكلمات أو العبارات أو الأرقام في نهاية السطر واحتواء الواصلة. وهكذا ، على سبيل المثال ، يمكنك القضاء على الفجوة رقم الهاتف "777-123-456" ، سيتم نقله بالكامل إلى بداية السطر التالي.
1. ضع المؤشر حيث تريد إضافة واصلة غير قابلة للكسر.
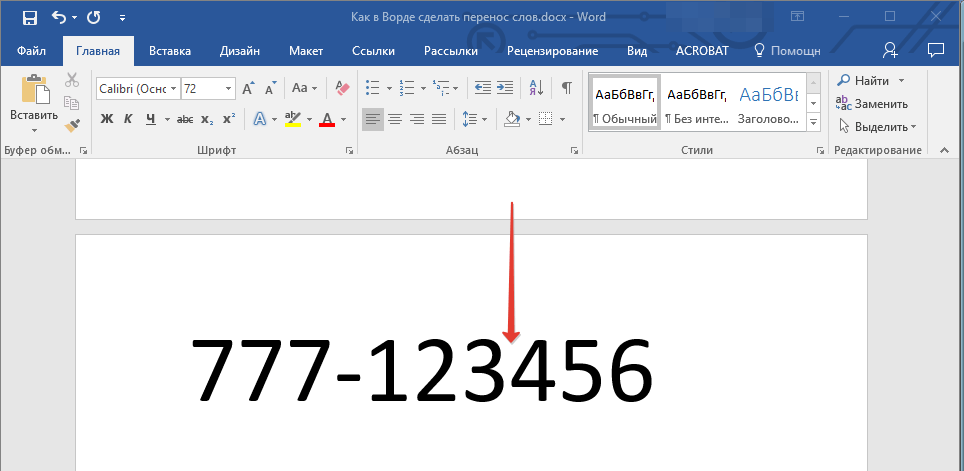
2. اضغط على مفتاحي "Ctrl + Shift + - (الواصلة)" .
3. سيتم إضافة الواصلة المستمرة إلى الموقع الذي حددته.
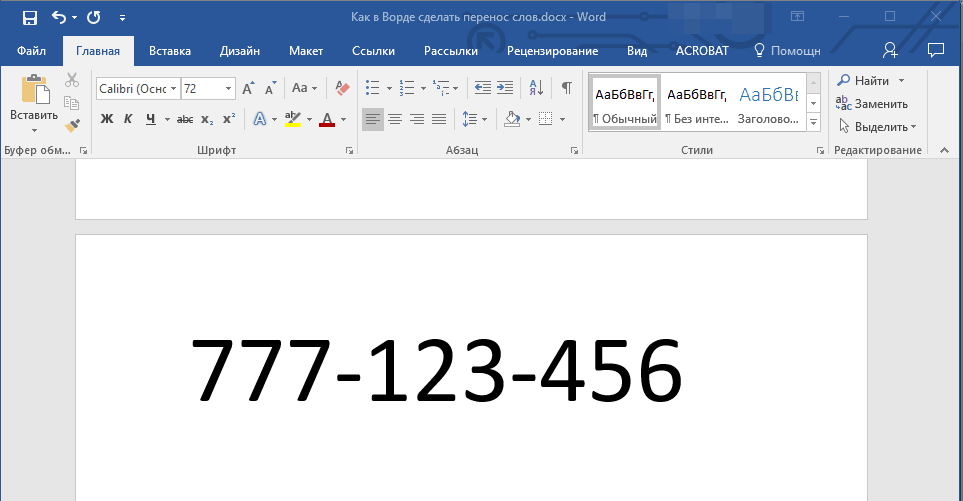
اضبط منطقة النقل
منطقة النقل هي الحد الأقصى المسموح به للفاصل الزمني الممكن في Word بين كلمة والهامش الأيمن للورقة دون علامة نقل. يمكن توسيع هذه المنطقة وتضييقها.
لتقليل عدد عمليات النقل ، يمكنك جعل منطقة النقل أوسع. إذا كان من الضروري تقليل خشونة الحافة إلى الحد الأدنى ، فيمكن أن تكون منطقة النقل أضيق ويجب أن تكون كذلك.
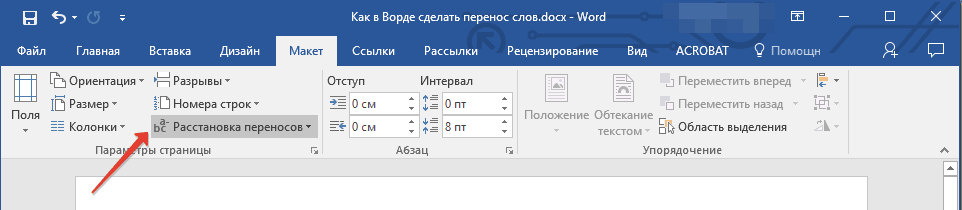
1. في علامة التبويب "تخطيط" ، انقر فوق الزر "الواصلة" الموجود في مجموعة "إعدادات الصفحة" ، حدد "إعدادات الواصلة" .
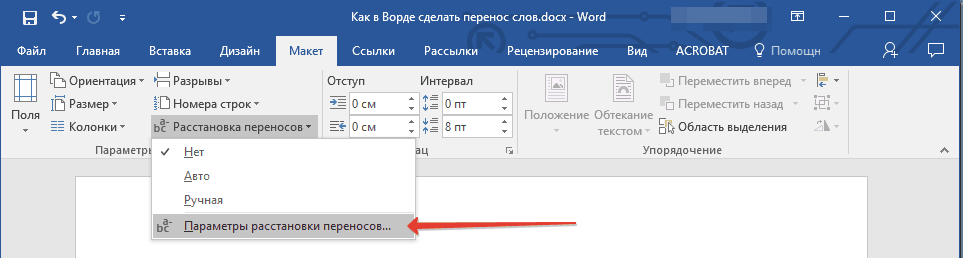
2. في مربع الحوار الذي يظهر ، عيّن القيمة المطلوبة.
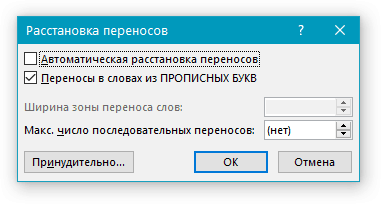
هذا كل شيء ، الآن أنت تعرف كيفية ترتيب الواصلة في Word 2010-2016 ، وكذلك أكثر الإصدارات المبكرة هذا البرنامج. نتمنى لكم إنتاجية عالية ونتائج إيجابية فقط.
وضع الحفظ التلقائي في كلمة
كلمة الحفظ التلقائي هو تماما ميزة مفيدة . خاصةً إذا كنت مضطرًا في الغالب إلى التعامل مع النصوص ، وكان الكمبيوتر متصلاً بالأنابيب مباشرة ، دون حظر امدادات الطاقة غير المنقطعة . شخصيا ، أنقذني عدة مرات.
افتراضيًا ، يحفظ Word تلقائيًا المستندات المفتوحة كل 10 دقائق في المجلد "C: \ Users \ Folder_current_user \ AppData \ Roaming \ Microsoft \ Word \". إذا تم إيقاف تشغيل الكمبيوتر فجأة ، في المرة التالية التي تفتح فيها برامج كلمة سيُطلب من المستخدم فتح النسخ المحفوظة أو حذفها إذا لم تكن هناك حاجة إليها.
يمكن تغيير المعلمات أعلاه عن طريق إجبار الكمبيوتر على الحفظ التلقائي في أي مجلد آخر ، وكذلك عن طريق زيادة أو تقليل تردده. أجد صعوبة في التفكير في مثال عندما قد تكون هناك حاجة لذلك ، ولكن يمكن إيقاف تشغيل الحفظ التلقائي Word إذا كنت ترغب في ذلك.
كيفية نسخ الرسم من وثيقة كلمة
كما تعلم ، فإن محرر النصوص في Microsoft Word مناسب للعمل مع النص. من أجل الوضوح ، في مستندات نصية يمكنك إدراج الصور. يمكن لجميع المستخدمين تقريبا القيام بذلك.
في الوقت نفسه ، لا يعرف الكثير من الأشخاص كيفية استخراج الصور من مستند Word وحفظها كصور منفصلة ، لأن الأدوات المقابلة مفقودة من محرر النصوص هذا.
كيفية تشغيل الخط في كلمة
في محرر النصوص مايكروسوفت وورد على اليسار و الحواف العليا نافذة عادة ما تعرض المسطرة. بمساعدتها ، من المريح للغاية تغيير حدود النص في المستند.
يحدث أن يختفي هذا الخط لسبب ما. هذا يسبب إزعاج عند العمل مع البرنامج. لإعادته إلى مكانه ، فقط بضع نقرات بالماوس. ومع ذلك ، فإن العديد من المستخدمين عديمي الخبرة لا يعرفون بالضبط كيف يمكن القيام بذلك.
كيفية ترقيم الصفحات في كلمة
غالبًا ما أطرح سؤالًا حول كيفية تنشيط ترقيم الصفحات في Word.
على الرغم من البساطة النسبية لحل هذه المشكلة ، لا يمكن تعيين أرقام الصفحات المشتركة وإزالتها فقط المستخدمين عديمي الخبرة ، ولكن أيضا العديد من الناس مع مستوى كاف من التدريب.
كيفية فتح في وقت واحد صفحات مختلفة وثيقة كلمة
لا يعلم جميع المستخدمين أن محرر النصوص يوفر Microsoft Word القدرة على تحرير نفس المستند في وقت واحد في عدة إطارات.
يعد هذا أمرًا مريحًا للغاية ، على سبيل المثال ، إذا كنت تحتاج إلى مقارنة المعلومات أو الاتفاق عليها في بداية ونهاية وثيقة كبيرة . يمكن فتح المستند في نافذتين ، أحدهما سيعرض بدايته والآخر - النهاية. في هذه الحالة ، لا يتعين على الصفحة التمرير باستمرار. سيكون كافيا فقط للتبديل إلى النافذة المناسبة. في كل من هذه النوافذ ، لا يمكن عرض المستند فقط ، ولكن يتم تصحيحه أيضًا. عدد النوافذ التي يمكنك العمل بها مع وثيقة واحدة غير محدود.
كيفية وضع كلمة مرور على مستند Word
الكثير منا بحاجة للحماية ملفات نصية كلمة السر. لا يهم ما تحتوي هذه الملفات. الشيء الرئيسي هو ضبط كلمة المرور بسرعة ، ولم يتمكن الغرباء من فتحها.
النص المعروف قادر على حل هذه المشكلة. محرر مايكروسوفت Word ، وهو موجود على معظم أجهزة الكمبيوتر المكتبية والمنزلية. يسمح لك بتعيين كلمات مرور للملفات بجميع التنسيقات المدعومة (doc ، docx ، rtf ، إلخ).
في مختلف إصدارات الكلمة الترتيب الإجراءات اللازمة مختلفة. ستجد هنا توصيات لبرنامج Word 2010 والإصدارات الأقدم.
مقالات ذات صلة
