Bagaimana cara memperbaiki masalah koneksi jaringan atau Internet di Windows?
- Inti dari masalah
- METODE 1: Jalankan alat pemecahan masalah jaringan bawaan
- METODE 2: Gunakan fungsi "Reset Jaringan" (hanya untuk Windows 10)
- METODE 3: Menetapkan Alamat IP dan DNS secara manual
- METODE 4: Menggunakan Pengaturan Registri
- METODE 5: Reset pengaturan TCP / IP secara manual
Baca tutorial untuk mengatasi berbagai masalah koneksi jaringan di Windows . Lima cara universal. Anda juga dapat mempelajari artikel kami sebelumnya. "Panduan Mengatasi Masalah Koneksi Internet" di mana kami mencoba untuk mempertimbangkan berbagai masalah saat menghubungkan ke Internet.  Isi:
Isi:
- Inti dari masalah.
- Obat:
Inti dari masalah
Konsep Internet saat ini sangat mapan dalam kehidupan kita, dan kebanyakan orang menggunakannya sepenuhnya dan di mana-mana. Di Internet, orang dilatih dan mendapatkan pengetahuan; menghadiri pameran dan perpustakaan; berkomunikasi melalui jejaring sosial dan komunikator video ( "Skype" , "Viber" , dll.); mengembangkan proyek; mengirim dan menerima informasi, surat dan dokumen; belajar dan berbagi berita; menonton film dan mendengarkan musik dan banyak lagi. Tidak mengherankan, kemampuan untuk mengakses Internet didukung oleh banyak perangkat yang berbeda: komputer pribadi, laptop, smartphone, tablet. Semuanya menyediakan koneksi ke Internet dengan berbagai cara: menggunakan kabel, menggunakan "koneksi Wi-Fi" atau menggunakan kemampuan akses seluler melalui layanan operator seluler.
Terkadang perangkat menggabungkan berbagai cara menghubungkan ke Internet, misalnya, laptop dapat dihubungkan langsung dengan kabel dan menggunakan koneksi Wi-Fi , smartphone memiliki koneksi Wi-Fi dan Internet seluler. Tetapi kadang-kadang ada berbagai masalah dengan koneksi, seperti kurangnya koneksi, koneksi terbatas, kurangnya akses ke drive jaringan atau browsing situs web, dll. Dalam hal ini, Anda mengalami masalah dalam menghubungkan ke Internet atau jaringan lokal di " Windows . Atau dapatkan pemberitahuan kesalahan yang berisi kode kesalahan. Itu terjadi bahwa koneksi "Ethernet" atau "Wi-Fi" fungsi laptop Anda tidak berfungsi, atau pengaturan koneksi gagal. Situasi ini menyedihkan dan Anda berusaha mencari jalan keluar.
Pada artikel ini kami akan mencoba untuk memberi tahu Anda tentang berbagai masalah dengan menghubungkan ke Internet dan bagaimana menyelesaikannya untuk berbagai jenis jaringan dan koneksi Internet di sistem operasi Windows. Sebagian besar metode dalam artikel ini akan berfungsi di semua versi Windows , tetapi beberapa di antaranya hanya akan tersedia untuk sistem operasi tertentu.
Kami akan mencoba daftar solusi utama yang mungkin untuk memperbaiki masalah yang terkait dengan jaringan dan koneksi Internet di "Windows" . Anda harus mencoba solusi ini satu per satu. Dan salah satunya mungkin dapat membantu Anda dalam menemukan dan memperbaiki masalah yang terjadi.
METODE 1: Jalankan alat pemecahan masalah jaringan bawaan
Hal pertama yang harus Anda coba selesaikan masalah koneksi jaringan adalah mengaktifkan alat pemecahan masalah bawaan dan masalah jaringan di "Windows" . Alat ini secara otomatis mendiagnosis dan menemukan penyebab kegagalan fungsi, dan mencoba memperbaiki masalahnya, jika memungkinkan.
Untuk meluncurkan pemecah masalah, klik kanan ikon Jaringan yang terletak di area notifikasi pada Taskbar dan pilih bagian Troubleshoot dari menu pop-up.
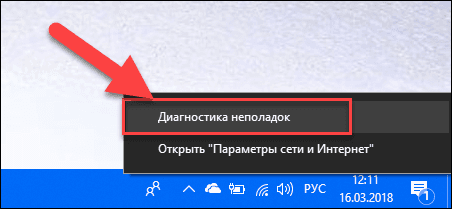
Proses deteksi masalah akan dimulai, yang hasilnya akan Anda lihat di jendela Windows Network Diagnostics .
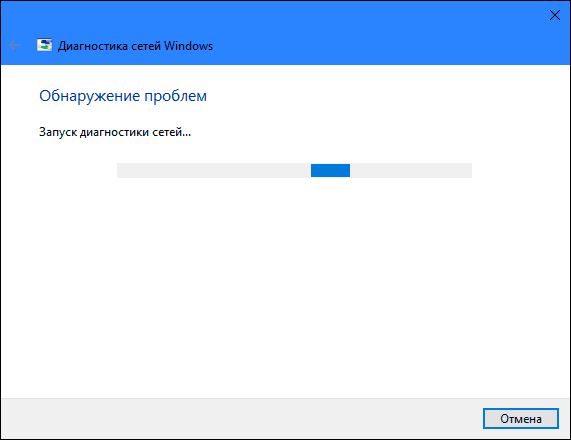
Tunggu beberapa detik, selama waktu ini alat akan mendiagnosis jaringan, melakukan pemecahan masalah, memeriksa konektivitas Internet, menemukan penyebab masalah, dan menunjukkan cara memperbaikinya.
Dalam kebanyakan kasus, alat pendeteksi masalah bawaan ini sepenuhnya menyelesaikan masalah dan memulihkan koneksi Internet. Sebagai upaya terakhir, ia akan mengarahkan Anda ke kerusakan yang ada dan memberi Anda solusi.
METODE 2: Gunakan fungsi "Reset Jaringan" (hanya untuk Windows 10)
Terkadang alat pemecahan masalah bawaan (dijelaskan dalam metode 1) tidak dapat memperbaiki masalah konektivitas. Maka Anda perlu mengatur ulang pengaturan koneksi jaringan dan adaptor jaringan secara manual.
Dan jika Anda menggunakan sistem operasi "Windows 10" , Anda dapat menggunakan fungsi "Network Reset" bawaan untuk secara otomatis mereset pengaturan adapter jaringan dan komponen jaringan. Fungsi ini pertama-tama menghapus semua adapter jaringan yang diinstal dan kemudian menginstalnya kembali. Ini juga menginstal komponen jaringan lain ke pengaturan awal.
Fitur Network Reset ditambahkan ke Windows 10 dalam versi Pembaruan Peringatan 10 Windows (versi 1607). Fitur ini dirancang untuk membantu pengguna memecahkan masalah konektivitas setelah memutakhirkan sistem operasi menjadi "Windows 10" dari versi "Windows" sebelumnya. Itu juga dapat dengan sempurna membantu pengguna dalam memecahkan masalah konektivitas jaringan yang mungkin mereka miliki nanti dengan penggunaan lebih lanjut.
Untuk mengakses fitur Reset Network , Anda hanya perlu melakukan hal berikut:
Buka aplikasi Pengaturan dengan salah satu dari tiga cara pilihan Anda:
Metode 1 : Klik kanan pada tombol "Start" atau gunakan kombinasi tombol "Windows + X" dan pilih bagian "Pengaturan" di menu pop-up.
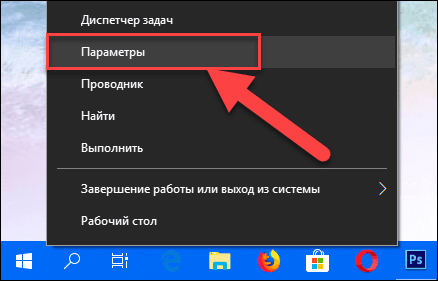
Metode 2 : Klik tombol "Start" pada "Taskbar" dan pilih tanda roda gigi di sudut kiri bawah menu pop-up.
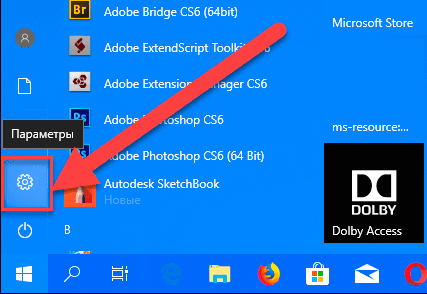
Metode 3 : Cara termudah, tekan kombinasi tombol "Windows + I" bersama-sama dan buka jendela "Opsi" .
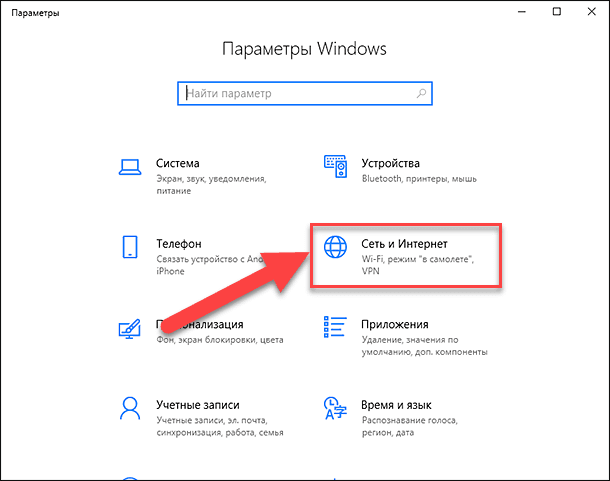
Sekarang, masuklah ke bagian "Jaringan dan Internet" (diperlihatkan dalam gambar di atas) dan di tab "Status" di panel kanan jendela, turunkan slider ke bawah dan pilih tautan "Reset Jaringan" .
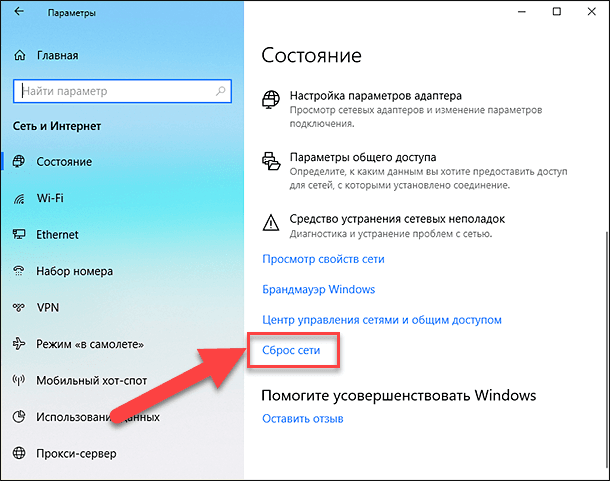
Catatan : Atau, jika Anda adalah pendukung panggilan menu dari baris perintah, Anda dapat menggunakan metode kedua: tekan kombinasi tombol "Windows + R" bersamaan, di jendela Run yang terbuka , masukkan "ms-settings: network- " di bidang baris perintah status " dan klik " OK " untuk konfirmasi. Pilih tautan "Reset Jaringan" , seperti yang ditunjukkan pada gambar di atas.
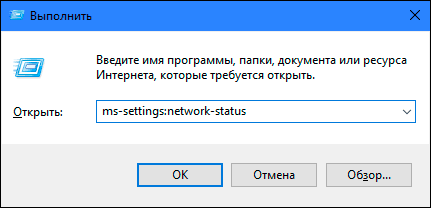
Sebuah pesan muncul di layar yang menyatakan bahwa opsi "Reset Jaringan" akan menghapus dan menginstal ulang semua adapter jaringan, dan juga mengembalikan semua komponen jaringan secara default. Klik tombol "Reset Sekarang" untuk meluncurkan fungsi pengaturan ulang jaringan.
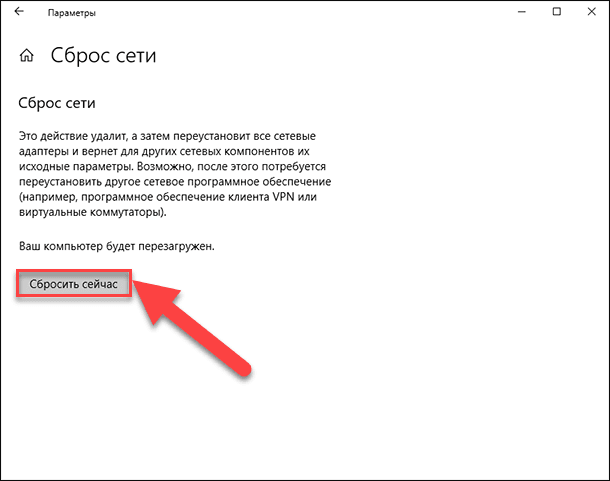
Pesan konfirmasi "Apakah Anda benar-benar ingin mengatur ulang jaringan?" Muncul. Klik "Ya" untuk mengkonfirmasi tindakan yang dipilih.
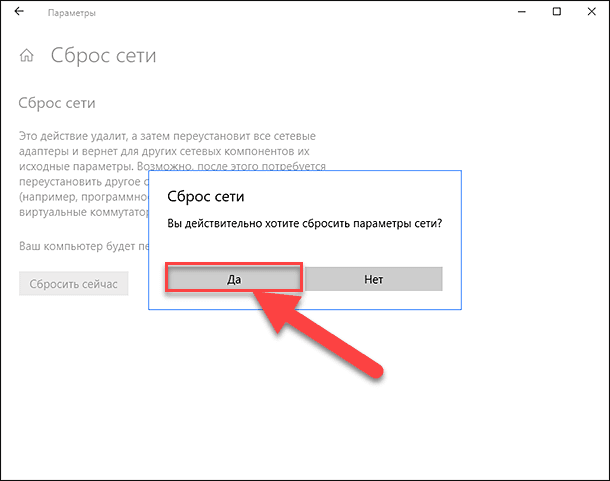
Fungsi Network Reset akan mengatur ulang adaptor dan pengaturan jaringan, dan juga akan mem-boot ulang komputer Anda sepenuhnya agar perubahan diterapkan.
Catatan 1 : Setelah menggunakan fitur Network Reset, Anda mungkin perlu menginstal ulang dan mengkonfigurasi perangkat lunak jaringan lain, seperti perangkat lunak klien VPN atau sakelar virtual, seperti Hyper-V (jika Anda menggunakan perangkat lunak virtualisasi jaringan).
Catatan 2 : Fitur Network Reset secara otomatis mengatur semua koneksi jaringan yang dikenal ke mode jaringan publik. Ini dilakukan untuk membuat komputer Anda lebih aman, seperti dalam mode jaringan publik, komputer Anda tidak dapat terdeteksi pada komputer dan perangkat lain di jaringan. Anda harus mengkonfigurasi ulang pengaturan untuk menghubungkan komputer pribadi Anda ke grup rumah Anda (jaringan yang Anda percayai) untuk berbagi file atau mengakses printer.
METODE 3: Menetapkan Alamat IP dan DNS secara manual
Setelah memutakhirkan versi "Windows" sebelumnya ke sistem operasi "Windows 10" terbaru , Anda mungkin memiliki masalah dengan akses Internet. Terkadang ini mungkin disebabkan oleh masalah penyedia layanan Internet Anda, dan Anda perlu menunggu beberapa menit, atau hubungi layanan dukungan penyedia tersebut. Namun, jika akses Internet tidak dilanjutkan, maka Anda perlu memeriksa apakah semua protokol yang diperlukan termasuk dalam properti koneksi. Buka jendela Network Connections , ini dapat dicapai dengan beberapa cara:
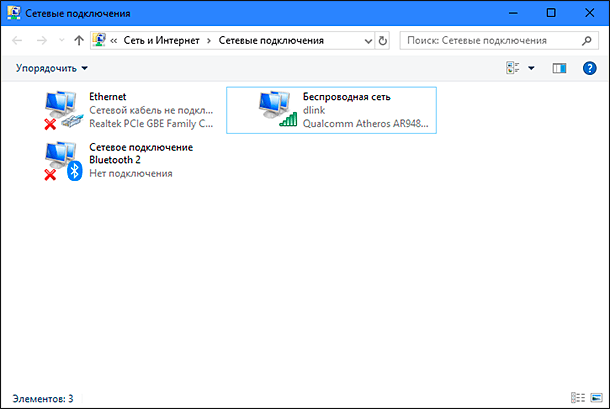
Metode 1 : Klik kanan pada ikon Jaringan , yang terletak di area notifikasi pada Taskbar , dan pilih bagian Buka Jaringan dan Pengaturan Internet dari menu pop-up.
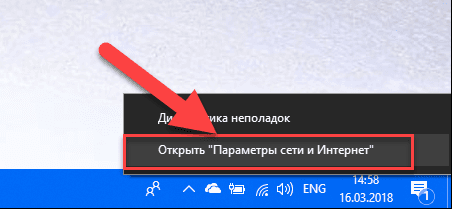
Atau tekan kombinasi tombol "Windows + X" dan pilih bagian "Koneksi Jaringan" .
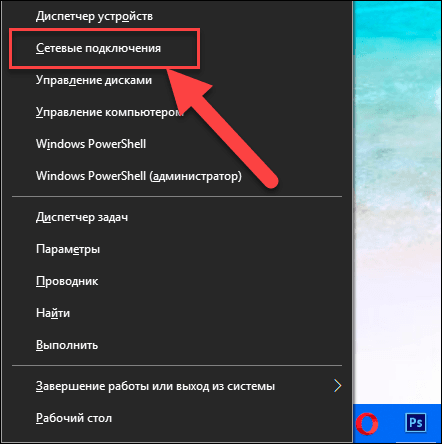
Di jendela yang terbuka di panel kanan, turunkan slider ke bawah dan klik tautan "Network and Sharing Center" .
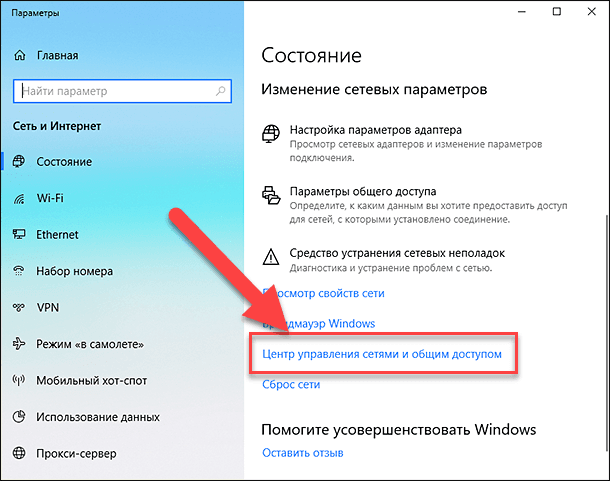
Di menu sebelah kiri, klik tautan "Ubah pengaturan adaptor . "
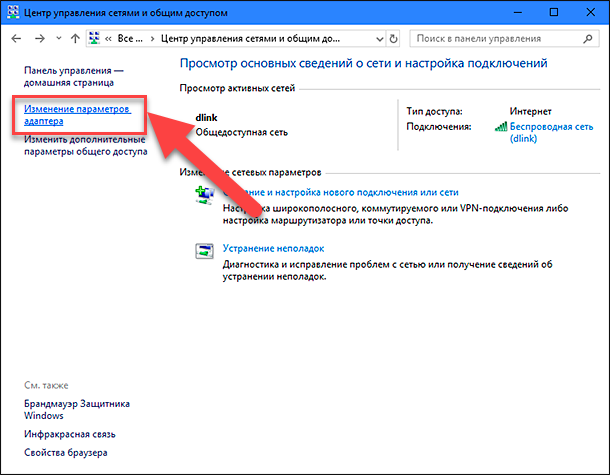
Metode 2 : Cara termudah dan tercepat, tekan kombinasi tombol bersama-sama "Windows + R" , di jendela "Run", masukkan "ncpa.cpl" di bidang baris perintah.
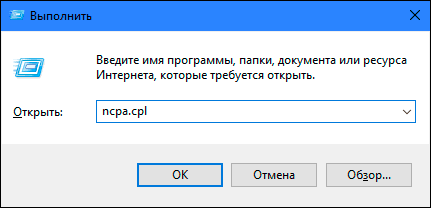
Daftar koneksi akan terbuka di jendela Network Connections . Klik pada koneksi yang Anda gunakan untuk mengakses Internet, klik kanan dan pilih "Properties" .
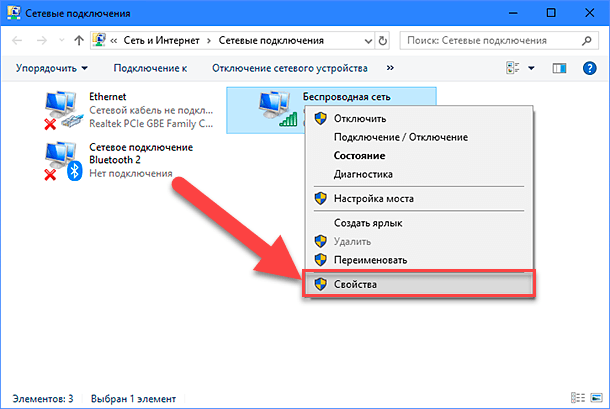
Perhatikan bagian "Komponen yang ditandai digunakan oleh koneksi ini" . Itu harus ditandai dengan kotak centang "IP versi 4 (TCP / IPv4)" . Jika tidak, Anda harus mengaktifkannya dengan mencentang kotak di dalam sel. Jika protokol Anda diaktifkan, dan akses Internet tidak muncul, maka cobalah untuk mengkonfigurasi protokol ini secara manual. Klik tombol "Properties" dan pergi ke jendela pengaturan berikutnya.
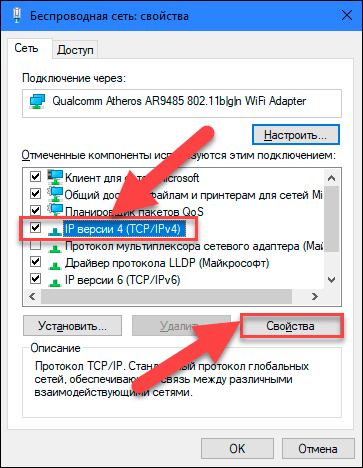
Centang kotak "Gunakan alamat IP berikut" dan isi bidang "Alamat IP" dan "Server DNS" . Anda dapat mengetahui parameter input dengan menghubungi layanan dukungan dari penyedia layanan Internet Anda. Klik "OK" untuk menyimpan perubahan.
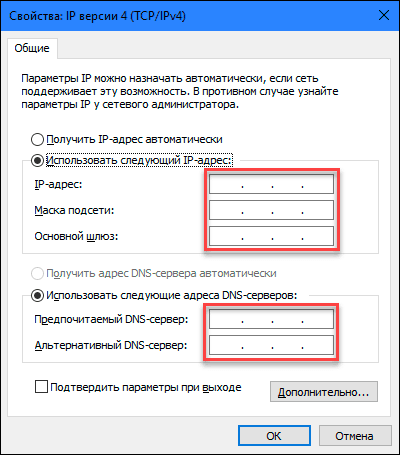
Sekarang masalah dengan akses Internet akan hilang.
METODE 4: Menggunakan Pengaturan Registri
Metode ini cocok untuk "Windows 7, 8, 8.1" dan hanya jika tidak ada tipe koneksi yang ditampilkan di folder Network Connections . Ingatlah bahwa prosedur untuk mengedit registri mengharuskan Anda untuk berhati-hati dan akurat. Jika tidak, Anda dapat membuat perubahan yang salah dan mengganggu operasi yang benar dari sistem operasi secara keseluruhan atau aplikasi individualnya. Pastikan untuk menyimpan pengaturan awal sebelum mengedit registri. Di menu utama, klik pada tab "File" dan di menu yang terbuka, pilih bagian "Ekspor" . Beri judul file registri, pilih jalur untuk menyimpannya, dan klik "Simpan . " Sekarang Anda selalu dapat menggunakan versi registri yang disimpan, jika perlu.
Panggil jendela "Jalankan" menggunakan kombinasi tombol "Windows + R" , di bidang baris perintah masukkan "regedit" dan klik "OK" untuk melanjutkan. Sistem akan meminta Anda untuk membuka Registry Editor , klik tombol "Ya" untuk masuk.
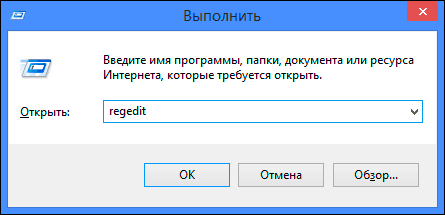
Kemudian di panel kiri dari jendela Registry Editor pergi ke alamat berikut:
HKEY_LOCAL_MACHINE \ SYSTEM \ CurrentControlSet \ Control \ Network
Di panel kanan jendela, Anda akan melihat kunci biner "Config" . Pilih dan tekan tombol Delete di keyboard, atau klik kanan di atasnya dan di menu yang muncul, klik tautan Delete .
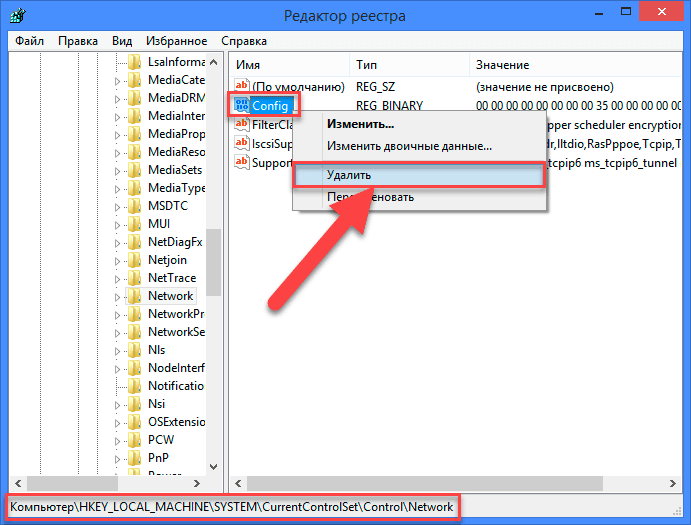
Jangan khawatir. Ketika Anda, setelah menghapus kunci, buka folder Network Connections atau restart sistem, layanan Windows secara otomatis membuat kunci baru. Dengan menghapus kunci, Anda cukup menghapus cache konfigurasi.
Setelah Anda menghapus kunci, tutup editor registri dan buka kembali folder Network Connections , dan sekarang itu akan menampilkan semua koneksi jaringan tanpa masalah.
METODE 5: Reset pengaturan TCP / IP secara manual
Jika Anda tidak menggunakan sistem operasi Windows 10 , maka Anda dapat secara manual mengatur ulang adapter jaringan dan pengaturan jaringan menggunakan beberapa perintah bawaan pada baris perintah, dan ini akan memperbaiki masalah.
Buka prompt perintah sebagai administrator menggunakan pintasan keyboard "Windows + R" dan ketik "cmd" di bidang baris perintah.
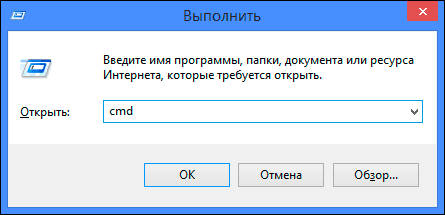
Atau tekan kombinasi tombol "Windows + X" dan pilih bagian "Command prompt (administrator)" dari menu pop-up.
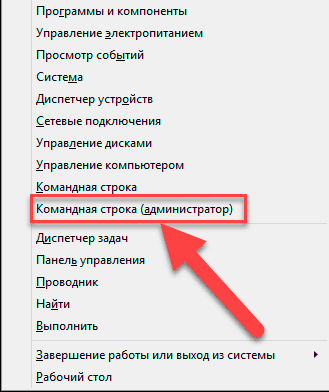
Kemudian jalankan perintah berikut satu demi satu:
resets netsh winsock
atur ulang ip netsh int
netcfg -d
ipconfig / lepaskan
ipconfig / perpanjang
ipconfig / flushdns
ipconfig / registerdns
Setelah selesai, hidupkan ulang komputer. Setelah reboot, masalah dengan akses Internet harus diatasi. Sekarang Anda bisa mendapatkan koneksi internet penuh tanpa masalah.
Pada artikel ini kami mencoba menggambarkan beberapa masalah yang muncul saat mengakses Internet, dan bagaimana cara mengatasinya. Tetapi daftar ini masih jauh dari lengkap dan akan ditambah lagi dengan metode baru untuk memperbaiki kesalahan dan masalah saat menghubungkan ke Internet.
