Cara memasukkan nomor halaman di Word. Masukkan nomor halaman.
Nomor halaman dengan mudah dimasukkan selama pembuatan header dan footer dengan mengklik tombol Nomor Halaman pada toolbar Footers . Mereka dapat ditempatkan di mana saja di footer.
Sebagai metode alternatif untuk memasukkan nomor halaman, Anda dapat menggunakan perintah Sisipkan -> Nomor Halaman .
Untuk mengatur penomoran halaman, Anda harus melakukan langkah-langkah berikut:
Mengubah lokasi dan metode menampilkan nomor halaman
Untuk mematikan tampilan, tekan tombol lagi. Di bagian Sisipkan tab Penyelarasan. Bagian Menambahkan nomor halaman yang berbeda atau format angka untuk tab yang berbeda . Setelah menambahkan nomor halaman Anda dapat mengubah tempat mereka ditampilkan pada halaman dan seperti apa tampilannya.
Pada tab Desain, pilih tab Sisipkan Alignment dan di bawah perataan, pilih yang lain. Gulir daftar pilihan gaya di galeri untuk menemukan yang Anda sukai. Eksperimen untuk menemukan gaya itu dengan cara terbaik sesuai dengan kebutuhan anda. 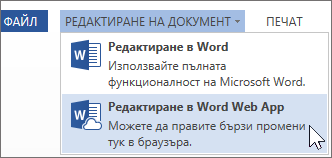
- Di atas atau footer pilih nomor halaman.
- Hilang sementara nomor halaman.
- Pilih gaya di galeri nomor halaman.
Catatan: penolakan terjemahan mesin: artikel ini diterjemahkan dari sistem komputer selain manusia.
1. Pilih perintah Sisipkan -> Nomor Halaman . Kotak dialog Nomor Halaman muncul di layar. 4.36.
2. Dalam daftar Posisi , tentukan tempat di halaman (di bagian bawah atau di bagian atas halaman) tempat Anda bermaksud memiliki nomor halaman.
3. Buka daftar Align dan atur metode pelurusan nomor halaman (kiri, kanan, tengah, dalam atau luar)
Karena artikel diterjemahkan secara mekanis, artikel itu mungkin mengandung kesalahan dalam kosa kata, sintaksis, dan tata bahasa. Baki ini menggunakan menu View dan submenu Toolbar. Kotak centang di depan panel menunjukkan bahwa saat ini sedang aktif, dan alat di dalamnya dapat digunakan jika bilah tidak dicentang sebelum nama dan panel tidak ditampilkan di layar.
Untuk mengaktifkan bilah alat, itu dipilih dari daftar perintah di submenu bilah alat dengan mengklik tombol kiri mouse di atasnya. Memuat dokumen yang ada. Di kedua arah, kotak dialog "Buka" terbuka. Kotak dialog terbuka di mana Anda dapat memilih folder dan file yang ingin kami buka.
4. Untuk mengubah format penomoran (1, 2, 3), klik tombol Format dan tambahkan nomor bab atau pilih format lain. Klik OK .
Fig. 4.36. Dialog nomor halaman windows
Penomoran halaman tidak ditampilkan secara normal. Lokasi angka pada halaman dapat dilihat dalam mode tata letak halaman atau pratinjau dan juga memilih perintah View -> Footers .
Anda dapat menyimpan dokumen dengan dua cara, menggunakan tombol Simpan pada bilah alat standar atau memilih perintah Simpan atau memilih Simpan saat pertama kali menyimpan dokumen. Saat dokumen disimpan untuk pertama kalinya, terlepas dari metode mana yang akan digunakan, kotak dialog Simpan Sebagai akan terbuka.
Nama file dimasukkan dalam bidang "Nama File:". Disarankan bahwa itu ditulis dalam bahasa Latin, jika tidak, mungkin file tersebut tidak dapat dibaca ketika mentransfer sistem komputer lain. Dalam daftar Simpan Di:, klik panah untuk memilih folder tempat dokumen akan disimpan.
Jika Anda perlu mengubah posisi nomor halaman, pilih perintah Sisipkan -> Nomor Halaman , di daftar Alignment pilih cara baru penjajaran.
Di MS Word, standarnya adalah penomoran berkelanjutan halaman ke semua bagian dokumen, tetapi Anda dapat mengubah nomor halaman awal setiap bagian.
Untuk mengatur nomor halaman awal suatu bagian, cukup masukkan nomor yang diinginkan halaman di bidang Mulai dengan , sebelumnya telah menetapkan sakelar di kotak dialog Nomor halaman format .
Saat Anda bergerak di layar program yang berfungsi, penunjuk tetikus mengubah tipenya - dalam teks itu terlihat satu arah, dan yang lainnya - yang lain. Tag teks secara otomatis dipindahkan ke tempat dalam dokumen yang diklik. Untuk bertindak dengan bagian teks, misalnya, menyalin, menghapus, memindahkan, memformat, Anda harus memilihnya. Ini dapat dilakukan dengan mouse atau dari keyboard.
Pilihan mouse menahan tombol kiri mouse dan melihat teks. Ketika Anda memilih teks, itu dibingkai, yaitu. Surat berwarna putih dengan latar belakang hitam. Jika Anda mengklik dua kali tombol kiri mouse pada sebuah kata, kata itu akan dipilih, dan seluruh paragraf akan ditandai setelah tiga klik mouse.
Perekaman dilakukan dengan menekan tombol "Simpan". Ketika memilih nama file, harus diingat bahwa itu unik. Satu file tidak dapat memiliki file dengan nama yang sama. Dalam folder yang berbeda mungkin file dengan nama yang sama. Ada masalah jika file disimpan di folder di bawah nama yang sudah ditemukan di folder ini.
Jika file dengan nama yang sama sudah ditampilkan pada layar di folder tempat file akan disimpan, pesan peringatan ditampilkan. Menunjukkan bahwa file dari nama yang dipilih sudah ada dan bertanya apakah file tersebut harus diganti. Ketika tombol Batal dipilih, pesan peringatan disembunyikan dan sistem kembali ke kotak dialog Simpan Sebagai - gbr. 5, tempat Anda dapat menyimpan file dengan menentukan nama yang berbeda. Tombol Batal digunakan untuk membatalkan langganan, itu menutup dialog simpan.
Untuk menghapus pagination, Anda harus masuk ke mode edit footer, mis. Klik dua kali pada bidang dengan nomor halaman. Dalam hal ini, bilah alat Header dan Footer terbuka. Setelah itu, hapus nomor halaman di bidang yang sesuai.
Membuat kolom
Anda dapat membuat berbagai opsi kolom di MS Word: lebar yang sama , dengan lebar berbeda, dengan panjang yang sama, dengan panjang berbeda, dengan pemisah, dengan gambar yang disematkan.
Ada dua cara untuk memilih keyboard. Teks yang dilaluinya tag teks selama perpindahan dipilih. Atau dengan memilih perintah "Select All" di menu "Edit" - fig. Hapus teks dengan mengklik sekali dengan tombol kiri mouse atau dengan menekan salah satu tombol panah pada keyboard.
Sebelum menyalin teks, itu harus ditandai. Anda dapat menyalin teks dengan beberapa cara. Hanya tiga di antaranya yang akan dibahas di sini, di menu "Edit", menggunakan tombol pada bilah alat atau pintasan keyboard. Saat menyalin teks melalui menu Edit, setelah memilihnya, pilih perintah Salin. Penanda teks dipindahkan ke lokasi dalam dokumen tempat salinan harus disisipkan. Sekali lagi, pilih menu "Edit", lalu perintah "Tempel" - gbr. 10
Simpan dokumen dengan nama baru. Mempertahankan dokumen dengan nama baru diperlukan saat dokumen sedang diedit, tetapi harus tetap menggunakan versi sebelumnya. Dokumen dapat disimpan dengan nama baru dan tanpa mengubah isinya jika memenuhi kebutuhan pengguna. Ini akan memberi Anda dua file dengan dengan nama yang berbeda dan konten yang sama.
Menyimpan dokumen dengan nama baru dimungkinkan jika sebelumnya disimpan dengan nama yang berbeda. Untuk menyimpan dokumen dengan nama baru, gunakan perintah "Simpan Sebagai" di menu "File". Ini membuka dialog yang sama seperti ketika Anda pertama kali menyimpan dokumen.
Tetapi dalam semua kasus itu datang tentang kolom surat kabar, yaitu di mana teks di akhir satu kolom pergi ke yang lain.
Kolom dapat dibuat menggunakan perintah Format -> Kolom atau tombol Kolom pada bilah alat standar.
Dalam mode tampilan normal, kolom tidak terlihat, mereka hanya dapat dilihat dalam mode tata letak halaman dan mode pratinjau.
Menyalin teks menggunakan tombol pada bilah alat dilakukan dengan memilih tombol "Salin", mengklik tombol setelah mengklik teks, dan mengklik tombol kiri mouse di atasnya. Kemudian penanda teks dipindahkan ke tempat salinan harus dimasukkan, dan tombol Tempel dipilih.
Sebelum menghapus teks, itu harus ditandai. Penghapusan teks dapat dilakukan dengan beberapa cara. Di sini kami mempertimbangkan hanya tiga di antaranya dalam menu Edit, menggunakan tombol bilah alat atau pintasan keyboard. Saat menghapus teks dalam menu Edit setelah ditandai terlebih dahulu, perintah Potong dipilih.
Untuk mengubah nama file, nama file akan diatur ke nama barunya. Rekaman itu sendiri dilakukan dengan menekan tombol "Simpan". Simpan dokumen di folder lain. Dalam beberapa kasus, dokumen harus disimpan dalam folder yang berbeda, tetapi sebelum disimpan. Untuk menyimpan file di folder lain, gunakan perintah "Simpan Sebagai" di menu "File".
Mengubah folder tempat file akan disimpan terletak di bidang "Simpan ke:" dengan mengklik tombol "Simpan". Penyimpanan dokumen di media lain. Selain hard disk komputer, dokumen juga dapat disimpan pada media eksternal seperti floppy disk, CD, atau disk portabel eksternal.
Dokumen dapat dibagi menjadi kolom secara keseluruhan atau sebagian. Pada halaman Anda dapat mengatur kolom sebanyak ada ruang yang cukup.
Bekerja dengan kolom dilakukan menggunakan kotak dialog Kolom , yang dibuka menggunakan perintah Format -> Kolom . Di bawah ini adalah daftar opsi untuk kotak dialog ini.
