Cara membuat tampilan halaman normal di Word. Semua cara: Cara membuat halaman lanskap di Word
- Langkah 1 Masukkan nomor halaman
- Langkah 2 Hapus nomor dari halaman pertama
- Menciptakan orientasi lanskap di Word 2003
- Ubah orientasi dalam dokumen Word 2007
- Tampilan lansekap di Word 2010 dan 2013
- Cara membuat landscape hanya satu halaman
Teks Editor kata - program paling umum dalam paket Microsoft Office untuk membuat dan mengedit dokumen teks , dan juga untuk konstruksi tabel dan algoritma dasar. Seringkali ketika bekerja dengan Word, Anda harus mencetak dan memproses sejumlah besar halaman. Untuk menghindari kebingungan dan kebingungan dalam urutan lembaran, ide bagus Akan ada penomoran dalam dokumen. Dan jika tiba-tiba kertas itu dicampur, itu akan memungkinkan Anda untuk dengan mudah mengembalikan pesanan dan menguraikan semua pesanan yang benar. Perlu dicatat bahwa tidak semua orang yang berurusan dengan program ini tahu bagaimana meletakkan penomoran, meskipun tidak ada yang sulit di sini.
Di bagian atas adalah toolbar. Di sebelah kiri ada item "Sisipkan", di mana Anda perlu mengklik dengan mouse. Di submenu, pilih "Nomor Halaman." Setelah tindakan ini, jendela lain akan muncul. Dengan tombol "OK" Anda mengonfirmasi tindakan dan penomoran yang dipilih akan secara otomatis muncul di semua halaman. Ini berlaku untuk halaman-halaman yang telah Anda buat, serta halaman yang Anda rencanakan untuk dibuat nanti.
Setelah itu, Anda dapat mengubah pengaturan default. Item "Posisi" menentukan lokasi penomoran halaman, di bagian atas atau bawah lembaran. Item "Alignment" menempatkan posisi penomoran di tengah halaman, ke kiri atau ke kanan.
Agar tidak menghilangkan dokumen penampilan estetika Anda, Anda harus menghapus centang pada kotak di sebelah opsi "Nomor di halaman pertama" pada semua lembar, kecuali untuk judul, penomoran akan hadir.
Sekali lagi, pada bilah alat yang lebih dekat ke tengah ada opsi "Format", mengklik di mana Anda dapat memilih dalam format apa Anda ingin melihat angka-angka pada halaman dokumen. Ini bisa berupa angka Arab dan Romawi. Dalam submenu ini, Anda juga dapat memilih nomor halaman yang nomornya harus ditempatkan dalam dokumen.
Pada halaman bernomor dimungkinkan untuk mengubah ukuran dan gaya angka. Untuk melakukan ini, cukup klik mouse 2 kali pada nomor tersebut. Setelah itu, Anda perlu memilih nomor dan memilih font dan gaya. Klik "Tutup" dan perubahan akan berlaku pada semua halaman, baik pada yang sudah dibuat dan yang akan Anda buat.
Jika Anda berubah pikiran dan memutuskan untuk menghapus penomoran halaman, Anda juga harus mengklik 2 kali pada nomor di halaman dan tekan tombol "Hapus" pada keyboard dan kemudian "Tutup" untuk menghapus nomor halaman.
Langkah 1 Masukkan nomor halaman
Pilih di menu "Sisipkan" -> "Nomor halaman" lokasi nomor yang diinginkan.
Setelah itu, semua halaman dokumen akan diberi nomor.
Langkah 2 Hapus nomor dari halaman pertama
Terkadang Anda perlu mengonfigurasi footer berbeda untuk halaman yang berbeda.
Misalnya, Anda perlu menghapus nomor dari halaman pertama atau dari dua yang pertama, mulai penomoran dari yang ketiga.
Jika hanya dengan yang utama, maka Anda perlu mencentang "Footer halaman khusus untuk halaman pertama" di menu "Designer", dalam mode edit footer.
Seringkali, ketika bekerja dengan dokumen dalam MS Word, perlu untuk mentransfernya atau data dalam satu dokumen. Terutama sering kebutuhan ini muncul ketika Anda membuat dokumen besar sendiri atau memasukkan teks dari sumber lain ke dalamnya, sambil menyusun informasi yang tersedia.
Ini juga terjadi bahwa Anda hanya perlu menukar halaman sambil mempertahankan format teks asli dan tata letak semua halaman lain dalam dokumen. Kami akan menjelaskan cara melakukannya di bawah ini.
Solusi paling sederhana dalam situasi ketika perlu untuk mengganti sheet di Word di Word adalah dengan memotong sheet pertama (halaman) dan menyisipkannya segera setelah sheet kedua, yang kemudian menjadi yang pertama.
1. Menggunakan mouse, pilih konten dari dua halaman pertama yang ingin Anda tukarkan.
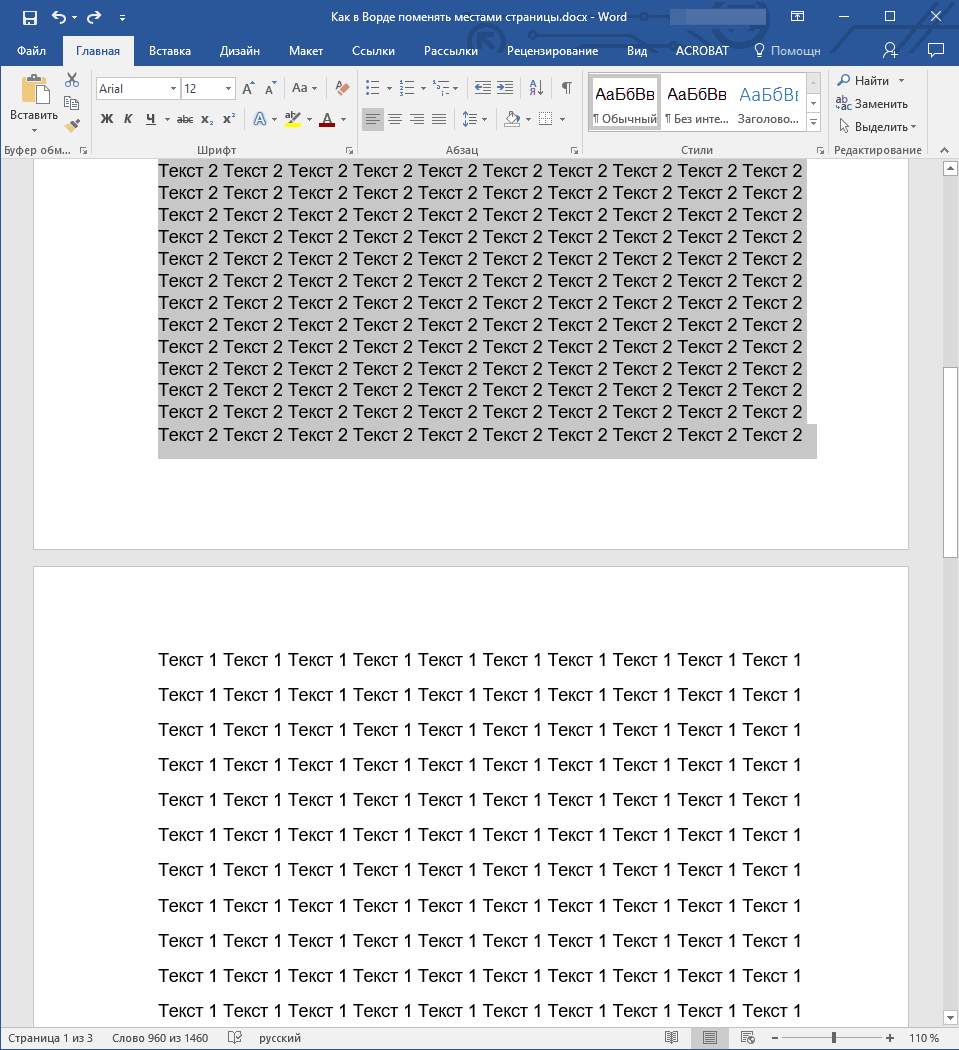
2. Tekan "Ctrl + X" (perintah "Potong" ).
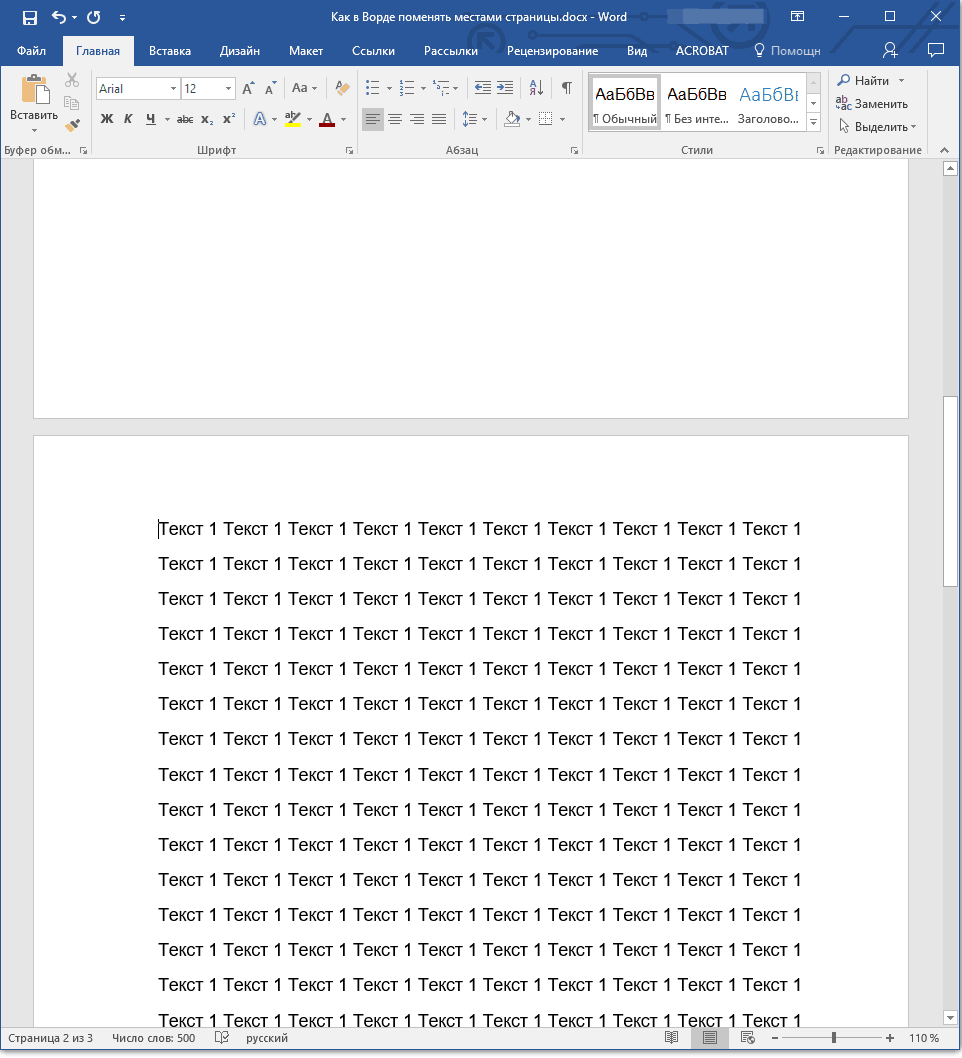
3. Tempatkan kursor pada baris segera setelah halaman kedua (yang seharusnya menjadi yang pertama).
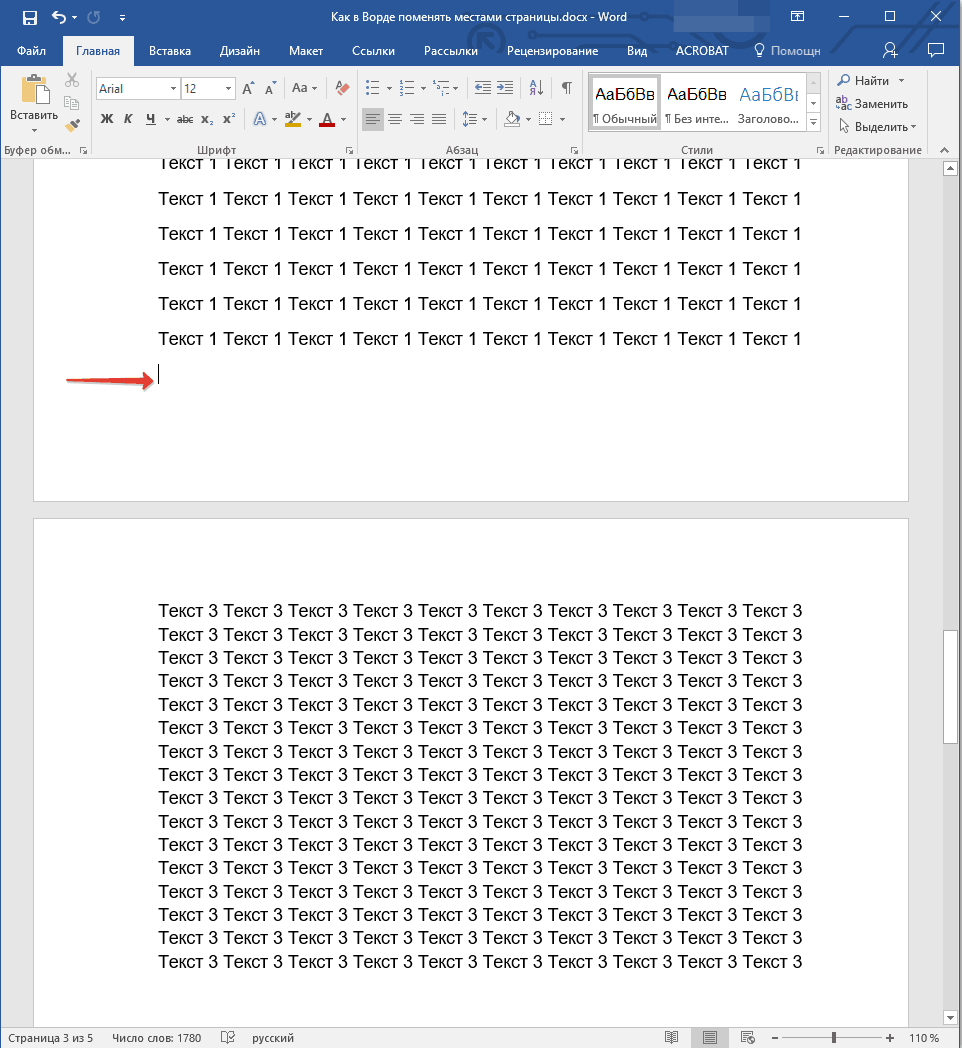
4. Tekan "Ctrl + V" ( "Tempel" ).
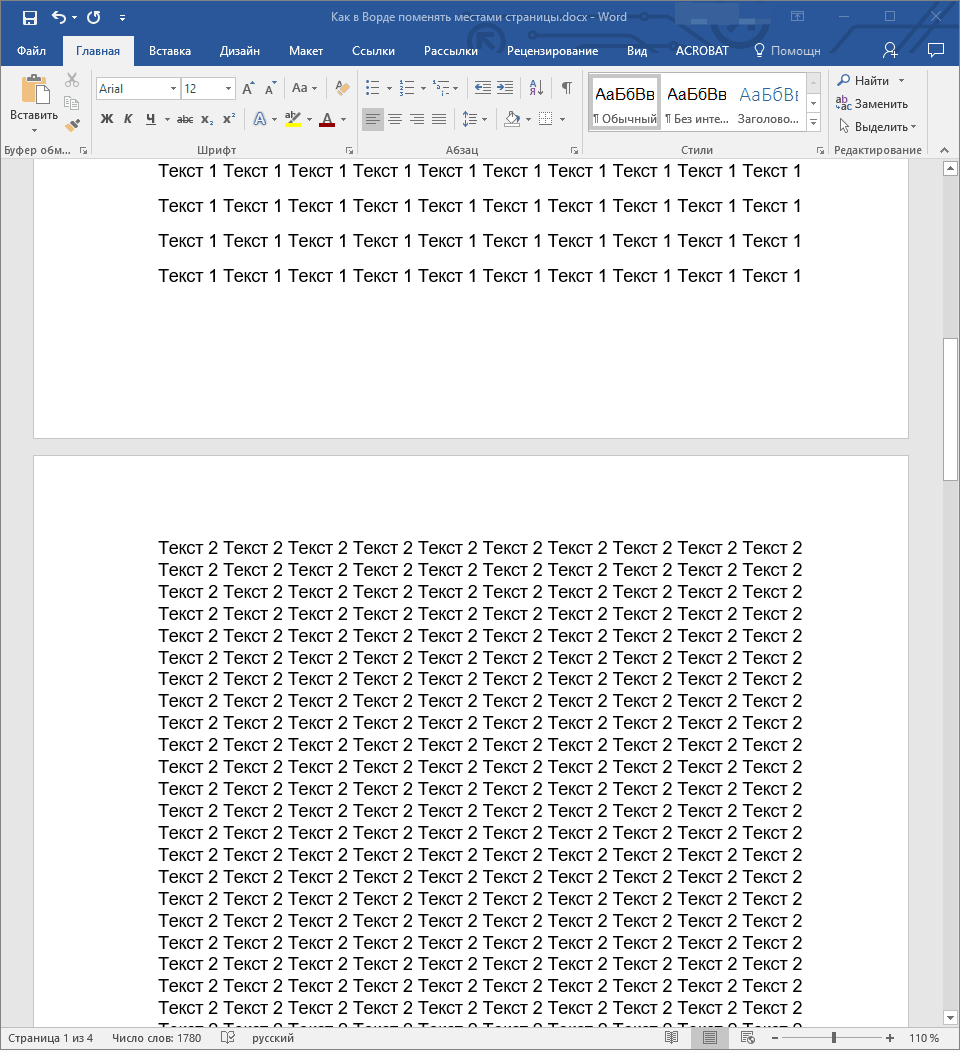
5. Dengan demikian halaman akan ditukar. Jika garis tambahan muncul di antara mereka, posisikan kursor di atasnya dan tekan tombol "Delete" atau "BackSpace" .
Ngomong-ngomong, dengan cara yang sama, Anda tidak hanya dapat bertukar halaman, tetapi juga memindahkan teks dari satu tempat ke dokumen lain, atau bahkan memasukkannya ke dokumen lain atau program lain.
- Tip: Jika teks yang ingin Anda rekatkan di tempat lain dari dokumen atau di program lain harus tetap di tempatnya, alih-alih perintah "Potong" ( "Ctrl + X" ), gunakan perintah "Salin" ( "Ctrl + C" ) setelah memilihnya . ).
Itu saja, sekarang Anda tahu lebih banyak tentang Fitur kata . Langsung dari artikel ini, Anda belajar cara menukar halaman dalam dokumen. Semoga Anda berhasil dalam pengembangan lebih lanjut dari program lanjutan ini dari Microsoft.
Untuk menjalankan dokumen secara profesional, Anda tidak hanya perlu memahami cara menyesuaikan tampilan teks, tetapi juga untuk mengetahui cara melakukannya di Word. halaman album .
Dengan bantuan Word dari suite Microsoft Office, Anda dapat mendekorasi semua jenis dokumen dengan menerapkan berbagai gaya dan memformat objek untuk itu. Berkat pengolah kata, Anda dapat secara signifikan menghemat waktu dalam mengedit file dan teks besar.
Menciptakan orientasi lanskap di Word 2003
Di Word versi lama, proses mengubah beberapa parameter halaman berbeda secara signifikan dari edisi baru. Itu sebabnya Anda harus mempertimbangkan bagaimana mengubah posisi halaman dalam hal ini.
Ikuti instruksi untuk mengubah orientasi lanskap:
- Di dokumen baru, buka halaman apa saja dan pilih item menu yang disebut "File" pada toolbar. Kemudian buka kotak daftar turun bawah untuk mengubah parameter;
- Di jendela ini, Anda dapat secara manual menyesuaikan ukuran margin, menentukan ukuran kertas yang digunakan. Untuk mengubah posisi, cari bidang yang sesuai dan pilih satu lanskap, seperti yang ditunjukkan pada gambar di atas.
Ingat! Di versi Word yang lama setelah mengubah orientasi halaman dari buku ke buku landscape, perlu untuk mengubah bidang juga, karena teks akan bergerak dan melampaui tepi lembar.
Ubah orientasi dalam dokumen Word 2007
Versi ini pengolah kata Ward adalah yang pertama menerima antarmuka pengguna yang diperbarui.
Sekarang item menu program pada toolbar dibagi menjadi blok logis: untuk memformat penampilan teks, konversi markup, bekerja dengan tabel, gambar, dan tab lainnya.
Untuk mengubah orientasi dalam versi Word ini, ikuti instruksi ini:
- Buka file Word yang diinginkan dan temukan tab markup halaman pada toolbar;

- Pilih item orientasi. Daftar drop-down akan muncul. Pilih jenis yang diinginkan. Setelah melakukan tindakan ini semua halaman akan menjadi lanskap;
Anda juga mungkin terbantu membaca artikel-artikel ini:
- Membuat dan Memasukkan Rumus di Word - Panduan
Tampilan lansekap di Word 2010 dan 2013
Karena semua versi Word yang lebih baru memiliki antarmuka yang serupa, perubahan orientasinya sama. Untuk kejelasan yang lebih besar, kami memberikan contoh mengganti posisi halaman dalam versi Word yang baru.
- Buka tab untuk tata letak;
- Di menu tarik-turun bidang orientasi, pilih lansekap.
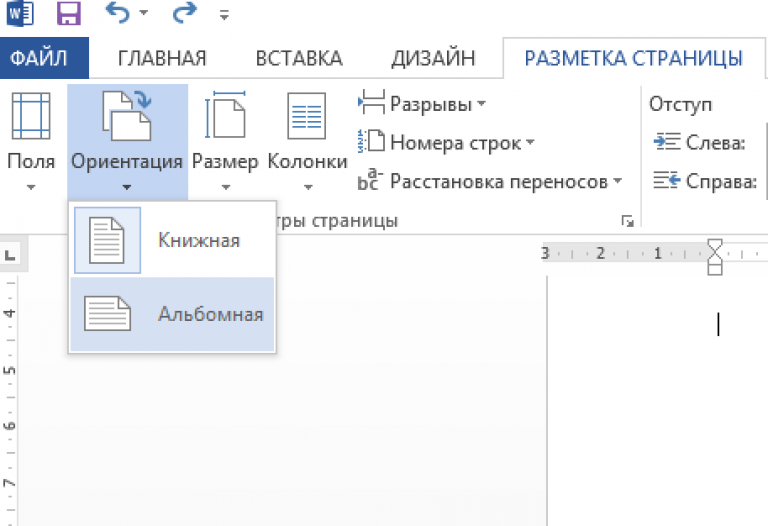
Cara membuat landscape hanya satu halaman
Di Word, Anda juga dapat mengubah orientasi hanya satu halaman dokumen, misalnya, yang kedua:
- Buka tab tata letak halaman;
- Klik pada "bidang" dan di jendela yang muncul, pilih bidang khusus. Jendela terpisah akan terbuka;
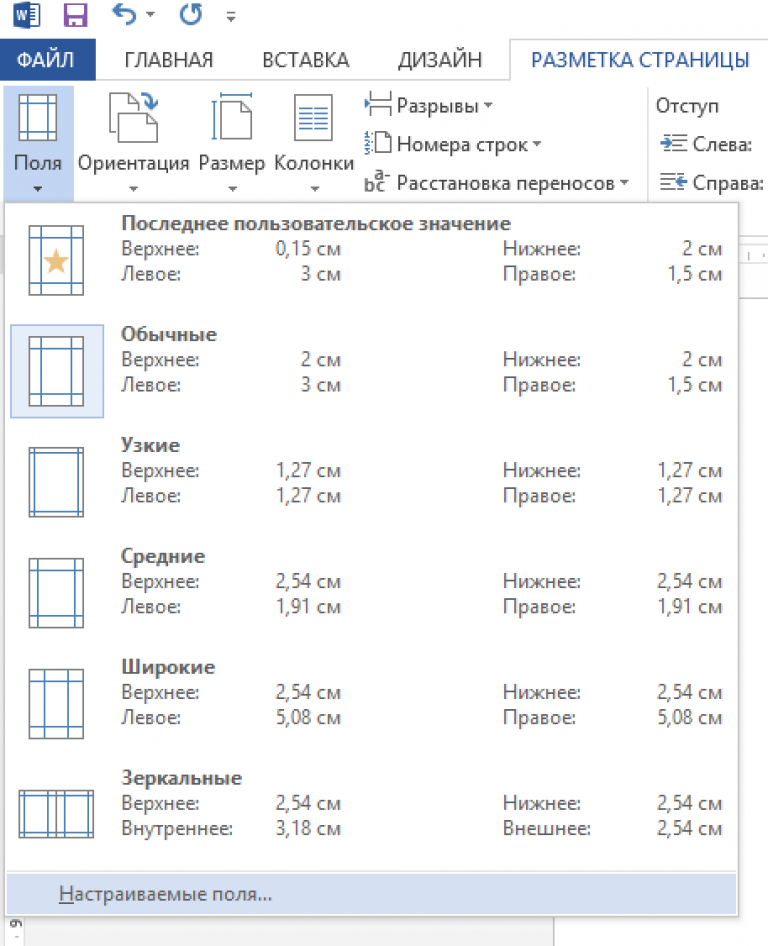
- Di jendela yang muncul, pilih orientasi lanskap ;
- Di bidang "apply", pilih aplikasi hingga akhir seluruh dokumen. Dengan demikian, Anda bisa membuat beberapa halaman landscape. Untuk membuat beberapa halaman lagi dengan tampilan buku, pilih lembar yang diperlukan dan lakukan langkah-langkah yang tercantum dalam paragraf 1-3.
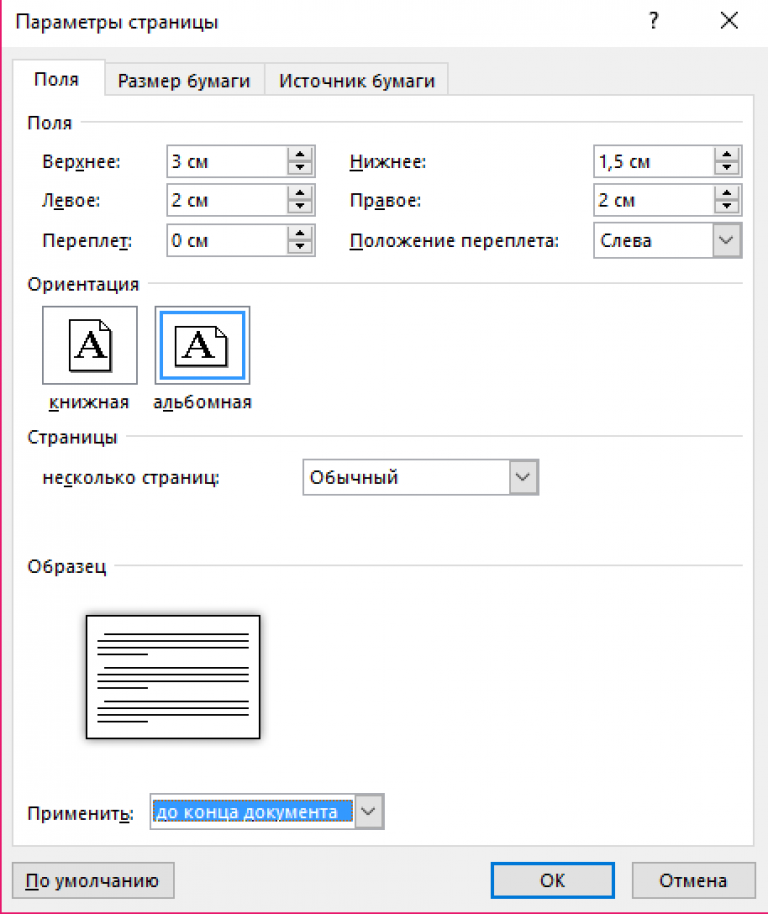
Mengatur orientasi untuk satu lembar
Halaman bernomor adalah tanda nada yang bagus dan hanya kebutuhan akan dokumen yang rumit. Oleh karena itu, jelas bahwa itu adalah yang utama Microsoft Word dan berisi banyak pengaturan. Untuk meletakkan halaman Anda harus pergi ke tab " Sisipkan ", di bagian " Footers ", yang ada di bagian kanan, klik pada " Nomor Halaman", pilih di mana Anda ingin melihatnya, setelah memutuskan penampilan. Setelah itu, mereka akan muncul secara otomatis di semua halaman.
Jenis standar nomor halaman terdiri dari grup berikut:
- Sederhana - menempatkan nomor di tempat yang tepat;
- Nomor sederhana - berisi tambahan berbagai elemen sederhana atau memodifikasi angka;
- Dengan angka - menambahkan bentuk geometris , untuk penekanan lebih terang pada nomor halaman;
- Halaman X - menambahkan kata "Halaman" atau yang lainnya, tergantung pada bahasa program, ke nomor tersebut;
- Halaman X dari Y - menunjukkan jumlah halaman saat ini dan jumlah total.
By the way, jumlahnya berbagai jenis menampilkan jumlah halaman saat ini ketika ditampilkan di bagian bawah jauh lebih besar daripada untuk bagian atas.
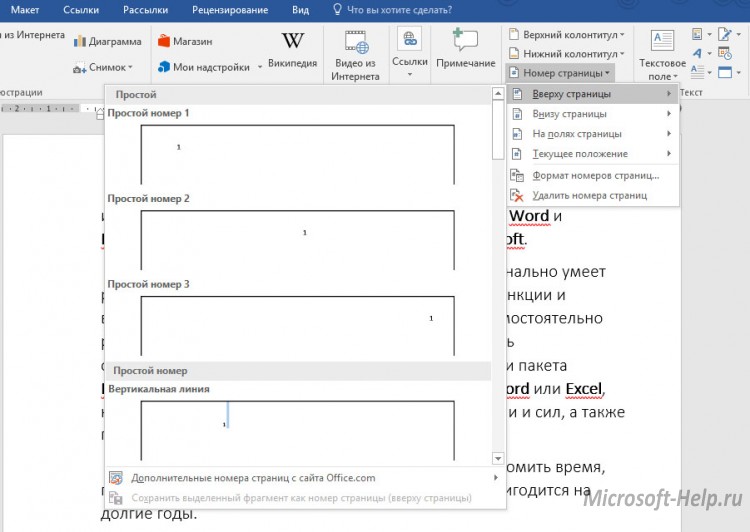
Jika Anda ingin melihat nomor di samping - di margin halaman, maka ada pengaturan yang lebih sedikit. Ini mungkin angka sederhana, dengan angka atau dengan kata "Halaman".
Dengan mengklik pada posisi saat ini, Anda akan tersedia untuk seluruh jajaran opsi untuk tampilan halaman, serta untuk bagian atas dan bawah, tetapi hanya angka yang akan muncul secara langsung di tempat di mana kursor sekarang berada.
Di bagian bawah daftar yang sama " Nomor Halaman" ada item " Format Nomor Halaman ". Di sana Anda dapat memilih format angka:
- Angka Romawi;
- Bahasa Arab standar;
- Huruf latin, dll.
Dengan mengklik " Sertakan nomor bab " Anda bisa mendapatkan penomoran tambahan tidak hanya untuk halaman, tetapi juga untuk bab-bab (bagian) dari dokumen, jika ada.
Akhirnya, memilih Lanjutkan akan diberi nomor dari pertama hingga terakhir, dan Mulai dari akan memungkinkan Anda untuk memilih nomor dari mana penomoran seluruh dokumen akan dimulai.
Tombol sederhana " Hapus nomor halaman " akan melakukan fungsi yang sesuai.
Jika Anda menambahkan nomor halaman, perancang tajuk akan terbuka. Di sana Anda dapat mengubah pengaturan bidang, yang akan memengaruhi lokasi angka.
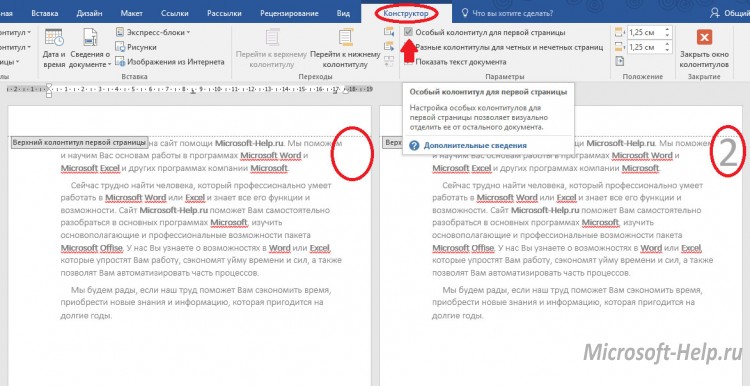
Dalam konstruksi yang terbuka, klik " Footer khusus untuk halaman pertama ”, Anda dapat meninggalkan halaman pertama dokumen Anda tanpa nomor, dan sisanya akan diberi nomor mulai dari nomor 2. Hal yang sama dapat dilakukan pada tab“ Layout ”dengan mengklik ikon kecil di sebelah kanan bagian pengaturan halaman . Kemudian di bagian " Bagikan header dan footer " pilih " halaman pertama ".
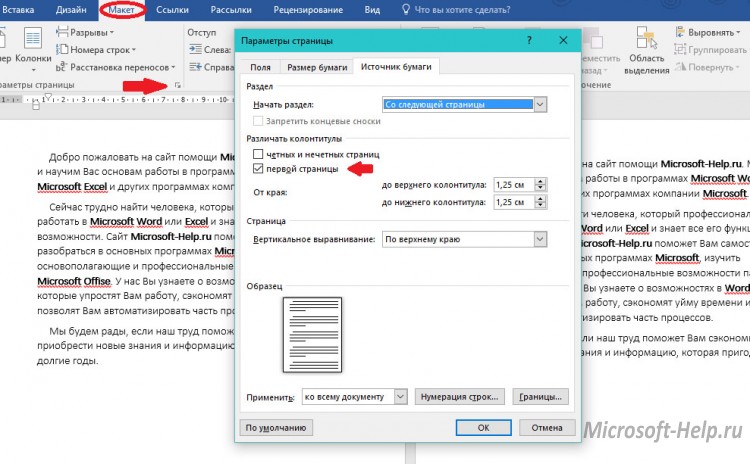
Instruksi ini relevan untuk Word, dimulai dengan versi 2007.
Untuk Word 2003, pergi ke " Sisipkan " -> " Nomor halaman", pilih " Posisi " dan " Alignment ", jika perlu, atur pengaturan di " Format ". Klik " OK " dan Anda selesai.
