Cara mempartisi hard disk di Windows 10
- Partisi hard disk
- Prasyarat
- Konsep pemahaman
- Periksa metode penyimpanan informasi tentang partisi disk.
- Partisi hard drive
Baca cara membagi disk HDD atau SSD menjadi beberapa bagian menggunakan alat Windows 10 bawaan . Petunjuk langkah demi langkah yang terperinci. Hard disk adalah salah satu elemen utama dari komputer modern, yang memungkinkan untuk merekam, memproses dan menyimpan semua informasi pengguna dan sistem manajemen komputer. Untuk kenyamanan pengguna, ruang pada hard drive internal tersegmentasi (“dibagi” menjadi beberapa bagian). Partisi biasanya digunakan untuk memisahkan file sistem operasi dari file pengguna lain.  Isi:
Isi:
- Partisi hard disk.
- Prasyarat
- Konsep pemahaman.
- Periksa metode penyimpanan informasi tentang partisi disk.
- Mempartisi hard disk.
Partisi hard disk
Hard disk internal Anda mungkin sudah memiliki dua atau tiga partisi. Seorang teknisi komputer awalnya melakukan semua pekerjaan partisi untuk Anda. Tetapi ada kalanya Anda perlu mengubah konfigurasi partisi yang ada atau membaginya menjadi dua atau lebih partisi. Seperti yang terlihat dari pertama kali, ini adalah proses yang sangat rumit, tetapi ini tidak terjadi. Dan meskipun prosedur untuk mempartisi hard disk membutuhkan perhatian dan kehati-hatian khusus, itu masih cukup sederhana untuk dilakukan oleh pengguna yang bertanggung jawab. Itu juga tidak memerlukan instalasi aplikasi pihak ketiga, yang membuat penggunaannya lebih nyaman.
Pengelola Perangkat memiliki fungsi bawaan yang disebut "Manajemen Disk" , yang memungkinkan Anda untuk mempartisi disk, dan cukup mudah digunakan. Jika Anda menggunakan versi sistem operasi "Pembaruan Windows 10 Creators" atau lebih tinggi , maka Anda dapat menggunakan fungsi "Manajemen Disk" untuk memisahkan drive USB atau kartu SD. Namun, dalam artikel ini kita hanya akan berbicara tentang cara mempartisi hard disk.
Dengan demikian, menggunakan algoritma kami, Anda dapat memisahkan hard disk internal dan eksternal. Jika Anda memiliki solid-state hard drive (SSD) yang diinstal, itu juga dapat dipartisi dengan cara yang sama.
Prasyarat
Untuk mempartisi hard drive di "Windows 10" Anda harus memiliki hak administrator dan akses ke hard drive yang terhubung ke sistem operasi Anda. Jika Anda berencana untuk membagi hard drive eksternal, maka pastikan hard drive berada di permukaan yang mencegahnya terputus secara tidak sengaja selama proses pemisahan.
Konsep pemahaman
Hard disk adalah elemen mekanis. Untuk memahami prinsip memisahkan hard disk, mari kita menggambar analogi dengan flat. Bayangkan sebuah apartemen studio di depan Anda ketika semua ruang di sekitar adalah satu ruangan besar dan kamar mandi di sebelahnya. Ini adalah hard drive yang bersih ketika belum dipartisi, mewakili satu ruang penyimpanan dalam jumlah besar dengan satu partisi kecil untuk disk pemulihan.
Misalkan sekarang Anda memutuskan untuk mengubah apartemen satu kamar ini - studio menjadi apartemen biasa, yaitu, menambah kamar tambahan. Intinya, apa yang Anda putuskan untuk dilakukan adalah membagi apartemen Anda menjadi beberapa bagian, dengan analogi, membagi hard disk Anda menjadi beberapa partisi. Ketika Anda mulai meletakkan dinding untuk membagi ruang apartemen - studio, Anda memiliki kebebasan penuh untuk memutuskan di mana dinding pertama akan berada, yaitu, seberapa besar atau kecil bagian pertama Anda akan. Setelah Anda berhasil membagi hard disk Anda menjadi dua partisi, kemampuan Anda untuk mempartisi hard disk berkurang. Dan Anda perlu berhati-hati saat berbagi bagian berikutnya.
Harus diingat bahwa ada batasan jumlah bagian yang dapat Anda buat. Jika hard disk Anda memiliki cara untuk menyimpan informasi tentang partisi disk "MBR" , Anda dapat membuat hingga empat partisi dan tidak lebih. Jika cara informasi Anda disimpan adalah "GPT" , maka Anda dapat membuat jumlah partisi yang tak terbatas.
Periksa metode penyimpanan informasi tentang partisi disk.
Untuk menentukan cara menyimpan informasi tentang partisi disk, ikuti langkah-langkah ini. Di desktop, klik kanan pada pintasan "This Computer" dan pilih tautan "Device Manager" di menu pop-up.
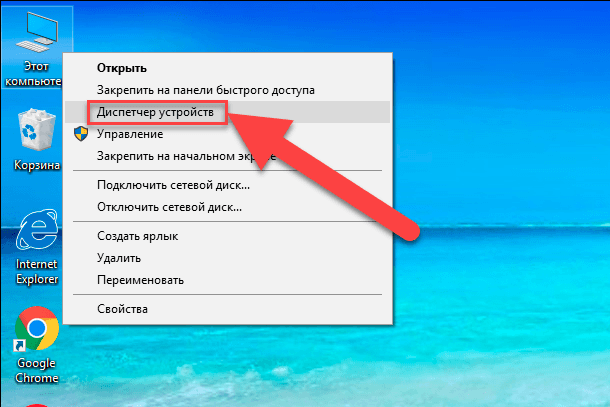
Di kotak dialog yang terbuka, periksa bagian "Perangkat disk" . Anda akan melihat daftar hard drive yang terpasang di komputer Anda. Tandai disk yang diperlukan dan klik dengan tombol kanan mouse, di menu yang muncul pilih tautan "Properti" .
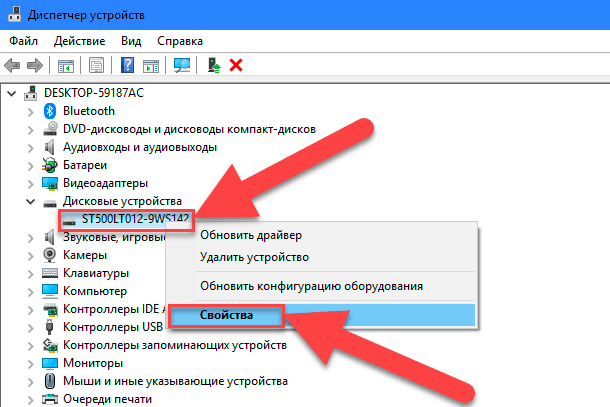
Di kotak dialog "Properti" di bagian "Volume", klik tombol "Isi" .
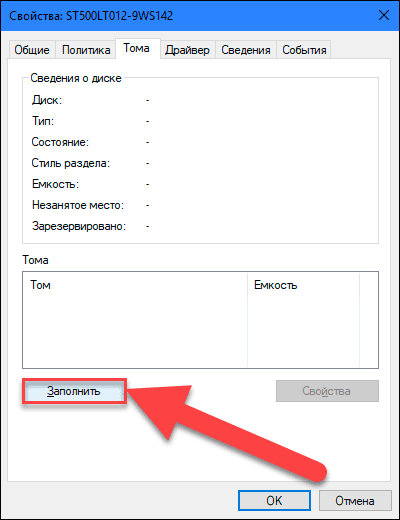
Semua informasi yang tersedia tentang disk Anda akan dicantumkan di bagian "Informasi Disk" . Periksa baris "Partition Style" untuk mengetahui metode apa yang menyimpan informasi tentang partisi disk yang digunakan pada disk Anda.
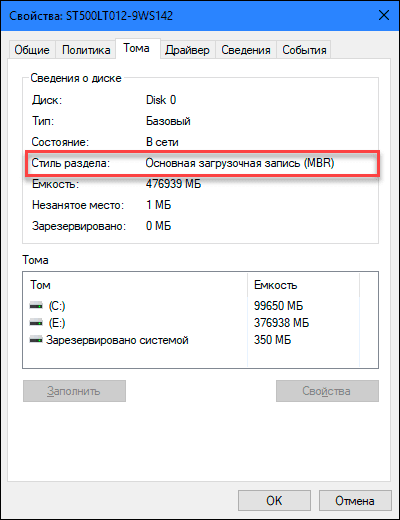
Partisi hard drive
Untuk memulai di desktop, klik kanan ikon "This Computer" dan pilih tautan "Manage" dari menu pop-up.
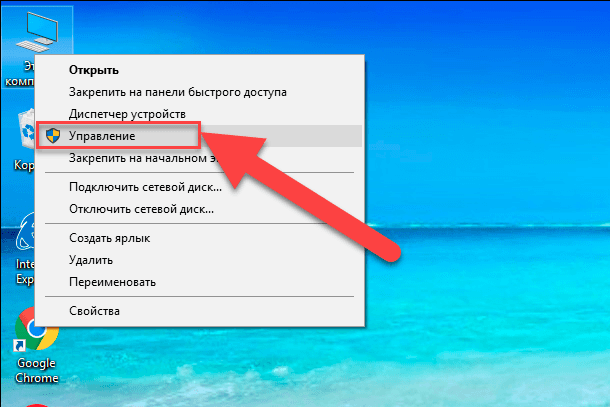
Anda akan melihat kotak dialog Manajemen Komputer . Di menu samping di sisi kiri layar, pilih bagian "Manajemen Disk" .
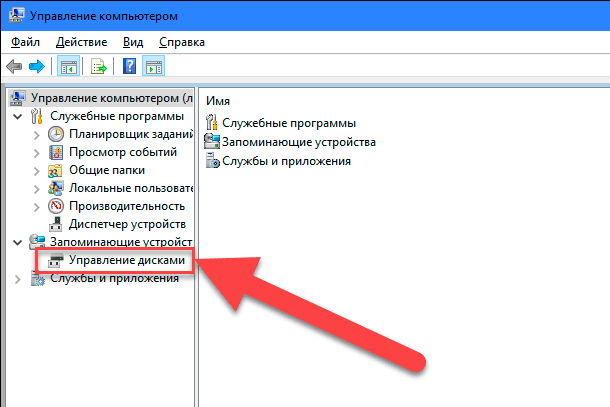
Di panel tengah kotak dialog, Anda akan melihat daftar semua partisi di hard disk yang dipilih. Dalam kasus kami, kami akan membuat bagian di bagian yang sudah ada "E" . Jika Anda memiliki disk tanpa partisi, maka lakukan algoritma yang sama untuk itu. Klik kanan pada disk Anda yang belum dipartisi (dalam kasus kami, bagian E ) dan pilih tautan Volume Kompres . Layanan Manajemen Komputer "Windows 10" akan memeriksa berapa jumlah ruang disk maksimum yang dapat Anda gunakan untuk membuat partisi baru. Ini dilakukan untuk memastikan bahwa tidak ada file Anda yang akan hilang setelah menyelesaikan prosedur split. Bagian yang baru dibuat tidak akan berisi file apa pun.
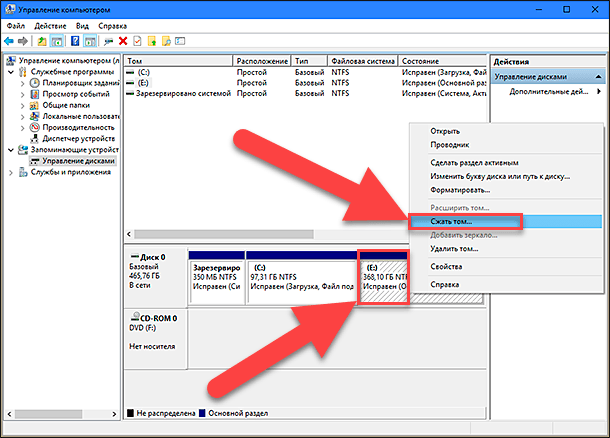
Misalnya, jika Anda memiliki hard drive 1 TB di mana 800 GB ditempati oleh file yang disimpan, maka Anda tidak dapat dan tidak boleh mencoba untuk masing-masing 500 GB. Layanan Manajemen Komputer Windows tidak akan dapat memampatkan volume di luar lokasi file yang tidak dapat dipindahkan. Oleh karena itu, setelah mendapatkan hasil dari ruang yang tersedia untuk kompresi, pilih ukuran bagian selanjutnya dengan opsi yang ditawarkan. Yang terbaik dari semuanya, jika Anda tidak menyimpan file di disk, meskipun hal ini tidak selalu terjadi (seperti dalam kasus kami).
Hati-hati ketika memilih ukuran partisi - ini adalah satu-satunya bagian yang sulit. Pastikan bahwa ukuran partisi baru tidak melebihi ukuran yang ditentukan dalam baris “Compressible Space (MB)” . Selanjutnya, seluruh proses tidak lagi sulit, klik "Peras" untuk memulainya.
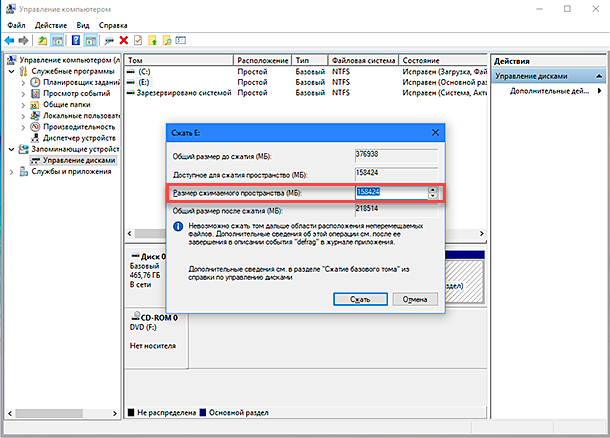
Kemudian berikan izin layanan manajemen komputer untuk menetapkan bagian baru, yaitu, menetapkan surat ke bagian tersebut. Dan juga menjawab pertanyaan layanan tentang perlunya memformat bagian yang baru dibuat. Lebih baik melakukan pemformatan segera untuk mempersiapkan bagian untuk pekerjaan sepenuhnya. Setelah selesai, bagian baru akan muncul di panel tengah menu Manajemen Komputer di sebelah bagian yang ada.
Jika bagian baru ditampilkan sebagai ruang "RAW" , klik kanan padanya dan pilih format dari menu konteks. Ini menyelesaikan proses partisi hard disk. Jika Anda mau, Anda dapat membagi ruang disk hard disk Anda menjadi jumlah partisi yang Anda butuhkan. Namun, ingat bahwa jumlah partisi yang dapat Anda buat tergantung langsung pada cara informasi disimpan di hard disk Anda (tidak lebih dari empat partisi untuk "MBR" dan jumlah partisi yang tidak terbatas untuk "GPT" ).
Jika Anda menginstal "Windows" dan berencana untuk membagi hard disk menjadi partisi, maka solusi terbaik adalah dengan menggunakan layanan "Windows" standar untuk mengelola disk. Ini sangat menyederhanakan proses membuat, membagi, dan memformat partisi di "Windows" .
