Menginstal Windows pada mesin virtual. Menginstal sistem operasi di VirtualBox
- Instal VirtualBox
- Buat mesin virtual untuk Windows 8
- Bagaimana cara menginstal Windows 8 pada mesin virtual?
Hai! Sekarang saya akan menulis artikel yang bagus tentang cara menginstal Windows 8 di mesin virtual VirtualBox. Tapi tidak semuanya begitu sederhana, artikelnya akan rinci dan tentu saja dengan gambar dan penjelasan. Saya sudah menyusun perkiraan konten dan tampilannya seperti ini:
- Instal VirtualBox
- Membuat mesin virtual di VirtualBox
Saya akan menulis secara terperinci tempat untuk mengunduh dan cara menginstal VirtualBox. Lalu kita akan membuat mesin virtual dan menginstal Windows 8 di sana. Saya sudah menulis artikel tentang itu, tetapi saya baru-baru ini membeli laptop dan menginstal Windows 7 di atasnya, saya belum siap untuk bekerja dengan angka delapan.
Tapi saya masih harus bisa masuk ke Windows 8, setidaknya untuk menulis beberapa instruksi. Jadi saya berpikir untuk menginstal Windows 8 lagi dengan sistem kedua, atau menginstalnya di mesin virtual. Saya sebenarnya memilih "mesin virtual", tetapi lebih nyaman untuk meluncurkan program, meluncurkan Windows 8 dan bekerja untuk Anda sendiri, apa lagi yang diperlukan.
Mesin virtual adalah program yang mengemulasi komputer normal. Artinya, ternyata Anda akan memiliki komputer di komputer 🙂 dalam caranya. Anda dapat menginstal sistem operasi yang berbeda pada mesin virtual, bukan hanya Windows 8. Sekarang Anda akan melihatnya sendiri.
Instal VirtualBox
Pertama kita perlu mengunduh dan menginstal program. Untuk melakukan ini, klik pada tautan dan unduh VirtualBox untuk Windows.
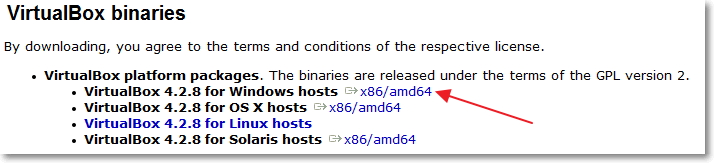
Simpan file instalasi, dan tunggu hingga sepenuhnya diunduh ke komputer Anda. Omong-omong, ukuran file instalasi sekitar 93 MB.
Untuk mulai menginstal virtual Mesin VirtualBox , Anda perlu menjalankan file instalasi, cukup klik dua kali dengan tombol kiri mouse.
Di jendela pertama, klik saja "Next".
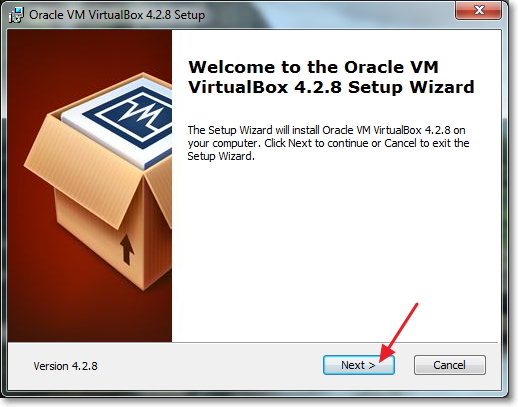
Di jendela berikutnya, saya juga menyarankan Anda untuk tidak menyentuh apa pun, tetapi cukup klik "Next".
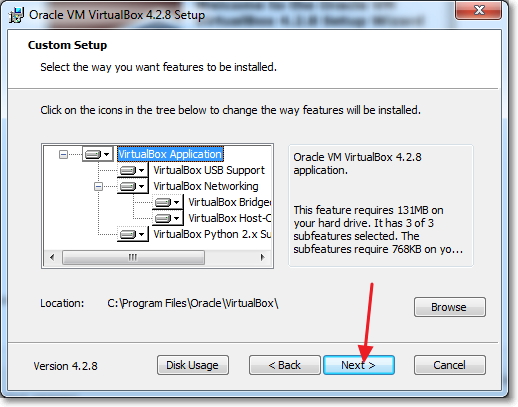
Kemudian sebuah jendela dengan dua titik akan muncul, saya menyarankan Anda untuk meninggalkan tanda centang di sebelah yang pertama, untuk membuat pintasan di desktop untuk meluncurkan VirtualBox. Tapi saya menyarankan Anda untuk menghapus yang kedua, ada sesuatu tentang menginstal bar, saya pikir kami tidak membutuhkannya. Klik "Next" untuk melanjutkan.
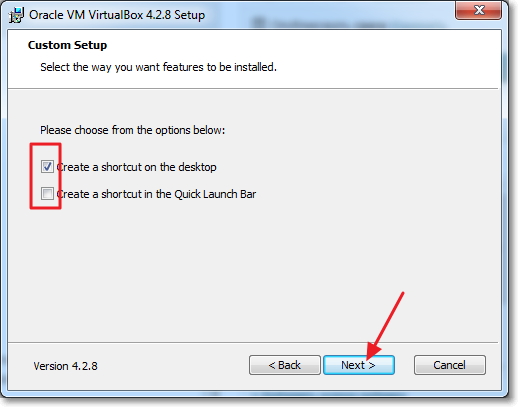
Selama instalasi, jendela ini mungkin muncul:
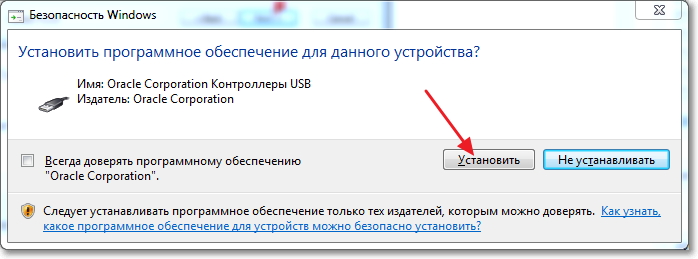
Jawab jendela-jendela ini dengan mengklik tombol "Instal". Setelah instalasi selesai, klik "Selesai". Semua VirtualBox terpasang, sekarang Anda dapat mulai membuat mesin virtual.
Buat mesin virtual untuk Windows 8
Jika program VirtualBox tidak memulai secara otomatis, maka jalankan dengan pintasan di desktop. Baiklah, mari kita mulai membuat mesin virtual segera.
Di jendela utama program, klik tombol "Buat".
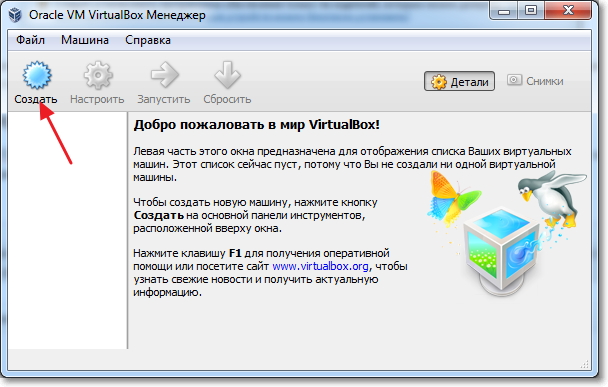
Tetapkan nama mesin virtual kami, lalu tentukan jenis dan versi sistem operasi yang ingin Anda instal di atasnya. Saya memilih Windows 8. Klik "Next" untuk melanjutkan.
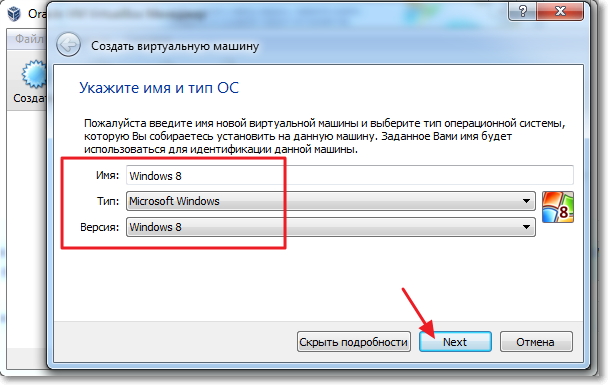
Selanjutnya kita perlu mengatur ukuran RAM yang dapat digunakan oleh mesin virtual. Untuk Windows 8, disarankan minimal 1 GB (1024 MB) , dan instal sebanyak mungkin. Jika Anda memiliki kesempatan, Anda bisa bertanya lebih banyak, tetapi jangan berlebihan.
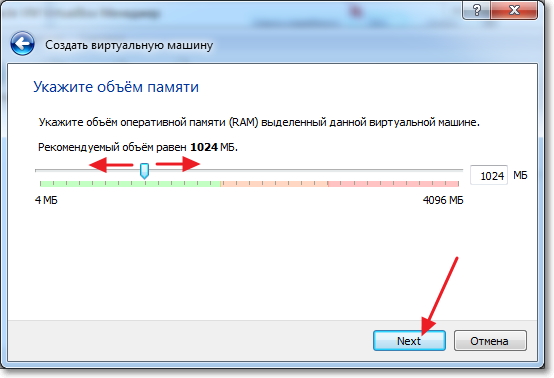
Anda perlu membuat hard disk virtual untuk menginstal sistem operasi Windows 8. Biarkan "Buat hard disk virtual baru" dipilih dan klik "Buat".
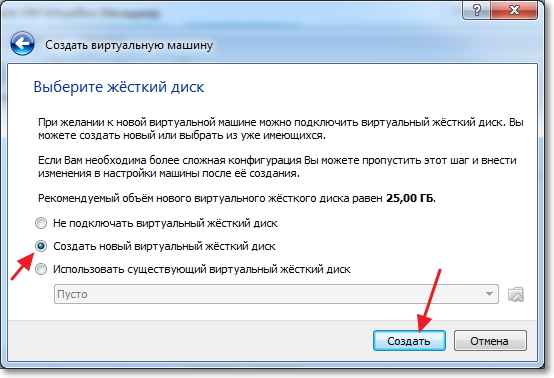
Jendela lain akan terbuka di mana Anda harus memilih jenis yang dibuat. disk virtual . Klik tombol "Sembunyikan Detail". Tentukan tempat untuk menyimpan disk virtual, misalnya, saya memilih disk D. Kemudian atur ukuran untuk disk virtual, saya pikir untuk Windows 8 20 GB sudah cukup, lalu tinggalkan semuanya apa adanya dan klik tombol "Buat".
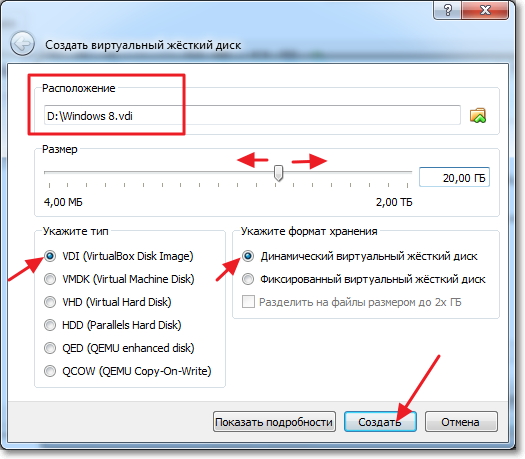
Jendela konfigurasi mesin virtual ditutup, yang berarti sudah siap. Anda dapat memulai instalasi Windows 8.
Bagaimana cara menginstal Windows 8 pada mesin virtual?
Kembali ke program VirtualBox, seharusnya tetap terbuka, jika tidak, maka mulailah.
Kami melihat bahwa mesin virtual yang dibuat oleh kami muncul di sebelah kiri. Untuk menjalankannya, cukup klik dua kali.
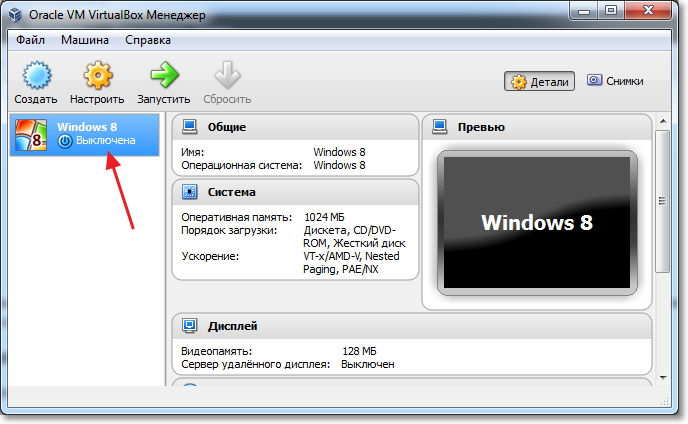
Jendela baru akan terbuka, ini adalah mesin virtual. Pada lansiran, klik "OK". Sekarang kita perlu menentukan di mana menginstal Windows 8. Jika Anda hanya memiliki gambar .iso dengan Windows 8 di komputer Anda, baik-baik saja, kami hanya akan mengarahkan jalan ke sana dan hanya itu. Dalam kasus saya, misalnya, Windows 8 ditulis ke disk, maka kami memasukkan disk ke drive komputer dan kembali ke mesin virtual.
Untuk memberi tahu mesin virtual dari mana harus boot, klik "Perangkat" di menu atas. Lalu "Drive Optik", dan jika Anda memiliki Windows 8 sebagai file .iso , pilih "Pilih gambar disk optik" dan tentukan path ke file .iso. Dan jika Anda seperti saya, Anda ingin menginstal Windows 8 pada mesin virtual dari normal Disk DVD kemudian masukkan "Host Drive [huruf drive]".
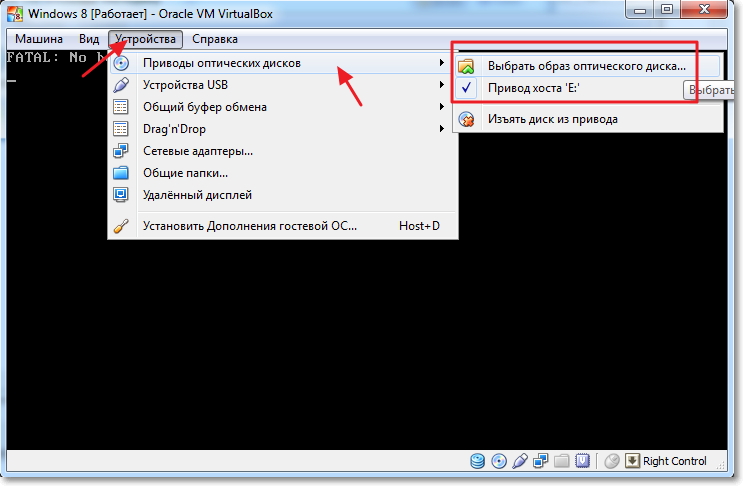
Setelah sumber unduhan dipilih, Anda harus memulai ulang mesin. Untuk melakukan ini, klik pada tab "Mesin" dan pilih "Restart". Jika Anda melakukan semuanya dengan benar, maka setelah reboot, instalasi Windows 8 akan dimulai.
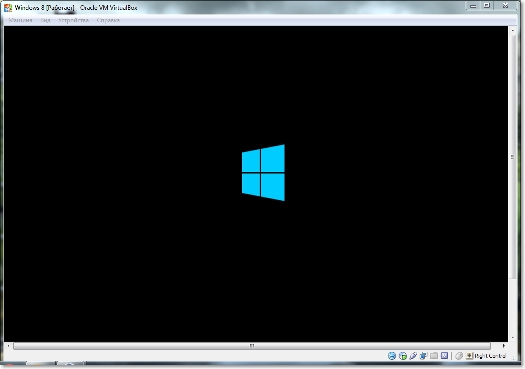
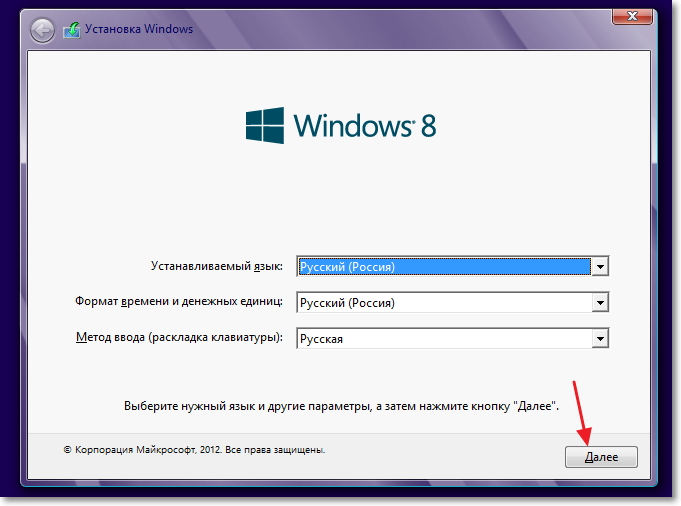
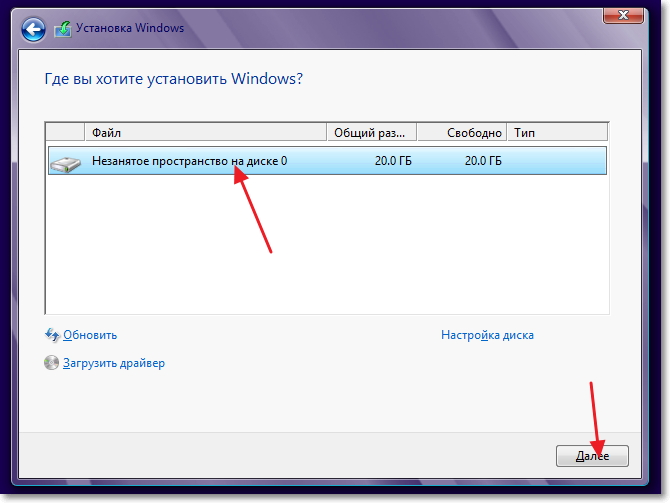
Kami menunggu hingga akhir menyalin file untuk menginstal Windows 8.
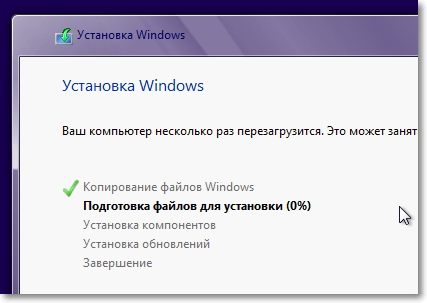
Setelah menyalin file akan reboot dan melanjutkan. Instalasi Windows 8 di VirtualBox.
Pilih warna windows dan atur nama komputer.
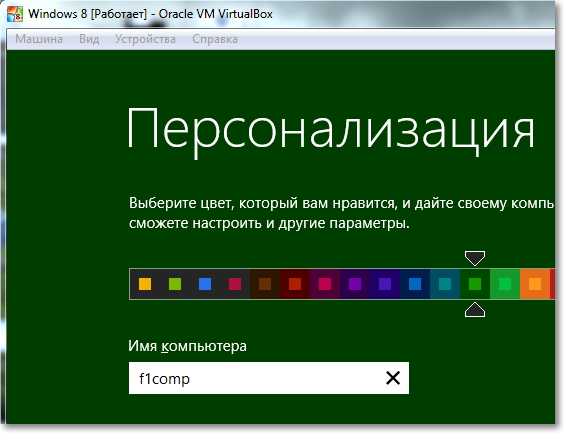
Di jendela berikutnya, klik tombol "Gunakan pengaturan standar".
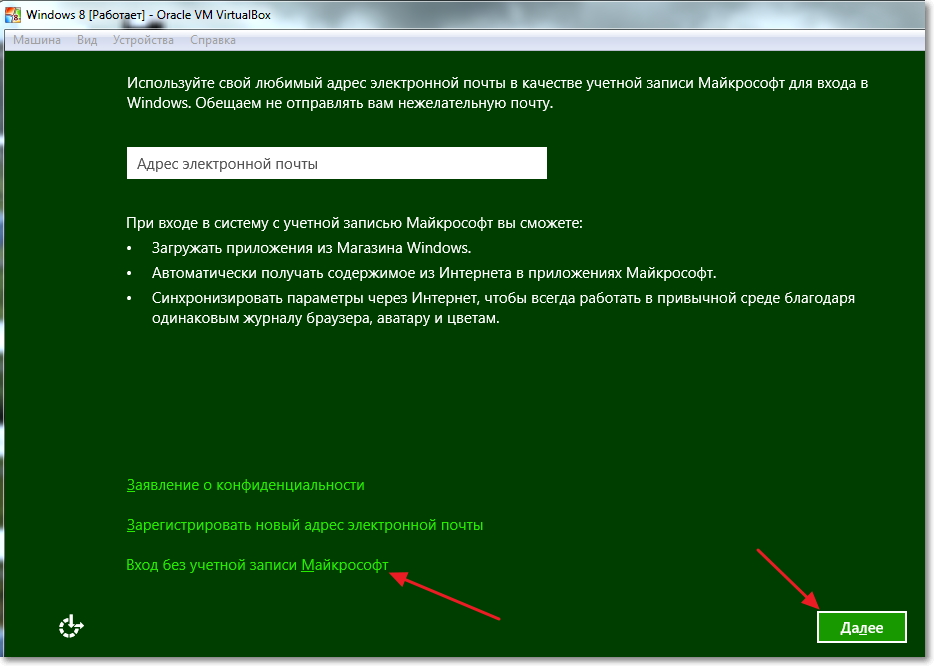
Klik tombolnya.
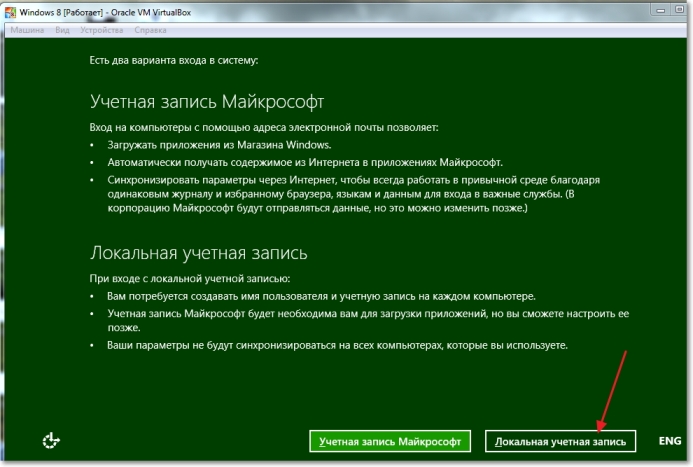
Masukkan nama dan kata sandi Anda jika Anda mau. Klik "Selesai".
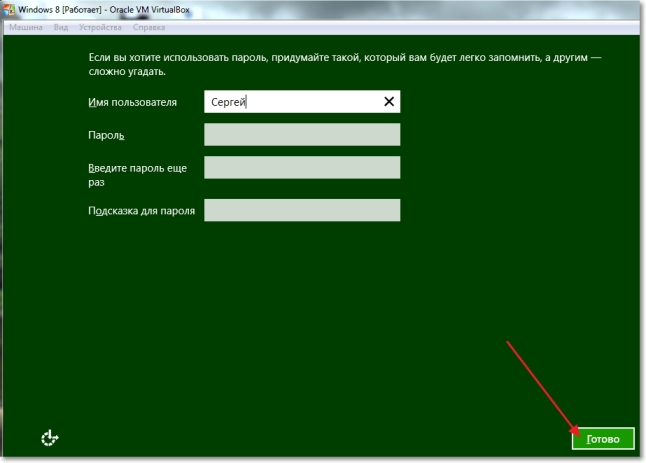
Kami menunggu sampai sistem instalasi menyiapkan komputer, desktop akan muncul.
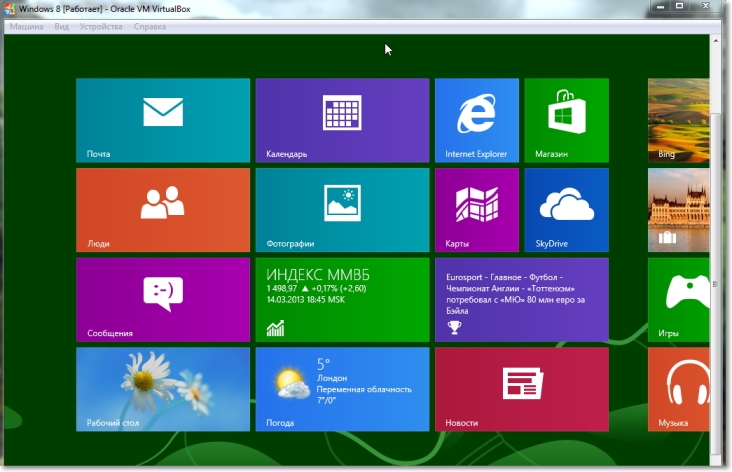
Semuanya sudah siap! Menginstal Windows 8 pada mesin virtual sudah selesai, tepuk tangan :).
Jika Anda ingin menutup mesin virtual, maka cukup klik pada palang merah dan "OK". Untuk memulai kembali Windows 8, buka VirtualBox dan mulai mesin virtual kami.
Tonton: 25979
0
Jalankan aplikasi Oracle VM VirtualBox (pintasan dibuat di desktop saat Anda menginstal platform, yang dapat Anda gunakan). Sebuah jendela akan terbuka di depan kita, dan di dalamnya (yang sangat bagus) semuanya akan berada di Rusia. Untuk membuat mesin virtual pertama Anda, klik tombol Buat. Sebuah jendela baru akan terbuka di depan Anda, di mana akan ada pesan tentang peluncuran wizard pembuatan mesin virtual:
Klik tombol Berikutnya dan lihat penawaran jendela baru untuk memilih nama sistem operasi, keluarga dan versinya. Pic adalah pilihan saya, tetapi Anda dapat memilih salah satunya sistem yang tersedia sesuai dengan keinginan anda.
Setelah mengklik tombol Next, Anda akan diminta untuk menentukan ukuran RAM yang dialokasikan untuk mesin virtual. Saya memilih 2048mb, tetapi untuk pekerjaan yang stabil dengan virtual sistem windows 7 akan cukup dan 512mb.
Selanjutnya, Anda perlu membuat hard disk virtual. Jika Anda sudah membuat disk virtual, Anda dapat menggunakannya, tetapi kami akan mempertimbangkan proses pembuatan disk baru. Konfirmasikan bahwa hard disk yang kita buat dapat di-boot, centang kotak "Buat hard disk baru" dan klik tombol "Next".
Di jendela baru, Anda akan diminta untuk memilih jenis disk yang sedang dibuat - "gambar yang diperluas secara dinamis" atau "gambar." ukuran tetap ". Perbedaannya dijelaskan dalam bantuan jendela ini:
Di jendela berikutnya, Anda harus memilih lokasi hard disk virtual yang dibuat dan ukurannya. Untuk hard disk yang dapat di-boot dengan sistem Windows 7, ukuran default (25 GB) sudah cukup, tetapi lebih baik untuk meletakkannya di luar partisi sistem Anda, karena Anda seharusnya tidak membebani diri Anda yang sebenarnya disk boot dan buat file sebesar ini di atasnya:
Setelah itu akan muncul jendela "Total", di mana jenis, lokasi, dan ukuran hard disk yang Anda buat akan ditunjukkan. Jika Anda setuju untuk membuat disk dengan parameter ini, klik Buat:
Setelah menyelesaikan pembuatan hard disk, jendela "Total" baru akan muncul, di mana parameter dari mesin virtual yang Anda buat akan ditentukan. Jika Anda belum berubah pikiran pada salah satu poin yang dijelaskan, klik "Buat" dan lanjutkan dengan menyiapkan perangkat keras mesin virtual Anda:
Pada tab pertama bagian "Umum", kita melihat parameter utama mesin virtual kami.
Mari kita pergi ke tab dan melihat pengaturan sistem apa yang dapat kita buat:
"Folder untuk gambar." Jika Anda telah meletakkan hard disk Anda di lokasinya sendiri, maka lebih baik untuk mentransfer folder ini di sana juga gambar-gambarnya berat dan, sekali lagi, Anda tidak boleh overload disk sistem . Rekomendasi saya adalah mengambil snapshot sebelum setiap perubahan besar yang ingin Anda lakukan sistem virtual dan bahkan pada satu mesin virtual, Anda dapat membuat beberapa foto yang berisi berbagai pengaturan dan aplikasi yang diinstal;
"Shared Clipboard" adalah definisi tentang bagaimana clipboard akan bekerja antara sistem host Anda dan mesin virtual. Ada empat opsi untuk pengoperasian buffer - "off", "hanya dari OS tamu ke utama", "hanya dari OS utama ke tamu", "dua arah". Kami akan memilih opsi terakhir, karena ini akan memberi kita kenyamanan maksimal dalam bekerja;
"Media yang dapat dipindahkan untuk mengingat perubahan dalam proses kerja", di sini kami menaruh tanda pada tanda persetujuan, karena Opsi ini akan memungkinkan sistem untuk mengingat keadaan drive CD \ DVD;
Mini Toolbar adalah konsol kecil yang berisi kontrol mesin virtual. Yang terbaik hanya diterapkan di mode layar penuh karena itu benar-benar diduplikasi oleh menu utama dari jendela kerja mesin virtual. Ini benar-benar lebih baik untuk memilikinya di atas hanya karena Anda dapat secara tidak sengaja mengklik kontrol apa pun, mencoba, misalnya, untuk memaksimalkan jendela dari taskbar mesin virtual.
Buka bagian sistem dan pada tab pertama, motherboard akan membuat pengaturan berikut:
jika perlu, kami akan memperbaiki ukuran RAM mesin virtual Anda, meskipun Anda akhirnya akan diyakinkan tentang kebenaran volume yang dipilih hanya setelah memulai mesin virtual. Anda dapat memilih ukuran berdasarkan jumlah memori fisik yang tersedia yang terpasang pada PC Anda. Misalnya, dengan adanya 4 GB RAM, akan lebih optimal untuk mengalokasikan 1 GB, mis. bagian keempat, yang akan memungkinkan mesin virtual Anda untuk bekerja tanpa hang sedikit pun;
mari kita perbaiki urutan boot - floppy disk drive ("floppy) dapat dimatikan sama sekali, dan pastikan untuk meletakkan CD / DVD-ROM terlebih dahulu sehingga Anda dapat menginstal OS dari disk boot. Dalam hal ini, baik CD maupun ISO image dapat bertindak sebagai disk boot;
semua pengaturan lain dijelaskan dalam bantuan dinamis dari bawah, dan penggunaannya tergantung pada perangkat keras PC Anda yang sebenarnya, dan jika Anda mengatur pengaturan yang tidak berlaku untuk PC Anda, sistem mesin virtual sama sekali tidak dimulai.
Buka tab "Prosesor", di sini Anda dapat memilih jumlah prosesor yang terpasang di virtual Anda motherboard . Harap dicatat bahwa opsi ini hanya akan tersedia jika virtualisasi perangkat keras AMD-V atau VT-x didukung, dan opsi OI APIC diaktifkan di tab sebelumnya.
Di sini saya sekali lagi akan mengalihkan perhatian Anda ke pengaturan visualisasi perangkat keras AMD-V atau VT-x. Sebelum mengaktifkan pengaturan ini, Anda perlu mencari tahu apakah fitur-fitur ini didukung oleh prosesor Anda dan apakah mereka diaktifkan secara default di BIOS (mereka sering dinonaktifkan).
Pergi ke bagian "Tampilan". Di bagian ini, pada tab Video, Anda dapat mengatur ukuran memori kartu video virtual, serta mengaktifkan akselerasi 2D dan 3D, dengan memasukkan akselerasi 2D yang diinginkan, dan 3D opsional. Pada tab "Remote Display", Anda dapat mengaktifkan opsi di mana mesin virtual Anda akan bertindak sebagai Remote Desktop Server (RDP).
Buka bagian media. Di sini Anda dapat melihat hard disk virtual yang dibuat sebelumnya dan posisi berlabel kosong. Pilih posisi ini dan lakukan pengaturan.
Ada dua cara untuk mengatur drive CD-ROM virtual:
opsi pertama adalah memilih CD / DVD-ROM nyata atau virtual Anda (yang ada di sistem nyata) di menu tarik-turun "Drive" dan muat disk fisik dengan Distribusi Windows 7 atau gambar ISO jika itu adalah emulator;
pilihan kedua adalah mengklik ikon di sebelah kanan, di menu pop-up, klik "pilih gambar disk optik" dan di jendela terbuka tambahkan gambar ISO dari disk boot Windows 7, dengan cara ini kita akan pergi.
Menyiapkan jaringan dan interaksi jaringan tidak dipertimbangkan dalam artikel ini, jadi saya hanya akan mencatatnya adaptor jaringan NAT diaktifkan secara default, dan ini cukup untuk memberikan mesin virtual Anda akses Internet.
Saya tidak menjelaskan bagian COM secara detail, karena tidak ada yang terhubung ke port jenis ini. Jika Anda masih perlu menghubungkan perangkat dengan antarmuka RS-232C, cara yang paling mudah adalah dengan mengaktifkan port COM mesin virtual dalam mode “perangkat host”, dan gunakan nama port aktual PC Anda yang akan Anda gunakan sebagai “path to the port” Anda dapat melihat di manajer perangkat.
Buka bagian USB, di sini kami menyediakan kedua kotak centang.
Buka bagian "Folder Publik" dan pilih folder yang ingin Anda sediakan untuk mesin virtual.
Ini melengkapi konfigurasi perangkat keras mesin virtual Anda, dan Anda dapat melanjutkan ke instalasi sistem operasi
Kembali ke jendela VirtualBox utama dan klik tombol "Start".
Jendela ini kemungkinan besar sudah biasa bagi Anda (jika Anda memiliki setidaknya satu kali menginstal sistem operasi Windows sendiri), dan proses instalasi tidak berbeda dengan menginstal OS di komputer Anda yang sebenarnya:
Saya tidak akan menjelaskan proses instalasi, saya hanya akan menampilkan tangkapan layar:
Setelah sistem diinstal dan dimuat, Anda dapat melanjutkan untuk mengatur sistem operasi mesin virtual Anda.
Pertama-tama kita perlu menginstal driver untuk semua komponen perangkat keras virtual PC virtual kita. Untuk melakukan ini, di menu utama, pilih item "Perangkat" dan klik "Instal add-on guest OS ..."
Jendela autorun terbuka, klik "Run":
Di jendela terakhir dari proses instalasi, Anda akan diminta untuk me-restart mesin virtual - setuju, setelah reboot, Anda akan melihat bahwa gambar telah menjadi lebih jelas, ukuran jendela mesin virtual berubah secara dinamis, fungsi integrasi mouse diaktifkan dan ada akses Internet.
VirtualBox adalah mesin virtual dengan kemampuan untuk menjalankan sistem operasi selain yang diinstal pada komputer. Ini biasanya diperlukan untuk menguji OS, mendapatkan informasi tentang sistem dan fitur-fiturnya. Dengan menginstal OS apa pun di VirtualBox, Anda dapat melakukan tugas yang tidak layak pada OS utama. Windows XP dapat diinstal pada VirtualBox, serta OS lain: Linux, Ubuntu, Mac OS X dan bahkan Android.
VirtualBox bukanlah program yang sangat rumit. Jika Anda benar-benar mengikuti instruksi, maka Anda akan berhasil
Sistem tamu, dikirim melalui VirtualBox dalam kerangka yang ada, akan membantu menyelesaikan, misalnya, tugas-tugas berikut:
- lari produk perangkat lunak tidak kompatibel dengan OS utama;
- gunakan aplikasi lama;
- menjalankan game lama yang tidak berfungsi di versi baru sistem operasi;
- aplikasi uji yang berpotensi berbahaya.
Untuk membuat mesin virtual, unduh VirtualBox dari situs resmi. Menginstal program tidak berbeda dengan menginstal yang lain. Jika sistem tiba-tiba memperingatkan Anda bahwa perangkat lunak belum diuji dengan versi sistem operasi ini, abaikan saja. Peringatan ini keluar beberapa kali, lanjutkan instalasi.
Antarmuka VirtualBox ketika menginstal sistem operasi yang berbeda memiliki perbedaan kecil, tetapi mereka tidak begitu signifikan. Prinsip membuat OS tamu tetap sama untuk versi Windows dan, misalnya, Ubuntu.
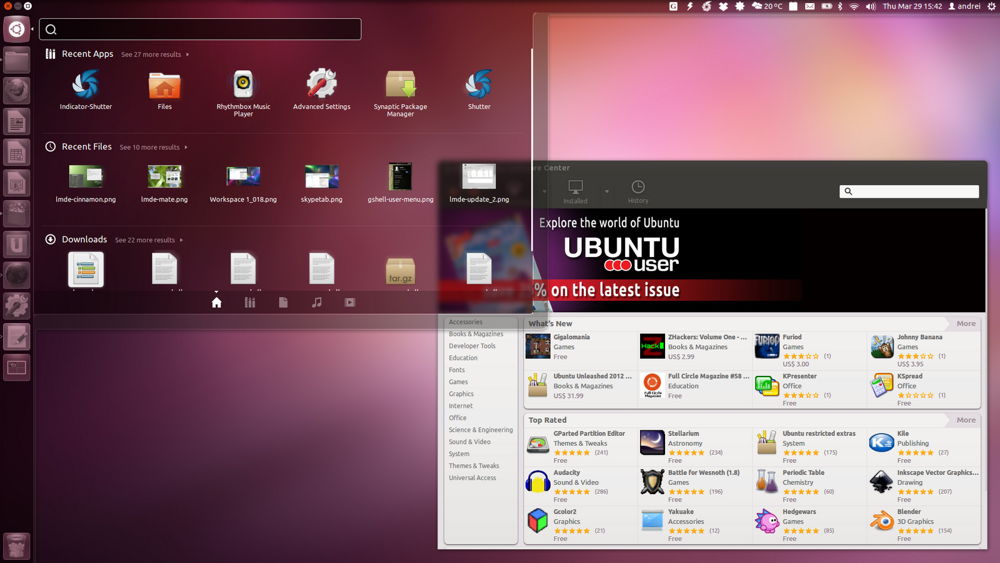
Setelah menginstal program, kami membuat mesin. Untuk melakukan ini, ikuti algoritma:
[ U ] [ OT ] [ ST ] [ OST ] [ TG ] [ GTU ]
id
Lainnya Rusia
Ukraina
Belarusia
semir
Bahasa inggris
spanyol
Jerman
Turki
Bulgaria
Ceko
Hungaria
Estonia
Orang Armenia
Kazakh
Bahasa Ibrani
Orang Georgia
Serbia
Kroasia
Lithuania
Slovakia
Bahasa Slovenia
Albania
Makedonia
Latvia
Kirgistan
Mongolia
Portugis
Uzbek
orang korea
Rumania
Denmark
yunani
Belanda
Norwegia
Swedia
italia
perancis
bahasa indonesia arab
Hindi
Bengali
Cina
[Azerbaijan
] [bosnian bs ] [tajik
] [Latin
] [Bahasa Vietnam
] [Kannada kn ] [Bahasa Finlandia
] [Orang Filipina
] [Irlandia
] [Bahasa Islandia
] [Skotlandia (Gaelik) gd ] [Jepang
] [Orang Afrika
] [Amharik pagi ] [Katalan
] [ Cebuan ceb ] [Korsika
] [Welsh
] [Esperanto
] [Basque eu ] [Persia
] [Frisian
] [Galicia
] [gujarati gu ] [rumah
] [Hawaii
] [Hmong hmn ] [Creole (Haiti) ht ] [Igbo ig ] [Jawa
] [Khmer
] [Kurmanji
] [Luxembourg lb ] [Lao
] [Malagasi
] [Maori
] [Malayalam ml ] [Marathi mr ] [Melayu
] [Bahasa Malta
] [Burma saya ] [Nepal
] [cheva ny ] [punjabi
] [Pashto
] [sindhi sd ] [Sinhala si ] [Samoa
] [shona sn ] [somali
] [sesoto st ] [Sudan
] [Swahili
] [Tamil
] [Telugu te ] [Thailand
] [urdu
] [khosa xh ] [yiddish yi ] [yoruba yo ] [zulu
] [ Tf ]
Pemberitahuan : Variabel tidak terdefinisi: url_text di /home/admin/web/server4.doubleclick.net.ru/public_html/scripts/api/method/TranslateText.php on line 936
Tidak ada teks
Wadah rusak! Coba dapatkan artikelnya lagi GetTextFromUrl.php , tetapi ini akan menghapus semua terjemahan yang ada !!!
