Жұмыс үстеліндегі ойын белгішесін қалай орнатуға болады. Ойын белгісін қалай жасауға болады.
Таңбаша - мазмұнға жылдам қол жеткізу үшін жасалған файлдың белгішесі. Мысалы, фотосуреттер бар қалта орналасқан Жергілікті диск (D :) «, және сіз» Менің компьютерім «бөліміне кіргенде қатты дискіге басу және көптеген басқа қалалар арасында қалтаны табу арқылы ашуға болады. Немесе суретпен қалтаға қысқа жол жасаңыз және оны жұмыс үстеліне қойыңыз. Сонымен, компьютер пайдаланушысы белгішені басу арқылы бірден «орнында» болады. Осы мақалада жұмыс үстеліндегі қалталар, құжаттар және қосымшалар үшін сілтемелерді қалай жасау керектігін үйренеміз. Неге суреттерді дербес жұмыс үстеліне жүктей алмайсыз?
Жұмыс үстелін «ауыр» файлдармен толтыру арқылы сіз жады көлемін айтарлықтай азайтасыз жүйелік диск . Сайып келгенде, мұндай әрекеттер компьютердің күшті баяулауына және қуат немесе ұйқыдан кейінгі ұзақ прогрузкуға әкеледі. Жапсырма бірнеше килобайтты құрайды, бұл бір жоғары сапалы фотосуреттен мыңдаған есе аз. Жапсырма нені бейнелейді? Жапсырма жасалған файлдың белгішесімен сырттағы бірдей заттың белгісі және «Label» деген сөзді қосу арқылы бірдей атауы бар. Жалғыз айырмашылығы сол жақ бұрыштағы белгідегі суреттегі көрсеткі пайда болады. Егер сіз тереңірек қазып алсаңыз, жапсырма кеңейтімі «.ink» болып табылады.
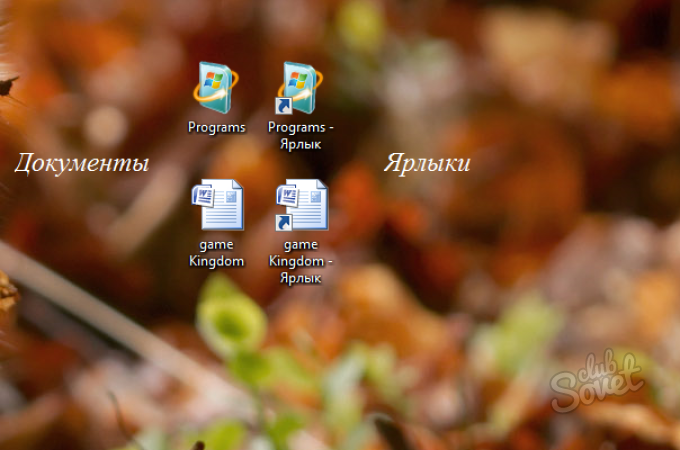
Қажетті қалтаны / файлды таңдап, тінтуірдің оң жақ түймешігімен басыңыз. Диалогтың терезесі ұзақ тізім түрінде пайда болады. Біз «Белгі жасау» жолын іздеп, нұқыңыз.
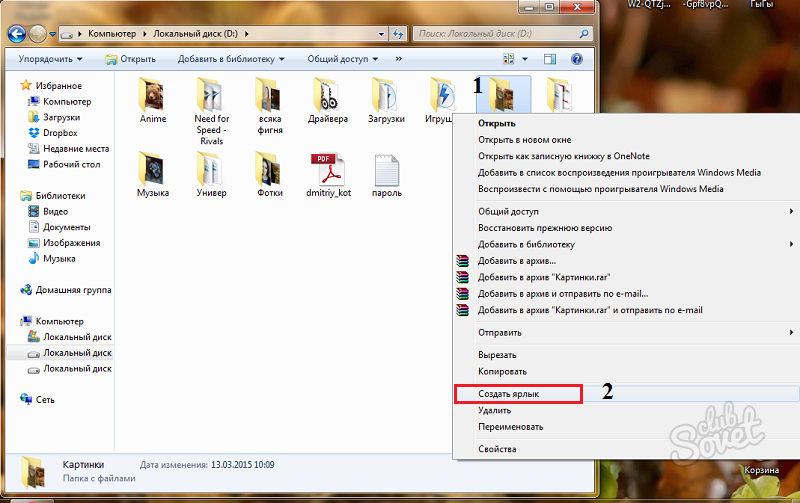
Бірдей дискіде бірден қалта сілтемесі пайда болады. Оны басыңыз тінтуірдің оң жақ түймешігін тінтуірді (RMB) таңдап, «Cut» пәрменін таңдаңыз. «Жұмыс үстеліне» өтіңіз, тінтуірді нұқып, «Қою» басу арқылы тілқатысу терезесін ашыңыз. Қазір жұмыс үстелінде белгіше пайда болды.
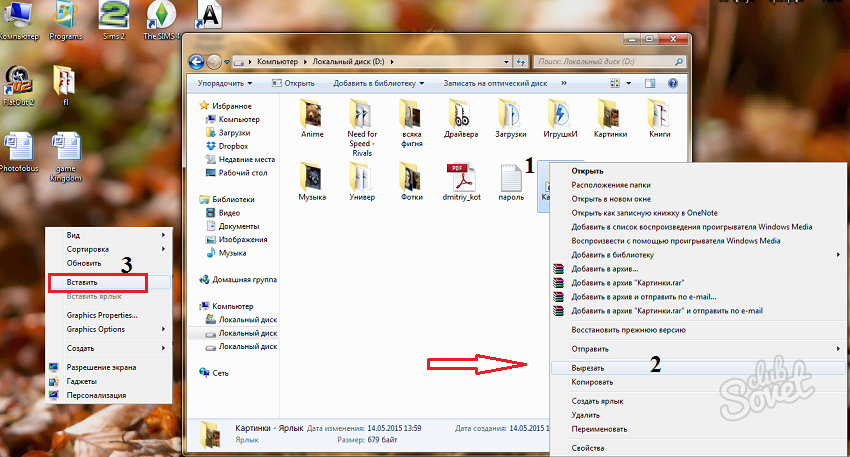
Төте жолды жасаудың тағы бір жолы бар. Сондай-ақ, қалтаны тінтуірдің оң жақ түймешігімен нұқып, «Жіберу» жолының үстіне апарыңыз. «Desktop (create shortcut)» элементін басқанда шағын терезе пайда болады. Біраз уақыттан кейін жұмыс үстеліндегі белгіше файлға жылдам қатынасады.
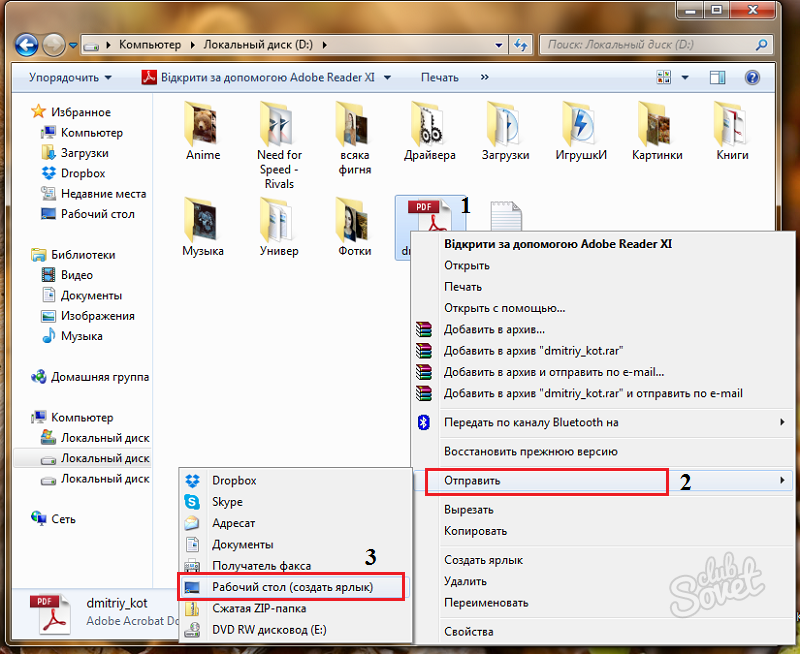
Бастау мәзірін ашып, Компьютер жолын табыңыз. Жолдағы өңдеу түймесін басып, «Жұмыс үстелінде көрсету» пәрменін таңдаңыз. Енді сіз тез секцияға барасыз қатты дискілер тікелей жұмыс үстелінен. Құлға арналған белгішені жасаудың баламалы жолы. Кесте - апарып тастау. «Бастау» пәрменіне өтіп, экранның бос кеңістігінде «Компьютер» жолын сүйреңіз, сол жақ тінтуірдің түймешігін басып тұрыңыз. Компьютердің таңбашасы пайда болады.
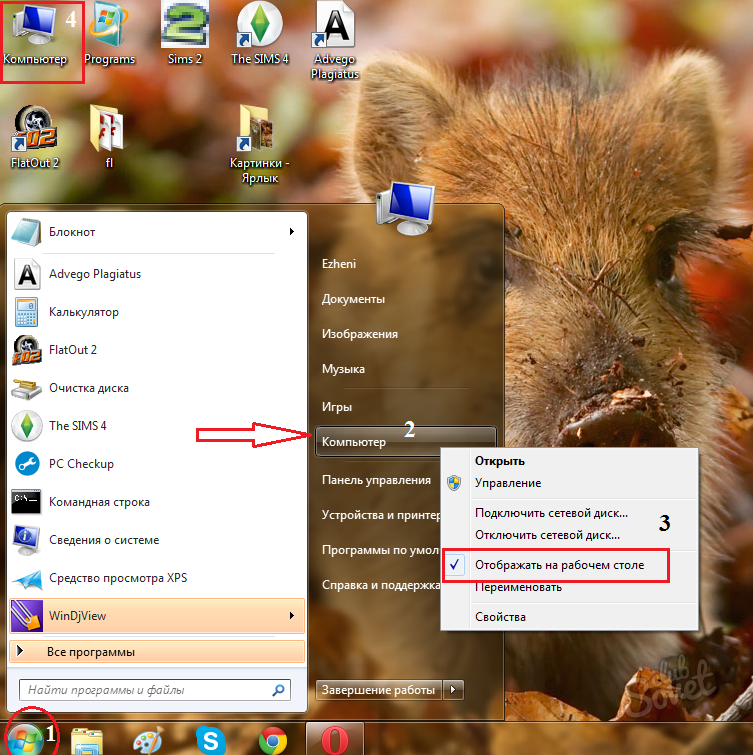
Біз ойын орнатылған қалтаны іздейміз. Содан кейін ойын логотипінің белгісін табамыз. Әдетте бұл белгішелер екі немесе одан көп. Қандай қажет екенін анықтау үшін файлдың «Түрі» бөлімін қараңыз. «Белгі» белгісі көрсетілсе, «Қолданба» - бұл қажет. Оны тінтуірдің оң жақ түймешігімен нұқып, «Жіберу» және «Жұмыс үстелі (тіркесімді жасау)» параметрін таңдаңыз. Енді ойынды жұмыс үстелінен бастауға болады. Сол әрекеттер «.exe» кеңейтімі бар кез келген бағдарламалар мен файлдардан енбелісті жасау үшін орындалады.
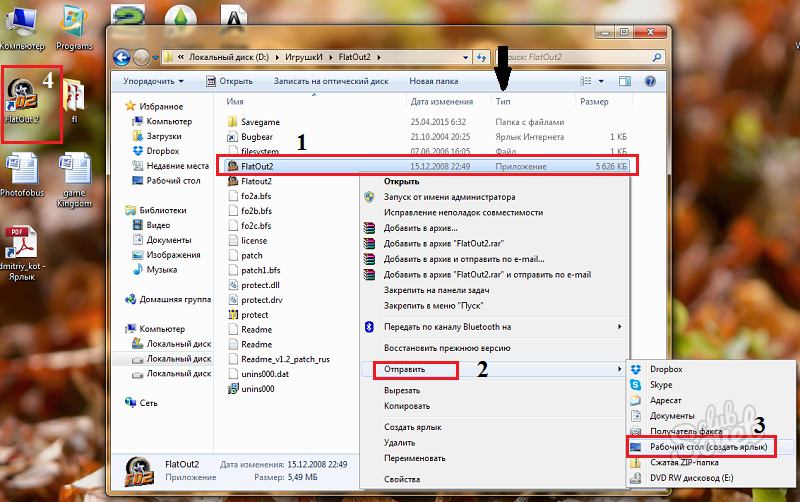
Бейнеңізді көріп, компьютеріңіздегі кез-келген құжаттарды тез қолжетімді ету туралы біліміңізді нығайтасыз. Сізге сәттілік тілейміз!
Нұсқаулық
Егер таңбаша үстелде жасалуы керек болса, онда фондық суретті тінтуірдің оң жағымен нұқып, «Жасау» бөлімін кеңейтіңіз мәтінмәндік мәзір және «label» белгісін таңдаңыз. Осылайша, сіз жылдамдықты құру үшін шеберді іске қосасыз. Сонымен қатар, Explorer шолғышында ашылған кез-келген қалтада болады.
«Нысанның орнын көрсетіңіз» белгісінің астындағы өрістегі ойынның орындалатын файлына жететін толық жолды енгізіңіз. Бұл қолмен немесе оны бөлек терезеде табуға болады, ол alt + «O» пернелер тіркесімін басу арқылы ашылады (бұл орыс әріпі) немесе «Шолу» түймешігін басу арқылы. Содан кейін «Келесі» батырмасын басыңыз.
Жазу мәтінін «Жапсырманың атын енгізіңіз» белгісінің астындағы өрістегі жапсырмаға теріп, «Дайын» түймешігін басыңыз. Ойын белгішесі операциялық жүйенің жұмыс үстелінде пайда болады.
Операцияны керісінше орындауға болады - алдымен жеңіс пен е пернелерді басу арқылы кеңейтіңіз Windows Explorer содан кейін ойын орнатылған қалтаға өтіңіз. Ондағы орындалатын файлды табыңыз, оны тінтуірдің оң жағымен басыңыз және қалқымалы мәтінмәндік мәзірде «Таңбашаны жасау» жолын таңдаңыз. Таңбаша сол қалтада жасалады - оны жұмыс үстеліне немесе қалаған каталогқа жылжытыңыз.
Апарып тастау әрекеті өзі де қысқа жолды жасау әдісі ретінде де қолданыла алады. Мұны орындау үшін, алдыңғы қадамдағыдай, Explorer бағдарламасындағы орындалатын файлды тауып, оны тінтуірдің оң жақ түймешігімен жұмыс үстеліне апарыңыз. Тінтуір түймесін босатқаннан кейін, «Таңбашаларды жасау» тармағын таңдауға болатын мәзір пайда болады. Осылайша, сіз жұмыс үстелінде ғана емес, сонымен қатар «Бастау» батырмасындағы мәзірде де таңбашаларды жасай аласыз. Ойынның орындалатын файлын апарып тастаңыз, бірақ оны босатпаңыз, бірақ оны екінші немесе екіншісінде ұстап тұрыңыз - мәзір ашылады және сіз ашқыңыз келген әрбір секциядан бірнеше секундқа тоқталып, кез келген бөлімшеге сілтеме жасай аласыз.
Таңбашалар сілтемелері бар файлдарды жылдам іске қосу үшін жасалған. Жылдам іске қосу тіркесімдері әдетте жұмыс үстелінде орналасқан. Бағдарламаны орнатқанда (мысалы, ойын) дербес компьютер оның орнатушысы, әдетте жұмыс үстеліндегі сілтеме жасау үшін пайдаланушының келісімін сұрайды. Жұмыс үстелінде ешқандай тіркесім болмаса, қосымша онсыз іске қосылуы мүмкін.
Жұмыс үстелінде орналасқан белгіше, әдетте, кез-келген басқа бағдарлама сияқты, орнату барысында жасалады. Орнатушының сәтсіздікке ұшырауы нәтижесінде болмаса немесе сіз төте жол жасау үшін қоршауды алып тастасаңыз, оны өзіңіздің жұмыс үстеліңізге немесе кез-келген басқа каталогқа орналастыруға болады - мұны Windows жүйесінде жасаудың бірнеше жолы бар.
P & G мақалаларын «Ойын этикеткасын қалай жасау керек?» Дегендерге орналастыру Жасырын файлдар мен қалталарды қалай қарауға болады Қалта өлшемін қалай қарауға болады Желілік дискіні қалай қосу керек
Нұсқаулық
Егер таңбаша жұмыс үстелінде жасалса, онда фондық кескінді тінтуірдің оң жақ түймешігімен нұқып, мәтінмәндік мәзірден Құру бөлімін ашыңыз да, Төте жолды таңдаңыз. Осылайша, сіз жылдамдықты құру үшін шеберді іске қосасыз. Сонымен қатар, Explorer шолғышында ашылған кез-келген қалтада болады. «Нысанның орнын көрсетіңіз» белгісінің астындағы өрістегі ойынның орындалатын файлына жететін толық жолды енгізіңіз. Бұл қолмен немесе оны бөлек терезеде табуға болады, ол alt + «O» пернелер тіркесімін басу арқылы ашылады (бұл орыс әріпі) немесе «Шолу» түймешігін басу арқылы. Содан кейін «Келесі» батырмасын басыңыз. Жазу мәтінін «Жапсырманың атын енгізіңіз» белгісінің астындағы өрістегі жапсырмаға теріп, «Дайын» түймешігін басыңыз. Ойын белгішесі операциялық жүйенің жұмыс үстелінде пайда болады. Операцияны керісінше орындауға болады - біріншіден, жеңіс пен e пернелерін басу, Windows Explorer бағдарламасын ашып, ойын орнатылған қалтаға өтіңіз. Ондағы орындалатын файлды табыңыз, оны тінтуірдің оң жағымен басыңыз және қалқымалы мәтінмәндік мәзірде «Таңбашаны жасау» жолын таңдаңыз. Таңбаша сол қалтада жасалады - оны жұмыс үстеліне немесе қалаған каталогқа жылжытыңыз. Апарып тастау әрекеті өзі де қысқа жолды жасау әдісі ретінде де қолданыла алады. Мұны орындау үшін, алдыңғы қадамдағыдай, Explorer бағдарламасындағы орындалатын файлды тауып, оны тінтуірдің оң жақ түймешігімен жұмыс үстеліне апарыңыз. Тінтуір түймесін босатқаннан кейін, «Таңбашаларды жасау» тармағын таңдауға болатын мәзір пайда болады. Осылайша, сіз жұмыс үстелінде ғана емес, сонымен қатар «Бастау» батырмасындағы мәзірде де таңбашаларды жасай аласыз. Ойынның орындалатын файлын апарып тастаңыз, бірақ оны босатпаңыз, бірақ оны екінші немесе екіншісінде ұстап тұрыңыз - мәзір ашылады және сіз ашқыңыз келген әрбір секциядан бірнеше секундқа тоқталып, кез келген бөлімшеге сілтеме жасай аласыз. Қаншалықты қарапайым
Басқа да жаңалықтар:
Жұмыс үстелінде орналасқан белгішелер - бағдарламаларды немесе ашық құжаттарды іске қосу үшін графикалық түрде жасалған сілтемелер. Орнату кезінде компьютер бағдарламасында орнатылған жұмыс үстелінде өздері үшін төте жолдар жасауға болады. Пайдаланушыда да бұл мүмкіндік бар және оның таңдауы бар
Жапсырмалар - бағдарлама белгішесінің, файлдың немесе қалтаның көшірмесі және шын мәнінде түпнұсқадағы сілтеме болып табылады. Төте жолдарды пайдаланудың артықшылығы - оларды кездейсоқ жойып немесе жылжыту деректерді жоғалтпайды. P & G мақалаларын «Жұмыс үстеліне қалай табуға болады» деген тақырыпқа мақалалар орналастыру арқылы қайтып оралуға болады
Жапсырма нені бейнелейді?
Төте жолды қалай жасау керек?
Жұмыс үстеліндегі «Компьютер» тіркесімін қалай жасауға болады?
Ойын / қосымшаны іске қосу үшін төте жолды қалай жасау керек?
P & G мақалаларын «Ойын этикеткасын қалай жасау керек?
