Hvordan skrive ut en kalender. Slik lager du en kalender i Word
- Brukeromtaler
- Trinn 1. Last ned programvare på PC
- Trinn 5. Vi skriver ut kalenderen
- instruksjon
- Avbryt hurtigreparasjonspatcher
- AutoCorrect erstatning
Nytt program "Designkalendere" lar deg lage stilige kalendere av hvilket som helst format og stil. Størrelsesfordeling - 48 Mb. Programmet virker under alle Windows-versjoner , inkludert Windows 7, XP, Vista, Windows 8 og 10. Kjøp fullversjon produsert gjennom de mest pålitelige nettbutikkene med levering på 10 minutter.
Brukeromtaler
I lang tid valgte jeg et passende program for å lage kalendere. Da jeg prøvde designkalendere, forsto jeg umiddelbart - dette er det jeg trenger. Programmet har alt som kan være nyttig for å lage kalendere hjemme!
Alyona Morozova, Moskva
Designkalendere - meget høy kvalitet og gjennomtenkt program. Utvilsomt det beste i det russiske markedet. Hun slo meg personlig med en rekke kalendere og nesten ubegrensede designmuligheter.
Vyacheslav Titov, Khabarovsk
Hvordan lage en kalender med egne hender? Hvis du spør dette spørsmålet ikke for første gang, så er det på tide å finne svaret. Denne artikkelen vil bidra til dette. Etter å ha lest det, lærer du hvordan du lager vegg, bord, lomme, flip og andre typer kalendere rett bak datamaskinen ved hjelp av det praktiske programmet Calendar Design -
Trinn 1. Last ned programvare på PC
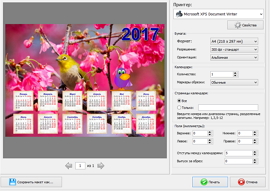
Trinn 5. Vi skriver ut kalenderen
Nå vet du hvordan du lager en kalender. Ikke fullstendig prosjekt kan etterlates for videre arbeid på datamaskinen: For å gjøre dette, klikk på "Lagre" knappen i menyen øverst. Der kan du lagre det som et bilde i PDF, JPEG, CMYK, etc. Hvis kalenderen er klar, er det på tide å skrive ut det. Klikk på alternativet "Skriv ut". I vinduet som vises, velg skriveren, papirstørrelsen og orienteringen, sett markørene for trimming, marginer og antall kalendere og klikk "Skriv ut".
I denne artikkelen lærer du hvordan du lager en kalender i Word for 2014, og kan laste ned ferdige maler ().
Moderne kontorist er ikke et problem for å få en vakker og funksjonell kalender. Ofte blir de brakt og donert til Nytt år kunder, kunder eller takknemlige besøkende. I tillegg er det ikke noe problem å kjøpe en kalender for 2014 i nærmeste kiosk.
Hva å gjøre med de som ikke hadde tid til å få en kalender, eller han fikk ikke den vakre. Du trenger bare å vende seg til datamaskinen. Nesten alle datamaskiner i Russland er verdt tekstredigerer Microsoft Office, som betyr at du kan lage en kalender rett i Word.
Kjør programmet, velg menyen Fil | Lag ...
På høyre side er det et sidebar for å lage et dokument.
I delen "Opprette et dokument ved hjelp av en mal", klikk på elementet "Generelt maler ...".
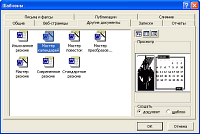 I dialogboksen "Maler" som vises, åpner du kategorien "Andre dokumenter" og velger "Kalenderveiviser" -elementet. Klikk på OK for å fortsette. Hvis kalenderkomponenten ikke er installert, installerer programmet seg selv.
I dialogboksen "Maler" som vises, åpner du kategorien "Andre dokumenter" og velger "Kalenderveiviser" -elementet. Klikk på OK for å fortsette. Hvis kalenderkomponenten ikke er installert, installerer programmet seg selv.
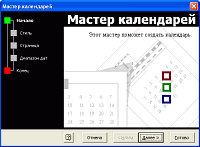 På den første siden i kalenderveiviseren klikker du Neste.
På den første siden i kalenderveiviseren klikker du Neste.
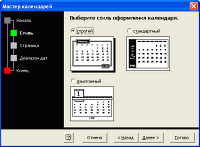 Velg en kalender design stil: Streng, Standard eller Utsøkt. I utseende kan du gjette hvordan kalenderen vil se ut.
Velg en kalender design stil: Streng, Standard eller Utsøkt. I utseende kan du gjette hvordan kalenderen vil se ut.
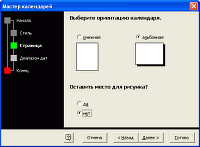 Velg retningen for kalenderen og tilstedeværelsen av et bilde. Med et bilde vil det ferdige dokumentet se litt mer elegant ut, spesielt hvis du skriver det ut på en fargeskriver.
Velg retningen for kalenderen og tilstedeværelsen av et bilde. Med et bilde vil det ferdige dokumentet se litt mer elegant ut, spesielt hvis du skriver det ut på en fargeskriver.
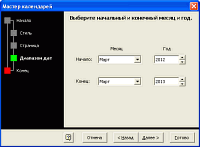 Velg start og slutt måned og år. Som standard er den aktuelle måneden og året 2013 valgt. Jeg anbefaler umiddelbart å skrive ut en kalender for et år - velg det neste 2014-året.
Velg start og slutt måned og år. Som standard er den aktuelle måneden og året 2013 valgt. Jeg anbefaler umiddelbart å skrive ut en kalender for et år - velg det neste 2014-året.
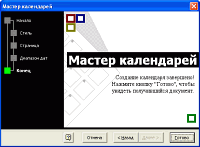 Å lage en kalender er fullført! Klikk på "Fullfør" for å se det resulterende dokumentet.
Å lage en kalender er fullført! Klikk på "Fullfør" for å se det resulterende dokumentet.
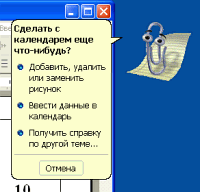 Neste assistent Microsoft Word (i dette tilfellet, Skrepysh) vil tilby sin hjelp. Du kan lese hjelpen ved å endre den ferdige kalenderen - hvordan du legger til, sletter eller endrer et bilde eller legger til data i kalenderen.
Neste assistent Microsoft Word (i dette tilfellet, Skrepysh) vil tilby sin hjelp. Du kan lese hjelpen ved å endre den ferdige kalenderen - hvordan du legger til, sletter eller endrer et bilde eller legger til data i kalenderen.
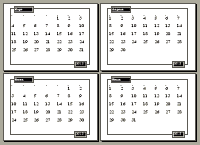 Alt, du kan skrive ut en ferdig kalender for 2014 fra Microsoft Word, og hvis du ikke liker det, kan du opprette en ny når som helst. Dessverre markerer ikke kalenderen utgangen og ferien men du kan selv gjøre det, spesielt hvis du har en fargeskriver.
Alt, du kan skrive ut en ferdig kalender for 2014 fra Microsoft Word, og hvis du ikke liker det, kan du opprette en ny når som helst. Dessverre markerer ikke kalenderen utgangen og ferien men du kan selv gjøre det, spesielt hvis du har en fargeskriver.
Nedenfor kan du laste ned ferdige kalendermaler, for ikke å kaste bort tid på å lage dem.
Last ned maler (6 stk, 1,1 MB)
Microsoft Word er et kraftig verktøy for å lage tekstdokumenter . Med den kan du opprette en liten, praktisk kalender som kan hentes ved å trykke på den tilsvarende knappen i verktøylinjen. For å gjøre dette må du bruke Microsoft Visual Basic Toolkit, som er installert med en hvilken som helst Microsoft Office-pakke.
instruksjon
Opprett Word-dokument og lagre det som en mal. For å gjøre dette, bruk de aktuelle menypunktene "File" (for Office 2007 og over - Microsoft Office-knappen øverst i venstre hjørne) - "Opprett" - "Tomt dokument" og deretter "Lagre som" - "Ordmal".
Åpne Visual Basic-programmeringsmiljøet ved å trykke på Alt og F11-tastene. Et redigeringsvindu åpnes der du trykker på "F7" -tasten.
I øvre del av vinduet velger du "Sett inn" - "Brukerformular" ("Sett inn -" Brukerformular "). Velg Verktøy-menyen - Ytterligere kontroller. På hurtigmenyen, merk av i boksen ved siden av "Kalenderkontroll" (eller "Kalenderkontroll"). Klikk på OK.
Klikk på ikonet "Kalender" som vises i kontrollpanel "Verktøykasse". Flytt musen over skjemaet og tegne et firkant med den størrelsen som kreves for kalenderen.
Du kan endre visningsalternativene i kalenderen. For å gjøre dette, på venstre side av vinduet, i Egenskaper-menyen, velg "Tilpasset" og klikk på ellipsis-knappen på høyre side av linjen. I popup-vinduet velger du de nødvendige innstillingene. I kategorien "Font" og "Color" kan du velge alternativene for kalenderpanelet selv. Etter å ha gjort alle innstillingene, klikk "OK".
Klikk på skjemaoverskriften, og i "Properties" ("Caption" -linjen) kan du angi navnet "Kalender". Tittelen vil endres.
Å organisere avslutningen av kalenderen på "Esc" -tasten. For å gjøre dette, velg knappen "CommandButton" i verktøylinjen, tegne den. Endre verdien i "Egenskaper" til "True". Trykk F7, skriv "Løs meg" mellom de to linjene "Privat Sub .." og "Slutt Sub", og klikk deretter "OK".
For å vise gjeldende dato i kalenderen, lim inn koden etter elementet "Privat delkalender1_Klikk ()": Privat Sub UserForm_Initialize ()
Calendar1.Today
Slutt del
For å vise kalenderen i ethvert dokument som er opprettet på malen, velg kommandoen "Sett inn" - "Modul", og skriv inn: Sub OpenCalendar ()
UserForm1.Show
Slutt del
Klikk på "Lagre" -knappen på verktøylinjen (eller "Fil" - "Lagre"). Du kan lukke redaktøren.
For å teste helsen, trykk Alt og F8 i Word. Skriv inn "OpenCalendar", klikk "Kjør". En kalender åpnes. Lagre den opprettede malen.
Godt råd
For å forenkle kalenderutgangen, kan du legge den til i verktøylinjen ("Service" - "Innstillinger" - "Verktøylinje" -fanen - "Ny" -knappen).
AutoCorrect-funksjonen på flyet korrigerer hundrevis av vanlige skrivefeil og feilstavede ord i MS Word. Vi må følge nøye for å se denne raske utskiftningen.
For eksempel kan du i Word ikke skrive ordet nelz (uten et mykt tegn) . Dette skyldes at AutoCorrect i Word korrigerer denne tasteren umiddelbart etter at du har trykket på mellomromstasten.
AutoCorrect kan også konvertere grunnleggende tekstkombinasjoner til de ønskede tegnene. For eksempel, prøv å skrive (C), og automatisk endring vil gjøre det til et opphavsrettssymbol ©. Det samme gjelder for å skrive inn en kombinasjon ™ som blir til ™. Å skrive inn tegnene -> gjør dem til piler, og tegnene kan bli et smil.
I tillegg til stavemåteutskiftingen korrigerer de viktigste tegnsettingsfeilene i ordene dine. Denne funksjonen gjør automatisk den første bokstaven i setningen, hovedsakelig korrigerer den inverterte store boksen, samt andre vanlige feil.
Avbryt hurtigreparasjonspatcher
Du kan angre endringer gjort på fluen ved hjelp av AutoCorrect-funksjonen, men dette vil kreve hastighet. Det hemmelige trekket er å trykke på Ctrl + Z-kombinasjonen (Angre kommando) rett etter automatisk endring. Når du klikker, avbrytes handlingen til AutoCorrect.
Selv om du ikke brukte Angre-kommandoen raskt, kan du fortsatt se redigeringene som ble gjort av AutoCorrect. De er merket med et blått rektangel plassert under første bokstaven i den korrigerte teksten, som vist på figuren nedenfor. For å gjøre dette, sett markøren på dette rektangelet og klikk på det for å se de forskjellige alternativene for autochange.
AutoCorrect erstatning
For å bringe teksten i sin opprinnelige form, velg alternativet "Endre tilbake til ...", der "..." er kildeteksten.
For å forhindre denne typen automatisk endring, velg alternativet "Deaktiver automatisk endring ...". I dette tilfellet vil teksten ikke bli underlagt automatisk endring, men vil bli definert som en skrivefeil eller et ord med en feil.
For å kontrollere oppførselen til autochange, samt å rette og utvide listen over ord for utskifting, må du utføre følgende trinn:
- Velg kategorien Filer i hovedmenyen.
- Klikk på Alternativer. Dialogboksen Ordalternativer vises.
- Klikk på kategorien Stavekontroll i venstre rute.
- Klikk på knappen AutoCorrect Options.
En dialogboks vises med fanen Autokorrigering aktivert. Denne kategorien inneholder en liste over alle substitusjoner, samt en liste over rettelser for vanlige skrivefeil. Via denne fanen kan du også fjerne alle autokorrigeringsalternativer som ikke passer deg. 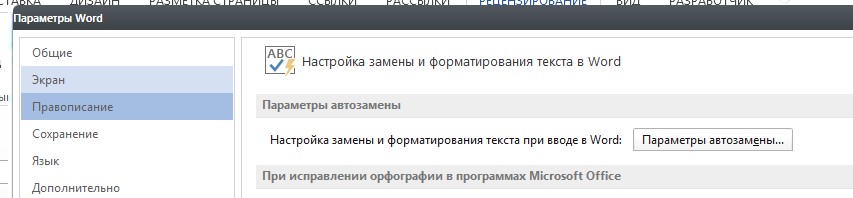
For å slette en oppføring i listen AutoCorrect, finn den nødvendige linjen, for eksempel, 🙂 for et smil. Velg en linje og klikk på Slett-knappen.
For å legge til en oppføring i listen for automatisk erstatning, bruk feltene "erstatte" og "av". Skriv for eksempel "strong" i "replace" feltet, og i "on" -boksen, skriv "sterkt", og klikk deretter Legg til. Etter å ha gjort alle endringene, klikk OK og lukk dialogboksen Ordalternativer. 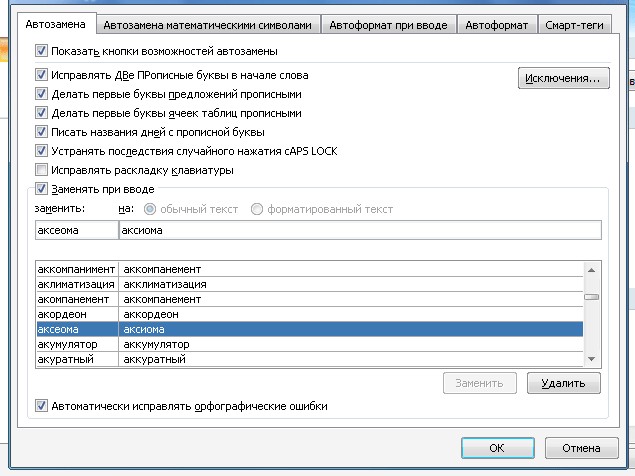
AutoCorrect er en av mange funksjoner i Word. Jeg håper at etter at du har lest deg, ble det klart hvordan denne praktiske feilkorrigeringsmetoden fungerer når du arbeider med dokumenter.
Hvis jeg hjalp deg, kan du dele dette innlegget med andre. sosiale knapper . Du er ikke vanskelig - jeg er glad. Og å alltid være oppmerksom på nye problemer - abonnere på nyhetsbrevet og bli med i gruppene: Klassekamerater, vKontakte.
