Cum se elimină secțiunile din document în Word. Cum se fac partiții în Word
Lucrul în editor de text Microsoft Word , probabil că a trebuit să creați mai multe documente într-un fișier, astfel încât fiecare dintre ele să aibă propriile sale, separate de celelalte părți ale formatării. Pentru aceasta în Cuvânt există secțiuni. După ce ați învățat cum să lucrați corect cu ele, veți putea să elaborați mai multe documente complexe, rapoarte, articole și, în general, să utilizați programul într-un mod mai profesionist. În acest articol vom examina modul de eliminare a secțiunilor în Word și, de asemenea, vorbi despre cum să lucrăm cu ei în general. Să ne dăm seama. Să mergem!
În unele cazuri, trebuie să împărțiți textul în părți separate cu formate diferite.
Înainte de a începe să ștergeți, luați în considerare procesul de adăugare. Mai întâi trebuie să deschideți fereastra subsolului. Acest lucru se face prin dublu clic pe partea superioară sau inferioară a colii sau mergeți la fila "Inserare" și în caseta "Footers", faceți clic pe " subsol , Apoi selectați "Editați". Acum poziționați cursorul la sfârșitul foii, după care se adaugă diferența. Deschideți fila Aspect pagină. În blocul "Page Setup", faceți clic pe "Breaks". În lista care se afișează, în grupul "Secțiuni pauză", selectați "Pagina următoare". Totul. E terminat. ultimele versiuni Microsoft Word în fila "Insert" are un buton separat "Break Page", care este situat chiar la începutul barei de instrumente. În acest caz, este suficient să plasați cursorul la sfârșitul paginii și să faceți clic pe acest buton.
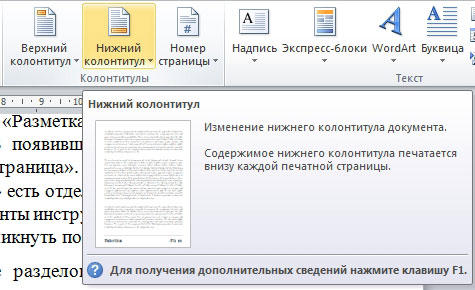
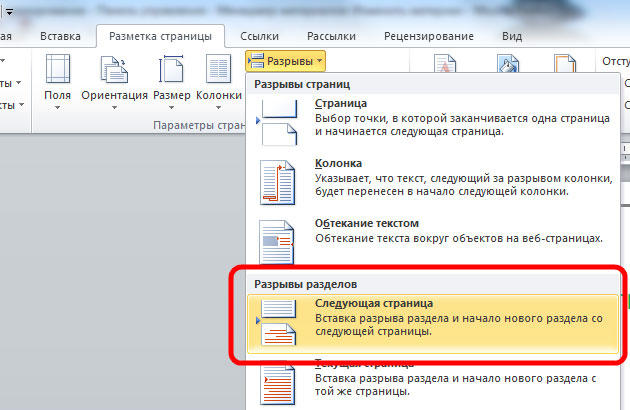
Rețineți că ștergerea secțiunilor ar trebui să se facă strict într-o anumită ordine. În caz contrar, riscați să răsfoiți întregul fișier text. Înainte de a începe să ștergeți, trebuie să ajustați orientarea paginii unui document la fel ca în al doilea. În mod similar, ar trebui să faci cu subsolurile. Pentru aceasta, mergeți la modul de editare și faceți clic pe butonul "Ca în secțiunea anterioară". Acest buton va apărea în fila "Designer" din blocul "Transitions". Algoritmul de acțiune este următorul:
- Activați afișarea tuturor caracterelor. În bara de instrumente, în blocul "Paragraf" există un buton special. După apăsarea acestuia, toate paragrafele, spațiile etc. vor fi marcate;
- În documentul dvs., căutați șirul "Break Section";
- Ștergeți această linie.
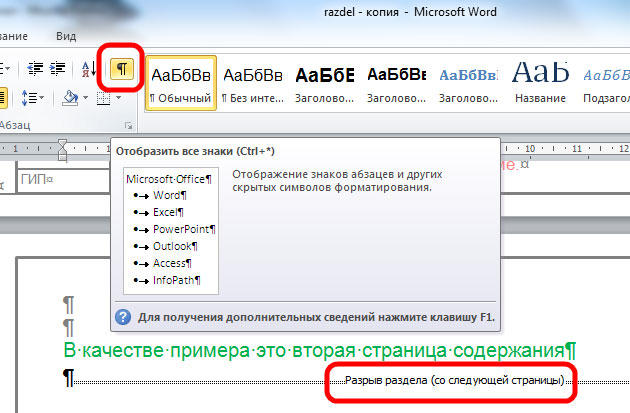
Dacă lucrați cu un document mare într-un editor de text MS Word, atunci este mai convenabil să-l împărțiți în mai multe părți, astfel încât să puteți formata fiecare dintre ele, indiferent de celelalte. Și în acest articol, vom examina modul în care puteți introduce secțiunile de rupere în Word în partea necesară a documentului. Voi afișa în Word 2010, dacă aveți instalat programul Word 2007, atunci toate capturile de ecran vor face, dar pentru 2013 și 2016 Vord, o captură de ecran va fi diferită.
Ele sunt inserate pentru a împărți documentul în mai multe părți independente unele de altele. Apoi, puteți aplica fiecare fragment separat.
Pentru o secțiune, puteți schimba orientarea paginii, puteți adăuga anteturi și subsoluri, linii sau foi de numere, puteți adăuga coloane sau puteți modifica marginea documentelor. Modificările vor fi aplicate numai părții selectate și nu vor afecta restul documentului.
Dacă aveți nevoie de sau, puteți citi articolele făcând clic pe link-uri.
Înainte de a începe, activați afișarea de caractere care nu se pot imprima. Datorită acestora, puteți vedea exact unde este diferența în document. În fila Pagina de pornire din grupul Paragraf, faceți clic pe butonul "Afișați toate semnele".
După aceasta, documentul va afișa toate spațiile, indentările, terminalele liniei și așa mai departe. Dacă este neobișnuit să lucrați cu caractere neimprimate, atunci după împărțirea documentului în părți, le puteți dezactiva făcând clic din nou pe butonul "Afișați toate semnele".
Apoi, plasați cursorul la sfârșitul paragrafului în care doriți să rupeți textul, mergeți la fila "Pauză de pagină" și în grupul "Setări pagini" faceți clic pe butonul "Pauze". Se deschide o listă drop-down. În acesta, selectați elementul corespunzător din secțiunea "Pauze secțiune".
Această listă are de asemenea. Urmați link-ul pentru a citi mai multe despre ceea ce este.
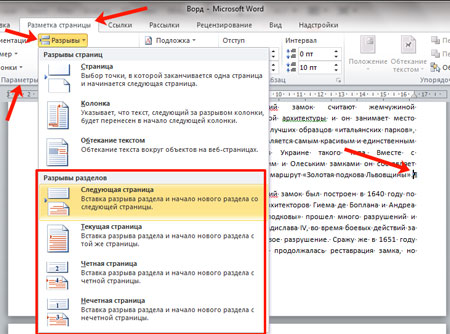
Dacă ați instalat Word 2013 sau 2016, deschideți fila "Layout" și apoi faceți clic pe aceleași elemente care sunt enumerate mai sus.
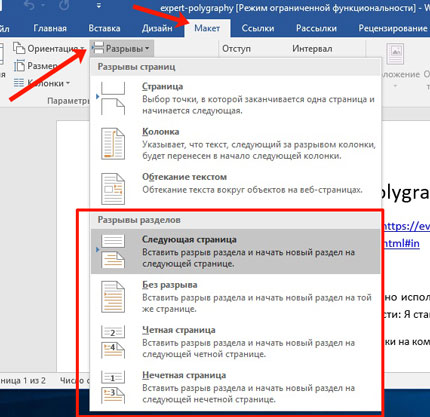
După aceasta, textul va fi împărțit. În pasul anterior, am ales elementul "Pagina următoare", astfel încât textul din al doilea paragraf a fost mutat la foaie nouă . Dacă plasați cursorul la sfârșitul textului primului paragraf și apăsați "Enter", atunci în noua linie puteți vedea că textul este împărțit în acest loc.
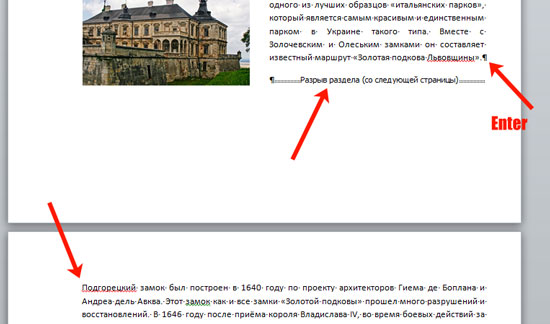
Dacă selectați "Pagina curentă", atunci textul va fi împărțit în părți în consecință.
De exemplu, împărțim în acest fel cele două paragrafe din exemplu. Am introdus cursorul după primul paragraf și selectez "Pauze" - "Pagina curentă".
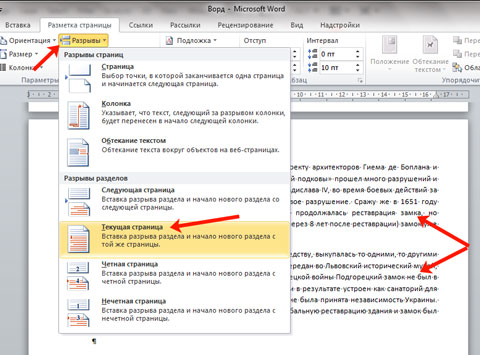
Textul va fi împărțit pe aceeași foaie. Pentru a elimina linia extra în paragraful al doilea, puneți cursorul pe această linie și faceți clic pe "Ștergeți".
Acest tip este utilizat cel mai adesea în cazul în care este necesar ca o parte din text să fie fragmentată într-un document în coloane. Puneți-l peste și sub paragraful dorit, apoi faceți-o. Detalii despre acest lucru pot fi găsite în articolul de pe link.
Există încă două tipuri în listă: "Even page" și "Odd". În primul caz, va începe pe următoarea paginǎ uniformǎ, în cea de-a doua - pe cea ciudatǎ.
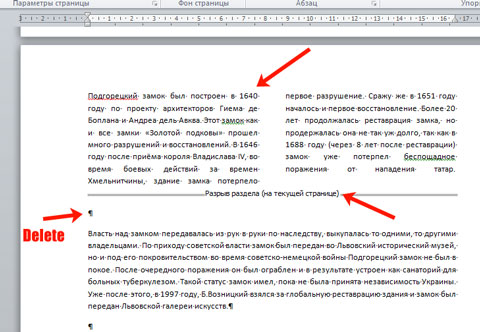
În plus față de coloane, pentru secțiuni puteți selecta individual indicele dorit din dreapta și din stânga - adică, ajustați câmpurile. În același timp, liniuțele din alte secțiuni nu vor fi afectate.
În exemplu, am schimbat câmpurile pentru al doilea paragraf, iar câmpurile din primul paragraf, care este împărțit în coloane, au rămas intacte.
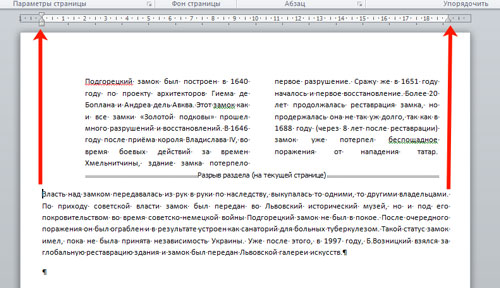
Este mult mai ușor să lucrați cu textul partiționat într-un document Word. Puteți face o privire diferită pentru anteturi și subsoluri, adăugați coloane, aplicați un stil separat de formatare și așa mai departe pentru orice text.
vizite
