Program Adb. Instalați și configurați sistemul. instrucție
Practic, fiecare proprietar al unui dispozitiv Android care a decis să își îmbunătățească animalul de companie prin înlocuirea firmware-ului sau a nucleului sistemului de operare se confruntă cu programul adb .
Pentru majoritatea noilor, acest program devine un obstacol insurmontabil, iar astăzi vă vom spune cum să instalați și să începeți să lucrați cu această minunată aplicație care vă va ajuta, de exemplu, să obțineți drepturi root pe dispozitivul dvs., să flash o nouă versiune de Android sau chiar să vă restaurați telefonul sau tableta la stare inițială după intervenția nereușită în sistem.
Deci, ce este ADB, iubit de toți modders și hackeri, de unde să-l obținem și de ce avem nevoie?
Ce este ADB .
Prescurtarea ADB înseamnă Android Debug Bridge (Android debug bridge). ADB face parte din Android SDK , care poate fi descărcat de aici .
Deoarece sistemul de operare Android este un tip de Linux , este deseori necesar să lucrați prin intermediul liniei de comandă pentru a-l configura. Desigur, există programe - emulatoare de terminale care vă permit să executați comenzi direct pe dispozitiv, dar, în primul rând, pe micul ecran al telefonului, este incomod să o faceți, iar în al doilea rând, accesul la dispozitiv este uneori necesar printr-un computer, iar în aceste și multe alte cazuri, programul. adb este pur și simplu de neînlocuit. Programul adb stabilește o conexiune între un dispozitiv și un computer și vă permite să efectuați diverse manipulări cu sistemul Android direct pe computer.
Cum se instalează ADB.
În primul rând, vă recomandăm să descărcați cea mai recentă versiune a SDK-ului Android , la momentul redactării acestui ghid, versiunea r11 este disponibilă, folosind exemplul său pentru toate descrierea suplimentară, iar în versiunile anterioare, locația programelor necesare după instalarea SDK poate diferi de cea descrisă aici.
1. Descărcați Android SDK , acesta poate fi găsit la linkul indicat anterior. Există mai multe varietăți de SDK , pentru Microsoft Windows, Mac OS și Linux .
Vom avea nevoie de o versiune pentru Microsoft Windows . Și aici există două opțiuni - descărcați instalatorul sau arhiva zip de pe SDK Android. Nu avem nevoie de instalator, mai ales că nu va permite instalarea SDK în Windows 7 și, prin urmare, descărcăm arhiva zip.
Arhiva conține folderul android-sdk-windows , care conține SDK-ul în sine. Desfaceți-l pe computer. În exemplul nostru, am plasat folderul în rădăcina unității C. Dacă procedați la fel, vom avea următoarea cale către SDK : C: \ android-sdk-windows
În versiunile anterioare ale SDK , programul adb de care aveam nevoie a fost localizat în acest folder în folderul instrumente , dar ulterior a fost mutat de dezvoltatori în folderul platformă-unelte .
Cu toate acestea, dacă introduceți acest folder, nu veți găsi programul adb în interiorul acestuia, așa că treceți la următoarea etapă a instalării.
2. Instalați Instrumentele platformei SDK .
Ne asigurăm că computerul nostru este conectat la Internet și rulăm programul Manager SDK din folderul android-sdk-windows . După începerea programului, va apărea următoarea fereastră:
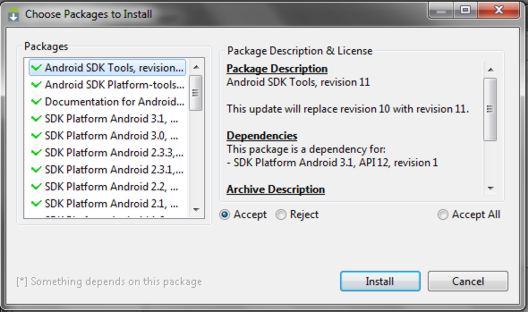
Trebuie să descărcăm și să instalăm instrumentele Android SDK Platform and Android SDK Tools .
Folosind un dublu clic pe un articol sau făcând clic pe „ Acceptă ” și „ Respingeți ” marcați aceste două elemente din listă și debifați toate celelalte elemente, așa cum se arată în imaginea de mai sus. Apoi faceți clic pe „ Instalare ” și așteptați până la descărcarea și instalarea componentelor necesare.
Acum avem adb instalat pe computerul nostru, dar pentru a lucra cu telefonul sau tableta noastră va fi necesar să instalați driverul lor și pentru o comoditate suplimentară cu programul, ar fi bine să setați calea către acesta și alte componente din sistemul Windows.
3. Dacă mergem la folderul C: \ android-sdk-windows \ platform-tools \, acum putem găsi acolo programul adb .
După aceea, trebuie să edităm variabila de sistem PATH, astfel încât de fiecare dată când porniți programul și introduceți comenzi să nu tastați calea către program, care arată astfel:
C: \ android-sdk-windows \ platform-tools \ adb
Dacă nu ați editat niciodată variabile de sistem, creați un punct de restaurare a sistemului, astfel încât să îl puteți restaura mai târziu la starea inițială.
- Dacă aveți Windows 7 instalat, faceți clic dreapta pe comanda rapidă „ Computer ”, selectați „ proprietăți ” și în fereastra deschisă selectați „ Setări avansate de sistem ”.
- Dacă aveți Windows XP , faceți clic dreapta pe „ Computerul meu ” și apoi pe „ Proprietăți ”
În fereastra următoare, în fila Advanced , faceți clic pe butonul Variables de mediu . În lista „ Variabile de sistem ” selectați variabila „ calea ” și faceți clic pe butonul „ Schimbare ... ”
Fereastra de editare a variabilelor se va deschide, iar în secțiunea „ variabilă variabilă ” la sfârșitul liniei, după punct și virgulă, adăugați calea către folderul instrumente și folderul platformă-unelte :
; c: \ android-sdk-windows \ tools; c: \ android-sdk-windows \ platform-tools;
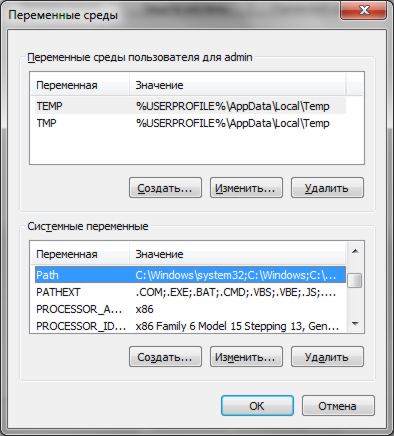
( dacă la sfârșitul liniei nu exista punct și virgulă, adăugați-o - fiecare cale din această linie trebuie separată de cealaltă cu un punct și virgulă )
Dacă ați instalat Android SDK într-un alt folder, scrieți la sfârșitul liniei calea dvs. către folderele pentru instrumente și platformă .
Faceți clic pe „ OK ” pentru a salva modificările. După aceea, pentru ca modificările să intre în vigoare, va trebui să reporniți computerul.
Instalarea de drivere de dispozitiv.
Unele dispozitive, cum ar fi telefoanele și tabletele Samsung , au propriul software de sincronizare cu un computer, iar dacă îl aveți instalat pe computer, atunci driverul de dispozitiv este deja instalat pe sistemul dvs.
Dar pentru dispozitive precum Nexus One , care vin fără programe și drivere suplimentare, driverele trebuie instalate pentru a funcționa cu Android SDK .
Pentru a face acest lucru, accesați folderul în care am instalat SDK-ul și rulați Managerul SDK .
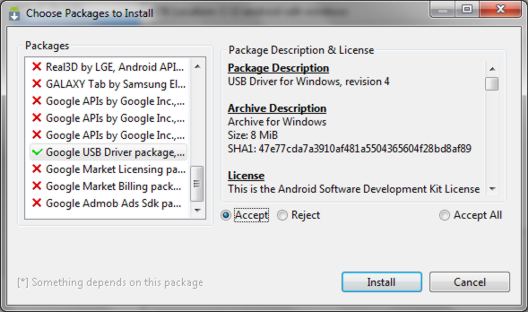
În același mod în care am instalat instrumentele Android SDK Platform and Android SDK Tools , găsim și selectăm „ pachetul Google Usb Driver ” din listă. Faceți clic pe „ Instalare ” și așteptați în timp ce programul descarcă driverele. Driverele pentru Windows pe 32 și 64 biți vor fi descărcate în următorul folder:
C: \ 1 \ android-sdk-windows \ extras \ google \ usb_driver
Acum puteți instala drivere pentru dispozitivul dvs. Pentru a face acest lucru, în meniul de setări al telefonului sau al tabletei, selectați elementul „ Aplicații ” (Aplicații), iar apoi porniți „Debugging USB”.
Conectăm dispozitivul nostru la computer. Calculatorul va detecta hardware-ul nou și va oferi instalarea de drivere. Instalați driverele din folderul în care au fost descărcate mai devreme.
După instalarea driverelor în managerul de dispozitiv, va apărea un nou dispozitiv „ Interfață ADB ” și îl putem verifica prin deschiderea acestuia făcând clic dreapta pe pictograma „ Computer ” -> „ Proprietăți ” -> „ Device Manager ”
În plus, puteți încerca să instalați pe computer driver adb universal .
Cum să rulați ADB
Cel mai bun mod de a lucra cu programul adb este prin linia de comandă Windows . Pentru a apela linia de comandă de pe un computer cu Windows XP , faceți clic pe „ Start ” și în câmpul de intrare „ Run ” tip cmd și apăsați „Enter”.
Pe un computer cu Windows 7 , faceți clic pe „ Start ” și în câmpul de intrare „Găsiți programe și fișiere” tip cmd și apăsați „Enter”.
Se va deschide o fereastră de linie de comandă și pentru a vedea, de exemplu, dispozitivele pe care le-am conectat la computer, introducem comanda
dispozitive adb .
Programul adb va afișa o listă de dispozitive conectate în prezent la computer.
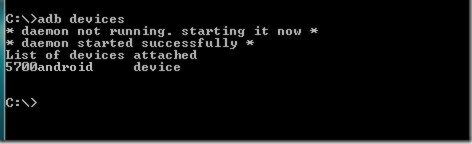
Cum să vă conectați prin Wifi la dispozitivul Android pentru a lucra cu Adb - citiți adb peste wifi folosind adbWireless. Instrucțiuni.
Cum să lucrați cu Adb cu ajutorul unei interfețe grafice, citiți: QtADB - o modalitate simplă de a conecta o tabletă sau un smartphone la un computer prin ADB
