Windows 10 быстрых советов: 12 способов ускорить работу вашего ПК
- 1. Измените настройки питания
- 2. Отключите программы, которые запускаются при запуске
- 3. Отключите Windows Советы и хитрости
- 4. Остановите OneDrive от синхронизации
- 5. Отключить поисковую индексацию
- 6. Очистите свой жесткий диск
- 7. Очистите свой реестр
- 8. Отключите тени, анимацию и визуальные эффекты
Хотите, чтобы Windows 10 работала быстрее? У нас есть помощь. Всего за несколько минут вы можете попробовать эти дюжины советов; Ваша машина будет работать быстрее и менее подвержена системным проблемам.
1. Измените настройки питания
Если вы используете план энергосбережения в Windows 10, ваш компьютер замедляется. Этот план снижает производительность вашего ПК в целях экономии энергии. (Даже настольные ПК обычно имеют план энергосбережения.) Изменение плана электропитания с энергосбережения на высокопроизводительный или сбалансированный даст вам мгновенное повышение производительности.
Для этого запустите панель управления, затем выберите «Оборудование и звук»> «Электропитание». Обычно вы видите два варианта: Сбалансированный (рекомендуется) и Энергосбережение. (В зависимости от вашей марки и модели вы можете увидеть и другие планы, в том числе некоторые марки, выпущенные производителем.) Чтобы увидеть настройку Высокая производительность, нажмите стрелку вниз, чтобы отобразить Дополнительные планы.
Чтобы изменить настройки электропитания, просто выберите нужный, а затем выйдите из панели управления. Высокая производительность дает вам больше всего времени, но использует больше энергии; Сбалансированный находит медиану между потреблением энергии и лучшей производительностью; Power Saver делает все возможное, чтобы продлить срок службы батареи. У пользователей настольных компьютеров нет причин выбирать энергосбережение, и даже пользователи ноутбуков должны учитывать вариант «Сбалансированный», когда он отключен от сети, и «Высокая производительность» при подключении к источнику питания.
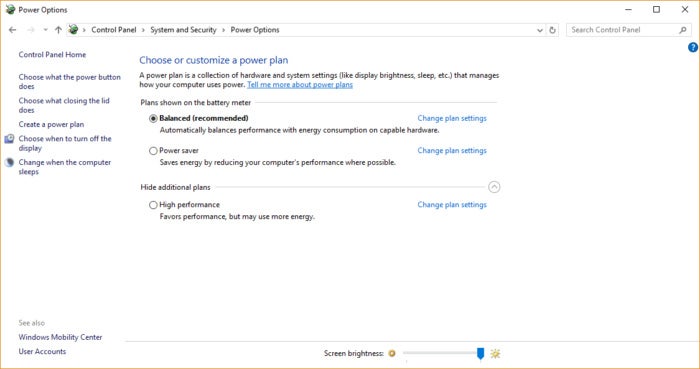
Престон Гралла
Измените настройки питания на панели управления, чтобы повысить производительность своего ПК.
2. Отключите программы, которые запускаются при запуске
Одна из причин, по которой ваш компьютер с Windows 10 может показаться вялым, заключается в том, что в фоновом режиме работает слишком много программ - программ, которые вы никогда не используете или используете редко. Остановите их работу, и ваш компьютер будет работать более плавно.
Начните с запуска диспетчера задач: нажмите Ctrl-Shift-Esc или щелкните правой кнопкой мыши в нижнем правом углу экрана и выберите диспетчер задач. Если диспетчер задач запускается как компактное приложение без вкладок, нажмите «Подробнее» в нижней части экрана. Диспетчер задач появится во всей красе с вкладками. С этим можно многое сделать, но мы сосредоточимся только на уничтожении ненужных программ, которые запускаются при запуске.
Нажмите вкладку «Автозагрузка». Вы увидите список программ и служб, которые запускаются при запуске Windows. В список включены название каждой программы, а также ее издатель, включена ли она для запуска при запуске и ее «влияние на запуск», то есть насколько она замедляет работу Windows 10 при запуске системы.
Чтобы остановить запуск программы или службы при запуске, щелкните ее правой кнопкой мыши и выберите «Отключить». Это не отключает программу полностью; он только предотвращает запуск при запуске - вы всегда можете запустить приложение после запуска. Кроме того, если позже вы решите, что хотите, чтобы он запускался при запуске, вы можете просто вернуться в эту область диспетчера задач, щелкнуть правой кнопкой мыши приложение и выбрать «Включить».
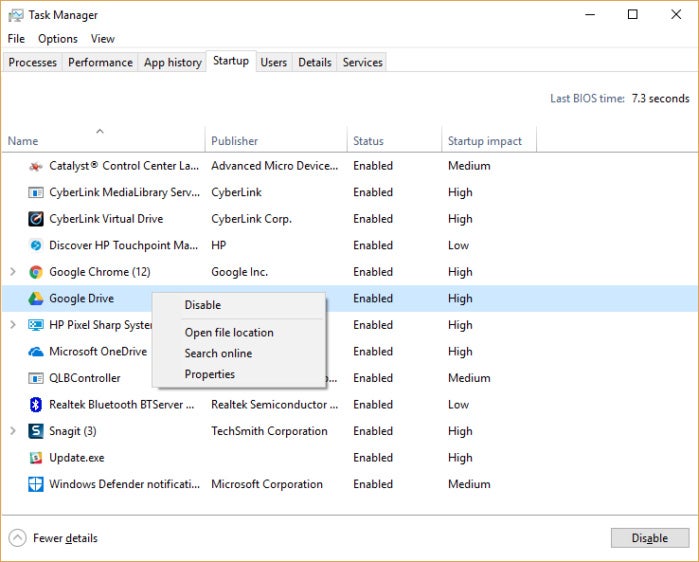
Microsoft
Вы можете использовать диспетчер задач, чтобы получить информацию о программах, которые запускаются при запуске, и отключить все, что вам не нужно.
Многие программы и службы, запускаемые при запуске, могут быть вам знакомы, например OneDrive или Evernote Clipper. Но вы можете не узнать многих из них. (Любой, кто сразу знает, что такое "bzbui.exe", пожалуйста, поднимите свою руку. Не честно, сначала погуглите его.)
Диспетчер задач поможет вам получить информацию о незнакомых программах. Щелкните правой кнопкой мыши элемент и выберите «Свойства» для получения дополнительной информации о нем, в том числе о его расположении на жестком диске, независимо от того, имеет ли он цифровой подписи и другую информацию, такую как номер версии, размер файла и время последнего изменения.
Вы также можете щелкнуть правой кнопкой мыши на элементе и выбрать «Открыть местоположение файла». Это открывает File Explorer и переносит его в папку, где находится файл, что может дать вам еще один ключ к пониманию цели программы.
Наконец, и самое полезное, вы можете выбрать «Поиск в Интернете» после щелчка правой кнопкой мыши. Затем Bing запустится со ссылками на сайты с информацией о программе или услуге.
Если вы действительно нервничаете из-за одного из перечисленных приложений, вы можете перейти на сайт под управлением Reason Software под названием Должен ли я заблокировать это? и найдите имя файла. Обычно вы найдете очень достоверную информацию о программе или услуге.
Теперь, когда вы выбрали все программы, которые хотите отключить при запуске, при следующем перезапуске компьютера система будет гораздо меньше беспокоиться о ненужных программах.
3. Отключите Windows Советы и хитрости
При использовании ПК с Windows 10 Windows следит за тем, что вы делаете, и предлагает советы о том, что вы, возможно, захотите сделать с операционной системой. По своему опыту, я редко, если когда-либо находил эти «советы» полезными. Мне также не нравится, что Windows постоянно закрывает глаза на виртуальную жизнь.
Windows, наблюдающая за вашими действиями и предлагающая советы, также может заставить ваш компьютер работать медленнее. Поэтому, если вы хотите ускорить процесс, попросите Windows прекратить давать вам советы. Для этого нажмите кнопку «Пуск», выберите значок «Настройки», а затем выберите «Система»> «Уведомления и действия». Прокрутите вниз до раздела «Уведомления» и отключите «Получать советы, рекомендации и рекомендации при использовании Windows».
Это сработает.
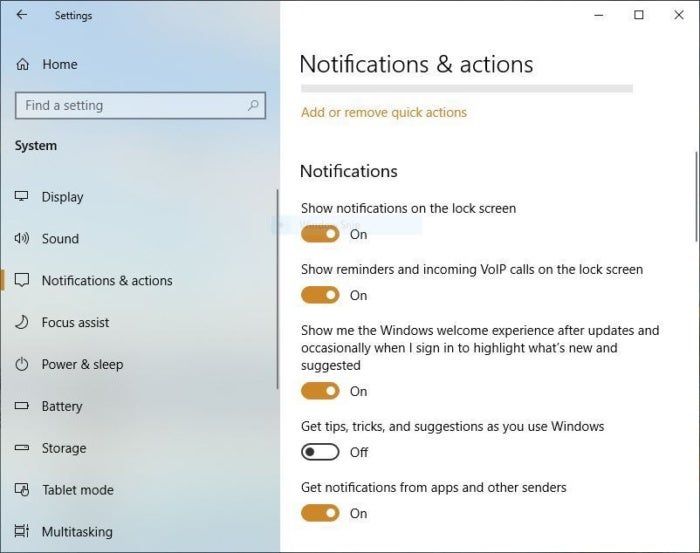
Microsoft
Отключение предложений Windows должно помочь вам работать более гладко (и вернуть вам меру конфиденциальности).
4. Остановите OneDrive от синхронизации
Облачное хранилище файлов OneDrive от Microsoft, встроенное в Windows 10, обеспечивает синхронизацию файлов и их актуальность на всех ваших ПК. Это также полезный инструмент для резервного копирования, так что, если ваш компьютер или его жесткий диск умирает, у вас все равно остаются целые файлы, ожидающие их восстановления.
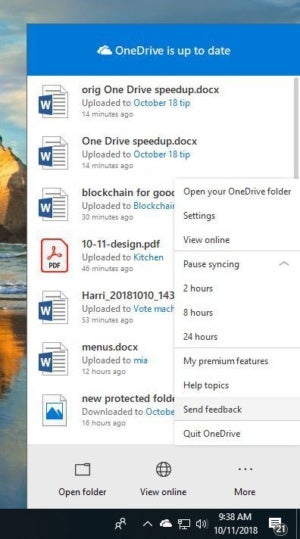
Microsoft
Ниже показано, как временно отключить синхронизацию OneDrive, чтобы узнать, повышает ли это производительность системы.
Это достигается путем постоянной синхронизации файлов между вашим ПК и облачным хранилищем, что также может замедлить работу вашего ПК. Вот почему один из способов ускорить работу вашего ПК - остановить синхронизацию. Однако прежде чем окончательно отключить его, вы захотите проверить, действительно ли он замедляет работу вашего ПК. Для этого щелкните правой кнопкой мыши значок OneDrive в области уведомлений в правой части панели задач. (Значок OneDrive выглядит как облако.) В появившемся всплывающем окне нажмите «Приостановить синхронизацию» и выберите 2 часа, 8 часов или 24 часа, в зависимости от того, как долго вы хотите сделать паузу. В течение этого времени определите, видите ли вы заметный прирост скорости.
Если это так, и вы решили, что действительно хотите отключить синхронизацию, щелкните правой кнопкой мыши значок OneDrive и во всплывающем окне выберите «Настройка»> «Учетная запись». Нажмите «Отключить этот компьютер», а затем на появившемся экране нажмите «Отключить учетную запись». Когда вы это сделаете, вы все равно сможете сохранять свои файлы в локальной папке OneDrive, но она не будет синхронизироваться с облако.
Если вы обнаружите, что OneDrive замедляет работу вашего ПК, но предпочитаете продолжать его использовать, вы можете попытаться устранить неполадки OneDrive. Информацию о том, как это сделать, можно найти в «Microsoft». Устранить проблемы с синхронизацией OneDrive » ,
5. Отключить поисковую индексацию
Windows 10 индексирует ваш жесткий диск в фоновом режиме, что позволяет - теоретически - выполнять поиск на вашем компьютере быстрее, чем если бы не выполнялась индексация. Но медленные ПК, использующие индексацию, могут увидеть снижение производительности, и вы можете повысить их, отключив индексацию. Даже если у вас есть SSD-диск, отключение индексации также может улучшить вашу скорость, потому что постоянная запись на диск, которую выполняет индексация, может в конечном итоге замедлить работу SSD.
Чтобы получить максимальную выгоду в Windows 10, вам нужно полностью отключить индексирование. Для этого сначала введите services.msc в поле поиска меню «Пуск» и щелкните по появившемуся результату Services. Затем появится приложение «Службы». Прокрутите вниз до службы индексирования или поиска Windows в списке служб. Дважды щелкните по нему, и на появившемся экране нажмите Стоп. Затем перезагрузите компьютер. Ваши поиски могут быть немного медленнее, хотя вы можете не заметить разницу. Но вы должны получить общее повышение производительности.
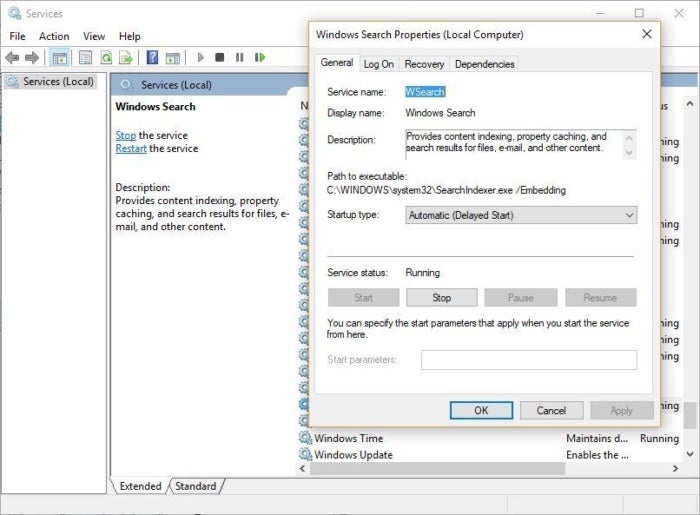
Microsoft
Вот как отключить индексацию Windows 10.
При желании вы можете отключить индексирование только для файлов в определенных местах. Для этого сначала введите index в поле поиска в меню «Пуск» и щелкните появившийся результат «Параметры индексации». Откроется страница «Параметры индексирования» панели управления. Нажмите кнопку «Изменить», и вы увидите список индексируемых местоположений, таких как Microsoft Outlook, ваши личные файлы и т. Д. Снимите флажки рядом с любым местоположением, и оно больше не будет индексироваться.
6. Очистите свой жесткий диск
Если у вас есть раздутый жесткий диск, заполненный ненужными файлами, возможно, вы замедляете работу компьютера. Очистка может повысить скорость. В Windows 10 есть удивительно полезный встроенный инструмент для этого, называемый Storage Sense. Перейдите в «Настройки»> «Система»> «Хранилище» и в верхней части экрана - в разделе «Смысл хранения» - переведите переключатель с «Выкл.» На «Вкл.». Когда вы делаете это, Windows постоянно контролирует ваш компьютер и удаляет старые ненужные файлы, которые вам больше не нужны; временные файлы; файлы в папке «Загрузки», которые не изменялись в течение месяца; и старые файлы корзины.
Вы можете настроить работу Storage Sense, а также использовать его, чтобы освободить еще больше места, чем обычно. Под Storage Sense нажмите «Изменить способ автоматического освобождения места». На появившемся экране вы можете изменить частоту, с которой Storage Sense удаляет файлы (каждый день, каждую неделю, каждый месяц или когда Windows принимает решение). Вы также можете указать Storage Sense удалить файлы в папке «Загрузка», в зависимости от того, как долго они там находились. И вы также можете установить, как долго ждать, чтобы файлы автоматически удалялись из корзины.
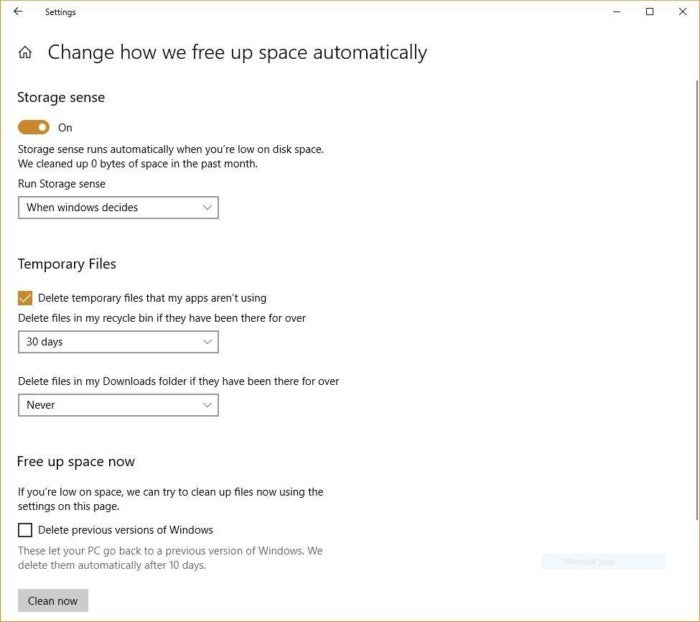
Microsoft
Вот как настроить способ работы Sense Storage Sense и как удалить старые версии Windows.
Вы также можете удалить старые версии Windows, которые могут занимать много места. В нижней части экрана установите флажок «Удалить предыдущие версии Windows». Storage Sense удалит старые версии Windows через десять дней после установки обновления. Обратите внимание, что если вы сделаете это, вы не сможете вернуться к более старой версии Windows.
7. Очистите свой реестр
Под капотом Windows Реестр отслеживает и контролирует практически все, как работает и выглядит Windows. Это включает в себя информацию о том, где хранятся ваши программы, какие библиотеки они используют и совместно используют, какие типы файлов следует открывать с помощью какой программы или обо всем остальном.
Но Реестр - это очень грязная вещь. Например, когда вы удаляете программу, ее настройки не всегда очищаются в реестре. Таким образом, со временем он может быть заполнен бесчисленными устаревшими настройками всех типов. И это может привести к замедлению работы системы.
Даже не думайте о том, чтобы попытаться убрать все это самостоятельно. Это невозможно. Для этого вам нужен очиститель реестра. Есть много доступных, некоторые бесплатные и некоторые платные. Но на самом деле не нужно сразу покупать, потому что бесплатный Auslogics Registry Cleaner делает солидную работу
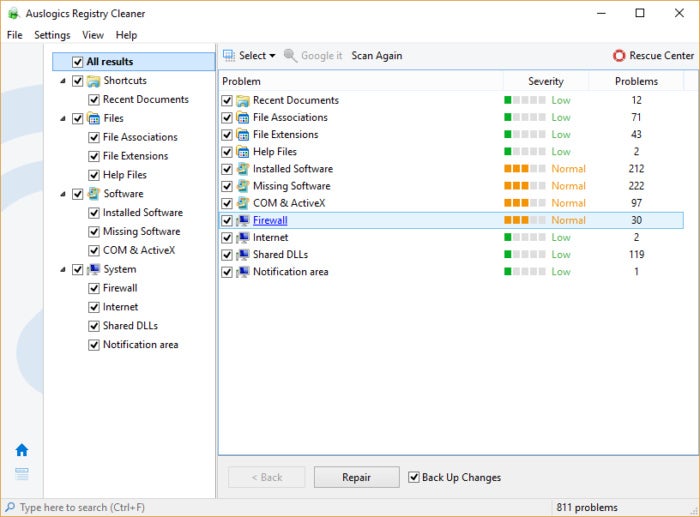
Microsoft
Реестр отслеживает и контролирует практически все, как работает и выглядит Windows.
Перед использованием Auslogics или любого другого средства очистки реестра необходимо создать резервную копию реестра, чтобы вы могли восстановить его, если что-то пойдет не так. (Auslogics Registry Cleaner делает это и для вас, но это не помешает сделать резервную копию дважды). Чтобы сделать свою резервную копию реестра, введите regedit.ext в поле поиска, затем нажмите Enter. Это запускает редактор реестра. В меню «Файл» выберите «Экспорт». На появившемся экране обязательно выберите параметр «Все» в разделе «Диапазон экспорта» в нижней части экрана. Затем выберите местоположение и имя файла и нажмите «Сохранить». Чтобы восстановить реестр, откройте редактор реестра, выберите «Импорт» в меню «Файл» и откройте сохраненный файл.
Теперь загрузите, установите и запустите Auslogics Registry Cleaner. В левой части экрана вы можете выбрать типы проблем с реестром, которые вы хотите устранить - например, сопоставления файлов, Интернет или шрифты. Я вообще выбираю их всех.
Затем скажите ему, чтобы сканировать реестр на наличие проблем. Для этого нажмите «Сканировать сейчас» и в раскрывающемся меню выберите «Сканировать». Это позволяет вам сначала изучить проблемы реестра, которые он находит. Если вы вместо этого выберете «Сканировать и восстановить», то исправления будут выполнены без проверки.
Теперь он сканирует ваш реестр на наличие ошибок, а затем показывает, что он нашел. Он ранжирует ошибки в соответствии с их серьезностью, чтобы помочь вам решить, что исправить. Нажмите кнопку Восстановить, когда вы приняли решение, и убедитесь, что установлен флажок «Резервное копирование изменений», чтобы вы могли легко восстановить реестр, если что-то пойдет не так.
8. Отключите тени, анимацию и визуальные эффекты
В Windows 10 есть приятные глазные конфеты - тени, анимация и визуальные эффекты. На быстрых, более новых ПК они обычно не влияют на производительность системы. Но на более медленных и старых компьютерах они могут нанести удар по производительности.
Похожие
▶ ️😀 Создай свой мультфильмС помощью нашего сервиса вы можете быстро создать свой мультфильм прямо онлайн без установки программного обеспечения и бесплатно! С Cartoonify вы можете Cartoonize себя. У нас более 300 графических частей, поэтому ваш аватар будет таким же особенным, как и вы. Это один из самых простых и быстрых способов преобразовать вашу фотографию в мультфильм с помощью нашего приложения. Вам остается только выбирать между его лицом, глазами, волосами, одеждой и даже фоном. Попробуйте наш онлайн-аватара Как отключить проверку диска при запуске системы?
В целях безопасности записанной информации Windows Vista была оснащена дисковым инструментом, который сканирует разделы на наличие ошибок. В подавляющем большинстве случаев это приложение должно запускаться, выполнять свою работу, а затем, до тех пор, пока следующие осложнения не покажут его наличие. Однако иногда возникает ситуация, при которой chkdsk всегда запускается после запуска системы, что значительно задерживает ее запуск. Это неприятность, которая может быть первым симптомом Windows 8 | TechRadar
Сейчас мы рассмотрели Windows 8.1 , который имеет различные новые функции и является полным обновлением программного обеспечения, которое мы рассмотрели в этом обзоре - Windows 8 , Существует также еще одно обновление в виде предстоящего Позиционирование магазинов
... иционирование магазинов 4,5 балла (29) голосов Позиционирование в интернет-магазине занимает гораздо больше времени, чем позиционирование на других типах веб-сайтов. Интернет-магазины обычно предлагают несколько десятков / нескольких сотен / нескольких Google Chrome 4 приносит расширения для Windows
... windows-1.jpg> Google выпустил свою «стабильную» версию Chrome 4.0 - воплощение, которое разрабатывается в течение нескольких месяцев и включает в себя расширения для настройки функций Chrome и множество технологий для более мощного веб-программирования. Однако новая версия доступна только для Windows. Версии Chrome для Mac Обзор Lumia 650: жизненно важный признак Windows 10 Mobile?
Lumia 650 во многих отношениях является самым интересным смартфоном от Microsoft. Это последнее устройство, продаваемое Microsoft. Это первая модель за долгое время, примеряющая благородный дизайн. И это один WebDAV Доступ к Google Диску, OneDrive, ownCloud
WebDAV ← MultCloud → Google Диск Как известно, традиционный способ синхронизации двух облачных сервисов состоит в том, чтобы сначала загружать файлы из одного облачного хранилища, а затем повторно загружать в другое, что, по-видимому, действительно занимает много времени. Чтобы устранить такие неудобства, выходит MultCloud. Это бесплатная веб-платформа для связь между двумя облаками , Установка Windows 8 с использованием UEFI
Безопасное, изолированное ядро от руткитов, быстрое, мгновенное, 3 секунды, работает Windows 8. Безопасная загрузка, безопасная загрузка, механизм, который изначально поддерживается последней версией Windows 8, может дать нам ощутимые преимущества. Для этого нам понадобится преемник BIOS - UEFI. UEFI является преемником популярной BIOS, базовой системы ввода-вывода, которая является посредником между операционной системой и оборудованием. UEFI вносит много новых продуктов в это программное Gears of War 5 «построен с нуля для ПК»
... иционной студии Род Фергюссон раскрыл Gears 5 во время пресс-конференции Microsoft E3"> Глава коалиционной студии Род Фергюссон раскрыл Gears 5 во время пресс-конференции Microsoft E3. Показанный трейлер был необычно ориентированным на персонажей и боевым светом - и хотя он понимал, что игра будет создаваться с нуля на ПК, мы не видели много его в движении на сцене. В разговоре с Как отключить уведомление об обновлении программного обеспечения iOS 11.3
Вопрос Я планирую подождать не менее месяца, пока не обновлю свой iPhone до iOS 11.4. Но Apple не позволит мне. Они продолжают напоминать мне каждые два часа об обновлении, и я не могу его отключить. У меня есть только варианты «Установить сегодня вечером» и «Напомнить мне позже ». Я хочу отключить это напоминание. Кто-нибудь знает, что я могу сделать? Это постоянное напоминание от Apple об обновлении вашего устройства до iOS 12 / 11.4 / 11.3 Как ответить на вопрос «Почему вы хотите сменить работу?»
Вероятность того, что человек, проводящий собеседование, будет заинтересован в вашей мотивации сменить работу, очень велика. Основной причиной является желание убедиться, что поиск нового предложения не является результатом вашей плохой работы на текущей должности или плохих отношений с командой. Отвечая на вопрос о причинах смены работы, сфокусируйтесь на положительных моментах: убедитесь, что это решение является результатом желания развиваться, а не попыткой выбраться из плохой ситуации.
Комментарии
Каковы, например, преимущества, ожидающие поисковую систему и других разработчиков приложений, которые используют высококачественные PDF-файлы?Каковы, например, преимущества, ожидающие поисковую систему и других разработчиков приложений, которые используют высококачественные PDF-файлы? Что возможно, если вы обрабатываете PDF как PDF? Как только спецификация PDF полностью поддерживается (это стандарт ISO, он не кусается!), Многие вещи становятся и проще, и лучше. Идея для Google и других разработчиков поисковых систем: действительно поразить людей своей хваткой при работе с PDF-документами, не просто рассматривать Однако возникает вопрос - где мы должны хранить наши фильмы, музыку и фотографии, например, когда мы заменили, например, жесткий диск на 500 ГБ для быстрого SSD емкостью даже 128 ГБ или 256 ГБ?
Однако возникает вопрос - где мы должны хранить наши фильмы, музыку и фотографии, например, когда мы заменили, например, жесткий диск на 500 ГБ для быстрого SSD емкостью даже 128 ГБ или 256 ГБ? Мы можем выбрать либо использовать бесплатные внешние накопители и флеш-накопители, либо смонтировать другой жесткий диск в нашем ноутбуке. Куда мы можем положить его, если мы уже взяли стандартный 2,5-дюймовый отсек? Мы ответим на этот вопрос в сегодняшнем руководстве. Авторы: Магдалена Адамович и Что вы можете получить от быстрых сообщений в Google My Business?
Что вы можете получить от быстрых сообщений в Google My Business? через записи в визитных карточках Google каждый может поделиться информацией, которая привлечет новых клиентов и позаботится о существующих. Общие материалы видны уже через несколько минут после публикации как в результатах поиска, так и на картах Google, а также на мобильных устройствах. Пример Оцифруйте свой мир и вернитесь снова Что такое QR-коды?
Новое в Windows 8? Windows 8 представляет собой фундаментальный сдвиг в работе Windows и гораздо более ориентирован на сенсорный экран для использования как на планшетах, так и на традиционных ПК. Если вы совершенно не знакомы с Windows 8 и не использовали предварительную версию, мы рекомендуем вам ознакомиться с нашим руководством по новым функциям, которые вы найдете в AgentTesla войти в ПК?
AgentTesla войти в ПК? Киберпреступники создали этот Keylogger.AgentTesla, чтобы зарабатывать столько, сколько он может заработать, совершая злоумышленные действия. Так что же заставляет этот вирус проникать в ваш компьютер. Многие методы, которые используются киберпреступниками, чтобы заставить этот Keylogger.AgentTesla проникнуть в ПК. Первый и простой способ войти в него - установить бесплатную программу. Бесплатная программа, доступная в Интернете, поставляется вместе со многими Тем не менее, что произойдет, когда они меняют работу?
Тем не менее, что произойдет, когда они меняют работу? Бизнес телефонная стратегия Сегодня, когда я управляю своими двумя компаниями, у меня нет этой проблемы, но когда я начал работать на кого-то, телефон попросили позвонить. Вначале никто не хотел давать мне рабочий номер, но когда работа началась серьезно ... Мне удалось убедить их, что у меня есть вторая проблема, и я буду работать, и они добавят мне 50 злотых. Когда-то Это разумные вещи, которые могут пригодиться часам, чтобы справиться, верно?
Это разумные вещи, которые могут пригодиться часам, чтобы справиться, верно? Но вот в чем дело: на самом деле вы можете делать эти вещи на обычных старых часах Android Wear - таких, которые не имеют собственного LTE-соединения и всех связанных с ним недостатков. Для прогулок на свежем воздухе вы можете загружать музыку на свои часы и использовать ее для прямой трансляции по Bluetooth. И когда вы где-нибудь, где есть общедоступная или уже известная сеть Wi-Fi - например, Какие данные вы должны принять во внимание и как их лучше проанализировать для дальнейшего развития вашего профиля?
Какие данные вы должны принять во внимание и как их лучше проанализировать для дальнейшего развития вашего профиля? Даже самые простые инструменты для анализа статистики и отчетов на YouTube способны поразить вас своей функциональностью. Они будут показывать вам не только информацию об общем количестве просмотров отдельных видео или вашего канала, но также и участие зрителей, способы, которыми отдельные люди получают ваше видео, и их демографические данные. Хотя она все еще красива, она больше не получает сексуальных ролей, которые она обогатила за свою карьеру, и сложный вопрос - что дальше?
Хотя она все еще красива, она больше не получает сексуальных ролей, которые она обогатила за свою карьеру, и сложный вопрос - что дальше? - раскрывает умственную уязвимость, которая может служить ей в последующих главах, что бы это ни было. «Какова траектория или эволюция, - спрашивает меня Гилфорд, - человека, для которого все в мире зависит от внешнего вида, который неизбежно теряет ценность со временем?» Возможно, первая точка на этом пути верна. Открыв свой фонд в 2014 Однако проблема только в сверхчувствительных пользователях или программистах, которые требуют от них слишком многого?
Однако проблема только в сверхчувствительных пользователях или программистах, которые требуют от них слишком многого? Или может кто-то еще виноват здесь? Нет идеалов Если мы ищем третью сторону в этом споре, мы должны найти ее без каких-либо проблем - это, конечно, Android, требующий от пользователя предоставления соответствующих разрешений для каждой установки, а также для разработчиков, чтобы создать свой соответствующий список. И как любая система, она не идеальна. Что я должен сделать, чтобы мой XML-файл содержал дополнительные атрибуты, которые Ceneo требует от меня?
Что я должен сделать, чтобы мой XML-файл содержал дополнительные атрибуты, которые Ceneo требует от меня? Поскольку каждый магазин представляет определенный ассортимент, служба Ceneo пытается сопоставить свое содержимое с типом представленного предложения, добавляя конкретные функции, описывающие его. Например, для дополнительных атрибутов книги имеют следующую форму: Автор, ISBN, Количество страниц, Издатель и т. Д. Вы будете уведомлены по электронной почте о необходимости
Если вы действительно нервничаете из-за одного из перечисленных приложений, вы можете перейти на сайт под управлением Reason Software под названием Должен ли я заблокировать это?
Кто-нибудь знает, что я могу сделать?
Как ответить на вопрос «Почему вы хотите сменить работу?
Каковы, например, преимущества, ожидающие поисковую систему и других разработчиков приложений, которые используют высококачественные PDF-файлы?
Что возможно, если вы обрабатываете PDF как PDF?
Однако возникает вопрос - где мы должны хранить наши фильмы, музыку и фотографии, например, когда мы заменили, например, жесткий диск на 500 ГБ для быстрого SSD емкостью даже 128 ГБ или 256 ГБ?
Куда мы можем положить его, если мы уже взяли стандартный 2,5-дюймовый отсек?
Что вы можете получить от быстрых сообщений в Google My Business?
Новое в Windows 8?
AgentTesla войти в ПК?
